In the world of modern messaging, stickers have become a versatile way to express emotions, and personalities, and add a dash of creativity to your conversations. The good news is, you don’t need to rely solely on pre-made stickers; you can easily create your own right on your iPhone. In this guide, we’ll walk you through the straightforward process of crafting your own static photo sticker and even an animated one. So, let’s get creative and learn how to make your own personalized stickers that stand out.
In this tutorial, we will be creating two types of stickers: Still and Animated.
Creating Your Photo Sticker (Still Sticker)
Step 1: Choose Your Photo
Start by opening the Photos app on your iPhone. Browse through your images and select the one you want to transform into a sticker.
Step 2: Once the photo is open in full screen, then touch and hold the subject in the photo, and tap Add Sticker. You can also slide up and then once you see a selection glowing line moving around the border of your subject, tap on the subject and choose Add Sticker.

Step 3: The sticker appears in your sticker drawer, which can be accessed from your iPhone onscreen keyboard or Markup tools. Finally, click Done.
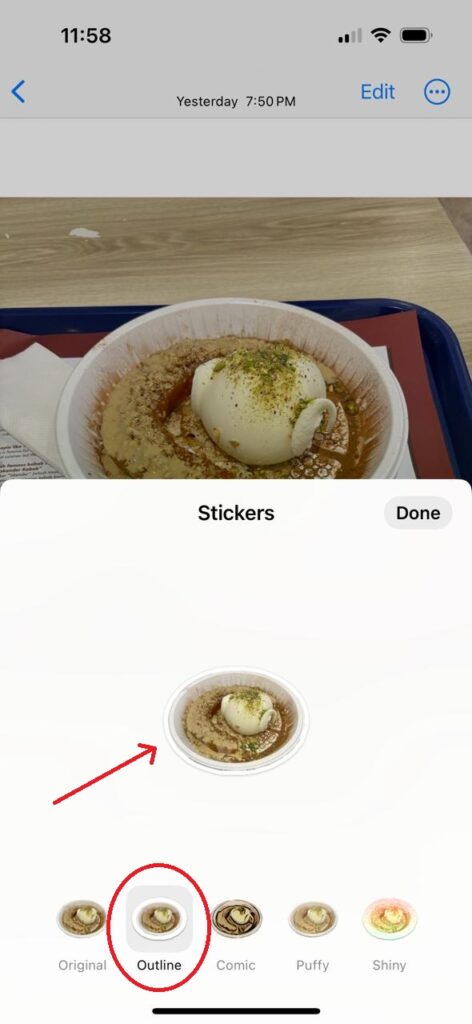
You can now send this sticker from any messaging app, email app, or markup tool.
You can also Tap on the Sticker in the sticker drawer to add effect to your sticker. You can add predefined effects such as Outline, Comic, Puffy, and Shiny.
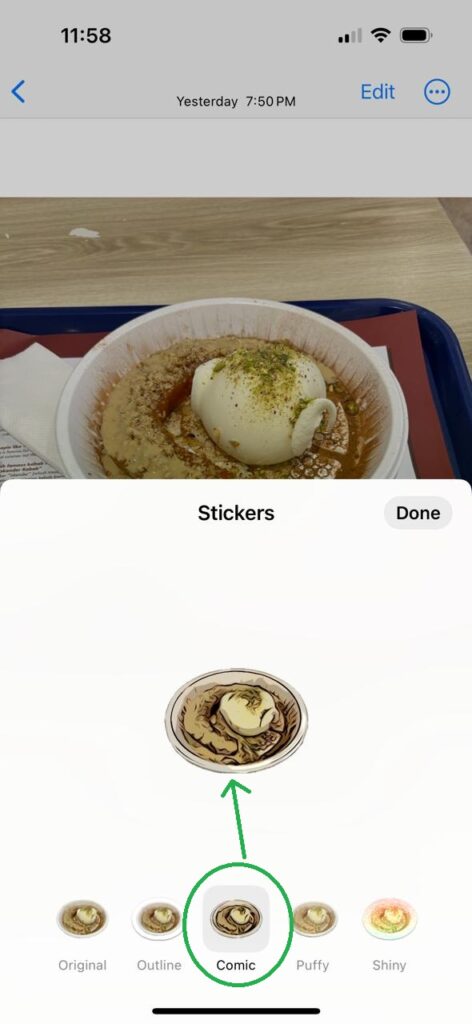
Creating Your Photo Animated Sticker
Creating the animated sticker is almost the same process as creating a still sticker. The important factor is to use a live photo instead of a still photo.
Step 1: Choose Your Photo
Click a new live photo or use an existing live photo. Start by opening the Photos app on your iPhone. Browse through your live images and select the one you want to transform into an animated sticker.
Step 2: Press and hold the Live Photo subject, slide it upward, and then let go of the subject.
Step 3: Tap Add Sticker.
The sticker appears in your sticker drawer, which can be accessed from your iPhone onscreen keyboard or Markup tools. Finally, click Done.
In the same way, you can tap and hold the animated sticker and release the hold to add effect to the animated sticker. You can add effects such as Outline, Comic, Puffy, and Shiny.

Use in Messages
It’s time to share your newly created animated sticker in your Messages. Open the Messages app, tap the + icon next to the text input box, select the Stickers, and choose your fresh animated sticker. Share it with friends, family, or anyone you’re chatting with, and add a sprinkle of animation to your conversations.
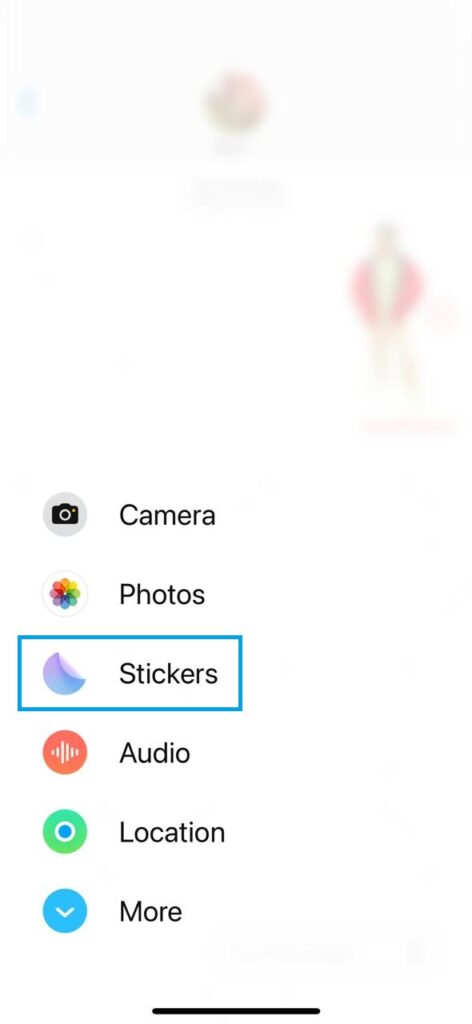
Creating your personalized photo and animated stickers is not only simple but also incredibly fun. These stickers are a fantastic way to add a personal touch to your messages and make your conversations stand out. The best part? Your iPhone has all the tools you need, from editing your photos to crafting animated stickers with the Clips app.
So, what are you waiting for? Dive into the world of sticker creation and let your creativity flow. Whether it’s a static image sticker or a lively animated one, your iPhone is the canvas for your messaging masterpieces. Get started today, and watch as your messages come to life with your very own custom stickers.






































