If there were a race to see who could release the most buggy macOS update, macOS Monterey would easily win. The “Your system has run out of program memory” error on Mac is one of the most aggravating difficulties many users have recently encountered. The warning appears beside the option to force-quit apps, according to reports. If you’ve been experiencing this notification after upgrading to macOS 12 and aren’t sure how to get rid of it, we’ve covered you with our options.
What does it imply when it says, “your system has run out of application memory”?
Data utilized by active processes is stored in RAM by macOS. When RAM becomes scarce, macOS begins saving data on your primary boot disc and transferring it between it and RAM as needed. Virtual memory is the term for this. As a result, you should always have a reasonable amount of free space on your boot drive – 10% is a good starting point. You’ll see an error message saying your system has run out of program memory if you don’t have enough space on your boot drive for an application to store temporary files.
Also Read: Activity Monitor Not Working In macOS Monterey? Try These Fixes
What causes this to happen?
A few situations can cause this error message to appear, but as we previously stated, macOS’ memory management is excellent, so if you see it, you should act quickly.
The following are some of the reasons:
Reason 1: Too many programs are running at the same time.
It is usual practice to run multiple programs on your Mac simultaneously; nevertheless, the accumulation of too many apps in the background can take up more and more space, eventually leading to the problem of “system has run out of application memory.”
If that’s the case, quitting or forcing the software to terminate may solve the problem.
Reason 2: You have insufficient free space on your boot disc to run applications.
If all physical RAM is occupied when running an app on a Mac, macOS will create swap files, which take up disc space. As a result, it consumes more and more memory until your hard drive is full and there is no room for swap files, at which point the system reports running out of program memory. Or you have a lot of free disc space, but the existing apps require a lot of virtual memory address space, which macOS can not give.
To deal with this problem, you can try various quick fixes, but managing your disc space, in the long run, is best.
Also Read: [Fixed] Location Services Not Working In macOS Monterey
Reason 3- Excessive browser addons
To improve our surfing experience, we may install extensions and allow plugins. However, once opened, these extensions run alongside the browser even when not used, taking up a lot of space on Mac.
If you have too many extensions installed, it is time to manage them and remove some that are rarely used.
Reason 4: Memory leak
A memory leak occurs when a program consumes increasing amounts of memory while running and fails to release memory. It will repeatedly ask your Mac for more space but never provide it, causing the system to run out of application memory. As a result, the error notice appears.
Many Mac users report this issue after upgrading to the current Monterey version and discovering that the warning shows regularly while doing nothing that consumes so much system memory, such as using the Mail or Firefox apps, which consume terabytes of memory utilization.
This is considered a macOS issue, significantly if you change the color or size of the mouse cursor. You can first try resetting the mouse pointer using the Accessibility feature; if that doesn’t work, there are more options.
Also Read: 8 Popular macOS Monterey Issues And Their Solutions
How to Check Mac Application Memory
Activity Monitor for Mac can be used to check the application memory. The practice of continually checking Activity Monitor for memory utilization allows you to get control of the applications running on your Mac.
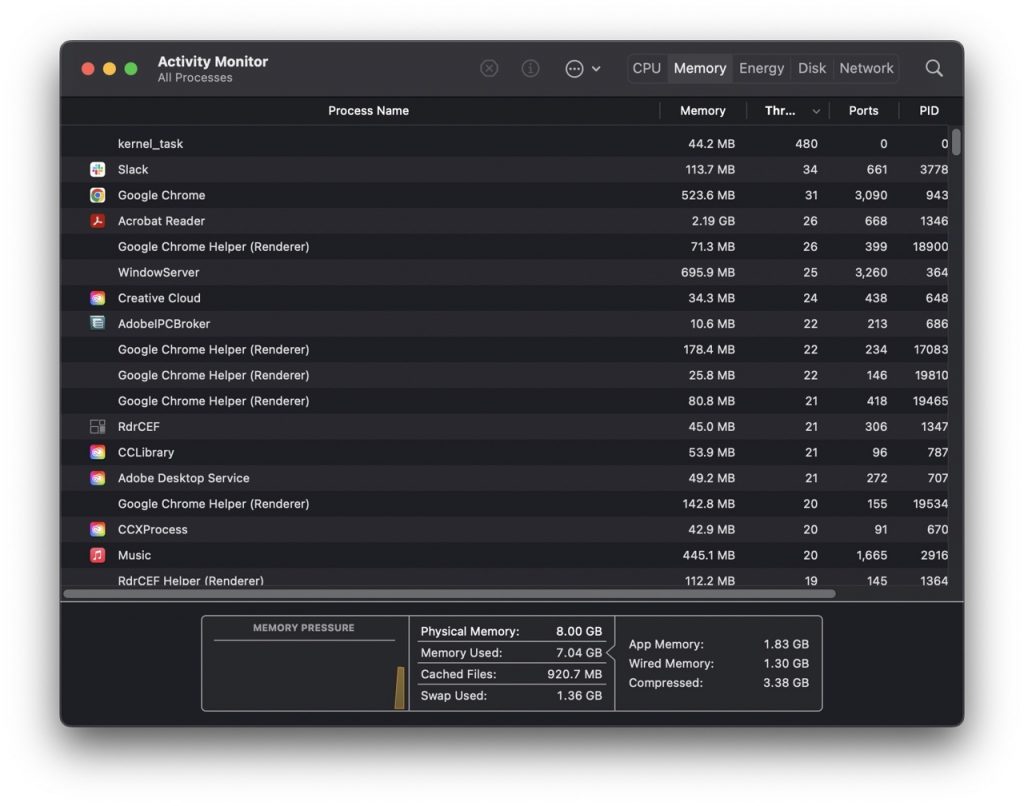 When your Mac slows down or says it has run out of application memory, you should first launch Activity Monitor to see what is taking up space. It can show you how much memory is being utilized and assist you in determining which program is taking up more than its fair share of space. Go to the Application folder > Utilities > Activity Monitor > Memory to check it out.
When your Mac slows down or says it has run out of application memory, you should first launch Activity Monitor to see what is taking up space. It can show you how much memory is being utilized and assist you in determining which program is taking up more than its fair share of space. Go to the Application folder > Utilities > Activity Monitor > Memory to check it out.
The memory pressure box is located under Memory and displays information regarding memory consumption. There is a graph that shows the memory pressure on your machine.
If the graph is green, you have ample disc space; if it is yellow or red, you run out of RAM. Constantly monitoring your computer’s memory consumption might assist you in determining which apps are utilizing more memory than they should.
Also Read: How To Remove Or Install Memory- MacBook Pro
1. Force Unused Applications to Exit
When all application memory on your Mac has been depleted, the Force Quit Applications window will appear. You can force quit the programs that consume memory by selecting the unused apps and clicking Force Quit. Alternatively, you can force quit multiple applications in Activity Monitor.
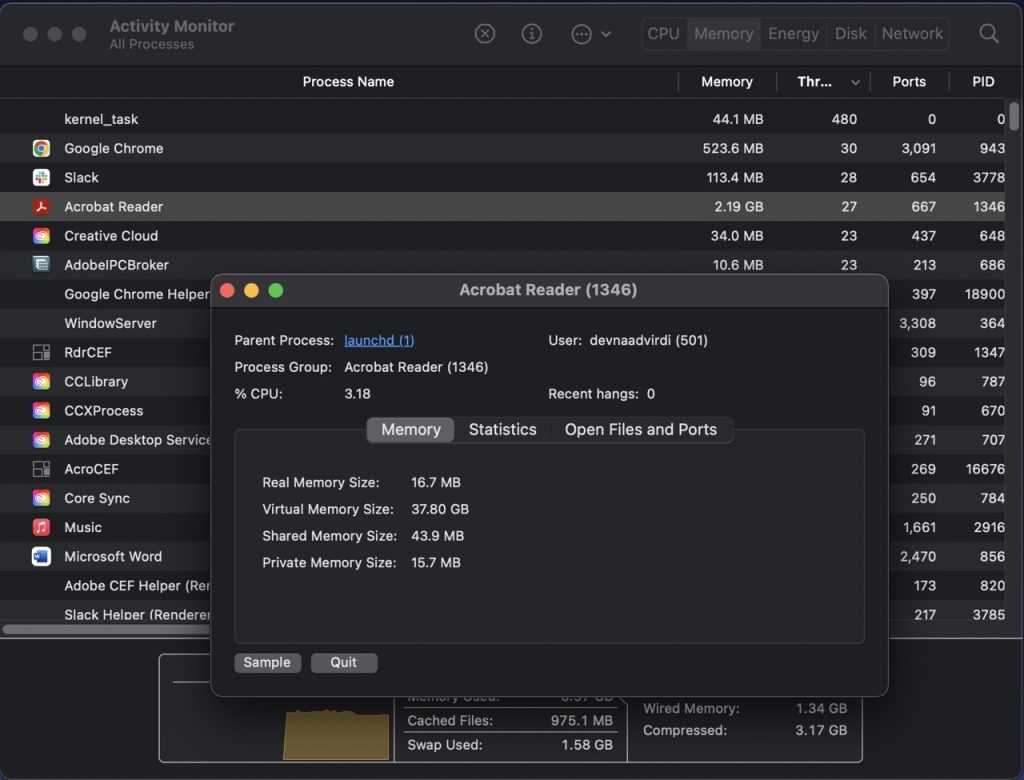
#1: Launch Finder from the Mac dock.
#2: Locate and double-click the Activity Monitor icon.
#3: In the Memory pane, select the program you wish to force quit and then click the Force Quit or Quit button.
2. Reboot Your Mac
Aside from stopping programs, restarting your Mac is most likely the simplest approach to free up space on your Mac. If you don’t reboot your Mac regularly, the computer will save a lot of data, such as cookies and caches, which will take up more and more application memory on the Mac. When you restart the computer, the RAM and caches are cleared, allowing your Mac to perform more smoothly.
This is also a temporary but effective solution to the memory leak problem.
3. Terminal App
However, restarting can be inconvenient because it forces you to exit all processes. Furthermore, it may be time-consuming, particularly if you have a video call in a few minutes and your Mac lags.
That’s why there’s another way to clean RAM. Use the following Terminal commands:
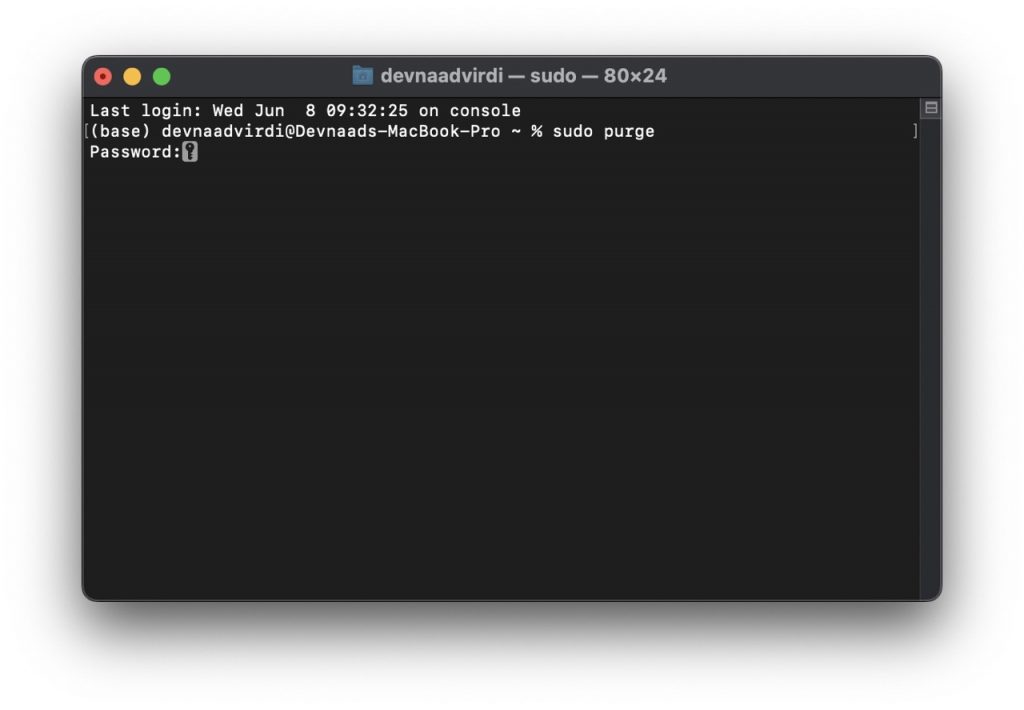
1. Launch Terminal.
2. Enter the command sudo purge and click Enter.
3. Enter the admin password (the one you used to switch on the Mac) and click Enter once more.
Also Read: Monterey Installation Stuck In Loop: Fixed
4. Remove Browser Extensions
Browser extensions are quite helpful in facilitating navigation. Having too many worthless or outdated extensions, on the other hand, can result in the “Your system has run out of application memory” notice issue on Mac. Getting rid of the ones you don’t use or need may assist.
Let’s look at uninstalling extensions from the most popular browsers, Safari and Chrome.
Uninstall Safari extensions:
1. Launch Safari and navigate to Safari Preferences.
2. Navigate to the Extensions tab.
3. Go through the extensions and uninstall any unknown or unnecessary by clicking Uninstall.
Uninstall Chrome extensions :
1. In Google Chrome, click the three-dot menu and select Settings.
2. Navigate to the Extensions menu.
3. Go through the extensions and remove any unknown or unnecessary by clicking Remove.
Also Read: macOS Monterey 12.4 installation stuck? Try these fixes
5. Remove Unwanted Apps
Another technique to lower Mac memory utilization is to uninstall programs. We install Mac apps merely to try them and then forget about them, or we keep apps that we have only used once or twice. They frequently launch when you switch on your Mac, slowing it down. As a result, the message “Your system is out of application RAM” may appear.
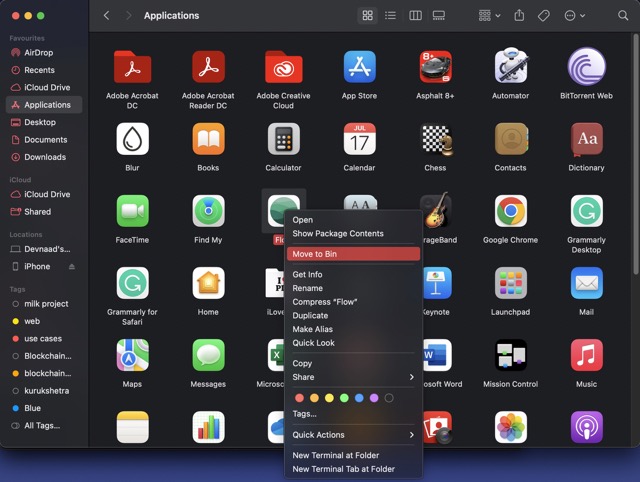
Follow these methods to remove an app from your Mac:
1. Launch Finder and navigate to the Application folder.
2. Locate the unwanted or unknown programs and right-click on them.
3. Click the Move to Trash button.
4. Empty the Trash if you want to eliminate them permanently.
Final Words:
Mac Acting up and displaying error messages can happen to anyone. The strategies mentioned above will assist you in reducing Mac memory utilization and avoiding the problem “Your system has run out of program memory.” Remember these basic rules: close superfluous apps, delete unknown and unnecessary extensions and software and keep macOS up to date.






































