If Xbox One Controller is not working properly, there is no need to worry about it. We will help you troubleshoot it.
If you are an avid Xbox gamer, you will surely agree to the fact that wireless controllers are much better than wired ones. But there is a downside to these controllers; they have their own set of problems.
While Xbox controllers keep facing several issues now and then, the most common issues that users face is that they refuse to connect, sync with the platform, and even power on. We know how frustration knows no bounds when that happens.

However, the good news is that it is possible to troubleshoot these pesky issues hogging your Xbox One controller easily. Since both the Xbox Series X and Series S controllers have similar features and designs, these methods will also work for these controllers as well.
Also Read: How To Set Up Xbox Series X?
So, let’s start troubleshooting the Xbox One Controller Not Working issue.
Issue 1: Xbox Controller Is Not Connecting
If you’re unable to connect the Xbox One controller to the gaming console, check for the following problems:
Check if eight controllers are already connected to the gaming console beforehand. If yes, then sadly you won’t be able to connect the 9th controller since Xbox One only allows you to connect eight controllers at a time. So first disconnect a controller then try connecting your controller.

Secondly, you can only connect the controller with only one Xbox at a moment. This means it took the controller to your friend’s house and connected it with his Xbox, you will have to pair the controller with your PC and Xbox again before using it.
Also Read: Interactive Thriller Twelve Minutes Is Available Today With Xbox Game Pass
Issue 2: Xbox One Controller Keeps Disconnecting
Are you annoyed that your Xbox controller keeps disconnecting when you are in the middle of the gaming session? Let’s try to troubleshoot this problem.
When you use the Xbox One as a media center, the battery-saving mode kicks right in for Xbox One and Series X|S controller. But usually, this should not happen when you are playing games on your PC.
To prevent this from happening, keep moving the gaming stick and pressing the buttons now and then. However, to disable this battery-saving feature you will have to reconnect the controller once again by pressing the Xbox button.
If you are still facing the disconnecting problem and it happens more frequently than 15 minutes, you should try these steps to troubleshoot it.
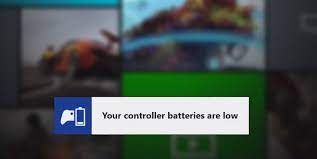
Ensure that your Xbox batteries have enough juice to keep the controller running. For this, press the Xbox button to access the Home menu. Now you’ll see the battery icon on the top right. If the battery level is low, charge it up to a sufficient level or replace it if necessary.
Another reason why Xbox controllers keep disconnecting is because of interference issues. As per the Xbox support team, the optimum wireless range is about 19-28 feet. So if you are far away from the console, move towards it so that controllers remain connected.
Similarly, if there is obstruction of any kind be it laptops, metal objects, shelves, and any other such thing, it can also be the reason for the disconnection. Besides, if your Xbox is within the entertainment center, place it in a position where signals can connect better.
Also Read: Microsoft introduces xCloud to Windows PCs with the Xbox app
Xbox One Controller Connection Troubleshooting tips
If none of the above methods give worked till now, try the solutions listed here and see if they work.
Update the Firmware
It might surprise you but the Xbox One controller regularly receives firmware updates from time to time. But if your controller does not receive this update, it can become corrupt and even fail to work.
- To check for firmware updates, tap the Xbox button and then Guide. Now access the Profile & system > Settings > Devices & connections > Accessories option.
- Now choose your controller and then tap the three-dot icon.
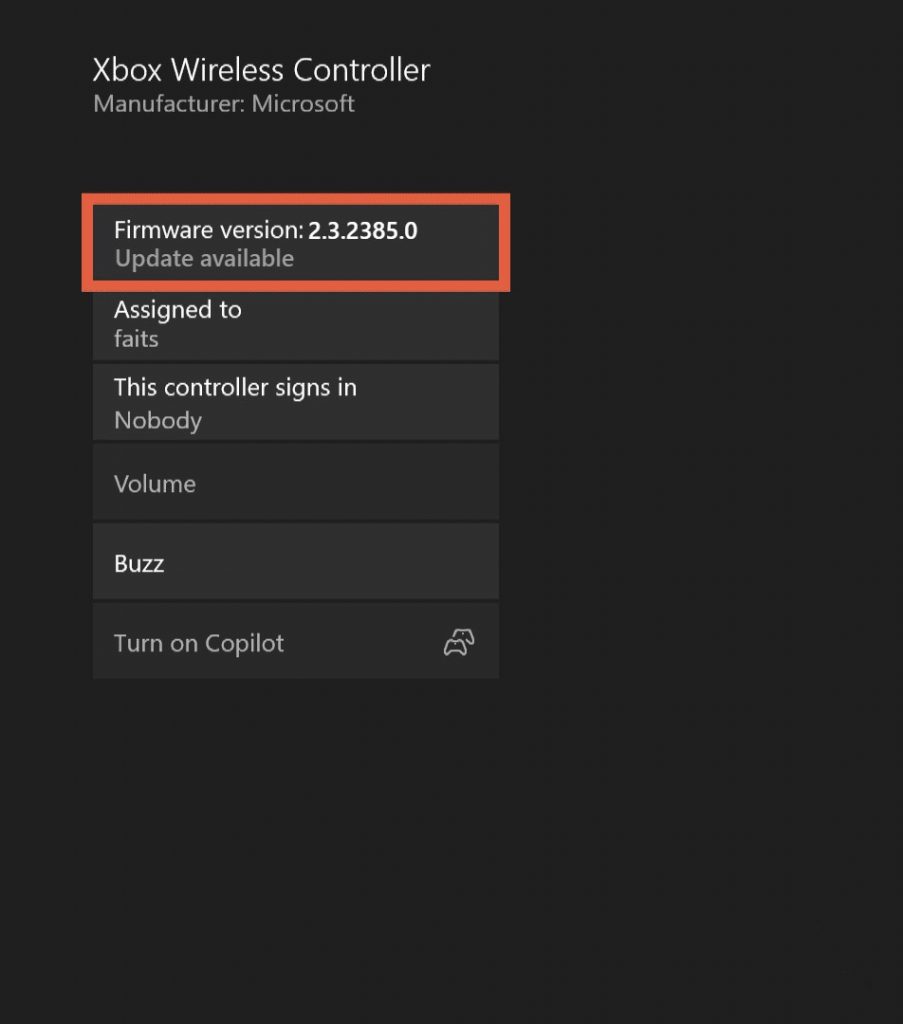
- Next hit the firmware version mentioned there and then check for updates.
Remove Connected Accessories
Though not a very common issue there is a possibility that any accessory connected to the controller or the console can create issues with the connection.
So if you have any accessory such as a hard drive, keyboard, or anything similar connected to the Xbox, disconnect it. Now try connecting the Xbox controller again. Similarly, if you want to sync the controller via a USB cable, ensure that the USB cable is made of premium quality. Low-quality and damaged USB cables cause several issues like this one.
Also Read: How To Use Discord On iPhone: An Ultimate Guide!
Conclusion
That’s it for now! Hopefully, you were able to restore your Xbox One controller to its normal working state. Which of the above method worked for you? Don’t forget to mention it in the comments below.
Also Read: How To Fix Wireless Display Install Failed Error In Windows 11?
































