The Windows key on your keyboard is a special key that is located between the Ctrl and Alt keys on the left-hand side of your keyboard. It is identified by a stylized Windows logo that looks like a four-pane window. Further, this key authorizes you to access a variety of system functions and shortcuts, such as opening the Start menu, switching between applications, opening Cortana, accessing system settings, and snapping windows. It is a powerful tool for working efficiently and effectively on your computer, and it can help you access important features quickly and easily.
The Windows key is a valuable tool, and any Windows 11 user would regard frustrated if it failed to work. While there could be several causes why Win Key is not working on Windows 11, we have worked a comprehensive investigation into the subject and gathered an exhaustive list of tested solutions to resolve the problem.
Also Read- Windows Key Not Working In Windows 11? Try These Fixes
Why is the Windows key not working on my keyboard?
There are several reasons why your Windows key may not be working. Some possible causes include:’/
- A broken keyboard can cause the Windows key to prevent working.
- Malware or virus attacks can also cause the Windows key to be disabled.
- Windows 10 or 11 Game Mode/Xbox Game Bar may disable the Windows key.
- Some keyboards, like Corsair and Razer, may lock the Windows key during gaming.
- An app or service running on your computer can block the Windows key.
- Windows itself may disable the Windows key for various reasons.
Back-Up Registry Before Troubleshooting Windows Logo Key Issues
To Back-up:
To ensure that your files are safe in case something goes wrong during the troubleshooting process, we recommend backing them up before proceeding. It is also advisable to back up your registry, as many of the subsequent fixes may involve registry tweaks. Further, to back up, follow these steps:
- To start, right-click on the Windows logo icon and click Run. Then, in the Run dialog box that pops up, type in
regeditand press Enter, this will open up the Registry Editor. - Next, select the File option from the top-left corner of the window and choose Export. Be certain that All is selected which is located under Export Range.
- Finally, choose a location where you want to save your backup file, give it a name, and click Save.
Also Read- Windows Key Shortcuts
To Restore Your Backup File
To begin restoring your registry from the backup file, you will first need to:
- First, on your Windows 11 desktop, launch the Registry Editor. You can accomplish this by tapping on the Start menu and typing regedit in the search bar. Then, select Registry Editor from the search results.
- Once you have opened the Registry Editor, you will require to choose the Import option from the File menu. This will open up a dialog box that authorizes you to browse the backup file you made earlier.
- Next, navigate to the location where you saved your backup file and select it. This will bring up a confirmation prompt asking you to confirm that you like to import the registry data from the selected file.
- Finally, follow the on-screen prompts to complete the import process. Relying on the size of the backup file and the complexity of the registry data it contains, this process may take several minutes to complete.
Also Read- [Fixed]On-Screen Keyboard Not Working In Windows 11/10
What are some fixes for the Windows key not working issue?
Here are some methods you can try to fix the issue of your Windows key not working:
1. Fix the Windows Key Not Working Issue by Uninstalling and Reinstalling Keyboard Drivers
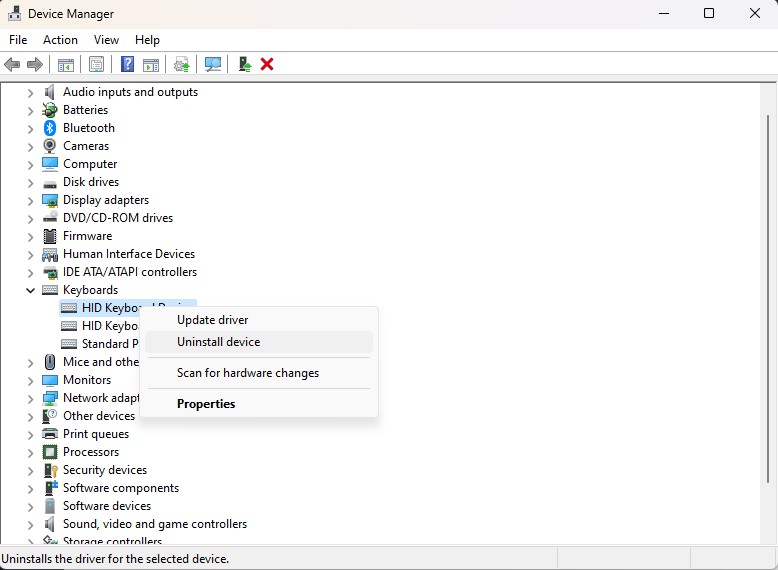
Uninstalling the bad keyboard drivers can help fix the issue of the Windows key not working because it allows the operating system to replace any corrupt or outdated drivers with the correct ones. Sometimes, when a driver becomes corrupted, it can affect the functionality of the hardware it is associated with, such as the keyboard, resulting in the Windows key not working. Follow the steps below to Uninstall the keyboard drivers:
- Start by using the keyboard shortcut Ctrl + Shift + Esc to open Task Manager. Then head to File and then click on Run a new task.
- Now jot down or paste
devmgmt.mscin the Run dialog box to launch the Device Manager. - You have to locate and broaden the Keyboards category in the Device Manager.
- You are required to right-click on your keyboard drivers and choose the Uninstall device option. To remove these drivers, click on Yes or the other option to Uninstall when the warning message pops up.
- If you have a USB keyboard, unplug it from your computer, then plug it back in. Alternatively, you can restart your computer.
By restarting your computer, Windows will automatically reinstall the correct drivers. Finally, check if your Windows key now functions properly.
2. Unplug Your Gamepad
Sometimes, when you have a gamepad plugged into your computer and you press a button on the gamepad, it can cause the “Windows key to stop working”. This is an infrequent happening and is usually induced by conflicting drivers between your gamepad and keyboard.
To fix this issue, you can unplug your gamepad or make sure no button is pressed down on your gaming pad or keyboard. If the problem persists, updating your gamepad or keyboard drivers might eternally solve this problem by resolving any driver conflicts.
3. Disable Game Mode Feature on your Windows PC
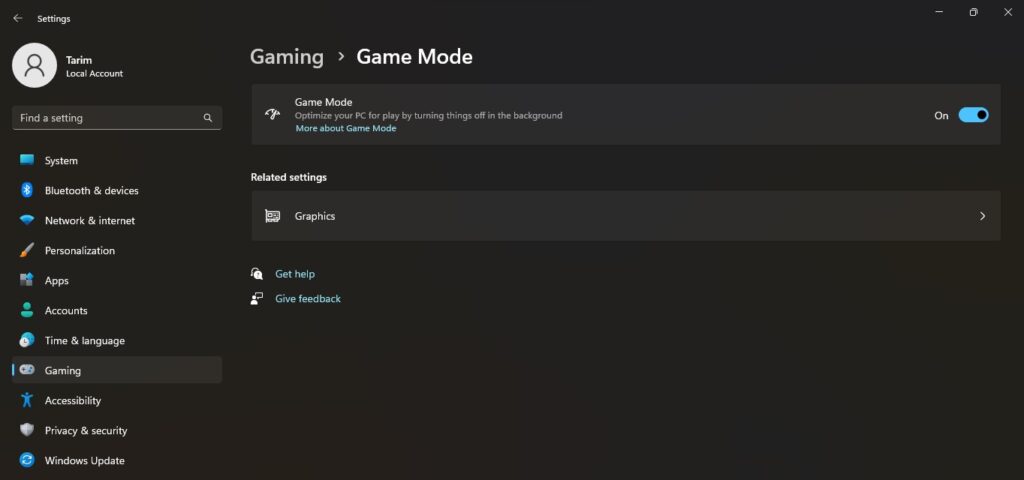
The Game Mode feature in Windows 10 or 11 is designed to optimize gaming performance, but it’s not always ideal and can sometimes induce conflicts or disable necessary features. Some users have reported that Game Mode can intrude with their keyboard and render the Windows key unusable. If you suspect this may be the case, you can easily turn off Game Mode using the following steps:
- Start by tapping on the Start button in your taskbar and selecting Settings.
- Then, choose Gaming from the available menu options.
- After that, switch to the Game Mode tab in the left panel.
- Finally, make sure the toggle under Game Mode is set to Off.
4. Reinstalling all Built-in apps using PowerShell
Utilizing the PowerShell tool to clear any software conflict with the keyboard reinstalls all the built-in apps, which could resolve any clashes with the keyboard drivers. This helps assure that any corrupt or conflicting files related to the keyboard are reinstalled precisely and in their original state. By doing so, the method can potentially fix any issues that might have been causing the keyboard not to function properly.
You need to follow the steps below to Reinstall all the built-in apps:
- First, you need to click on the Windows button located in the taskbar.
- After that, jot down PowerShell and then right-click on Windows PowerShell and select Run as administrator from the options.
- Alternatively, if your Start button doesn’t work when you click on it, go to the following location and right-click on Windows PowerShell and select Run as administrator:
C:\Users\YourUserName\AppData\Roaming\Microsoft\Windows\Start Menu\Programs\Windows PowerShell\ - Now you need to jot down or paste this script into the PowerShell window and press enter to execute the script:
Get-AppXPackage -AllUsers | Foreach {Add-AppxPackage -DisableDevelopmentMode -Register “$($_.InstallLocation)\AppXManifest.xml”} - Finally, you have to restart your system to conclude the process.
Also Read- Amazing Windows 11 Keyboard Shortcuts You Should Know!
5. Restart Windows or File Explorer
Windows Explorer (also known as File Explorer) is the program in Windows that authorizes you to browse and manage files and folders on your computer. It is also responsible for displaying the taskbar, Start menu, and other visual elements of the Windows user interface. If Explorer encounters an error or fails to start correctly, it can prevent you from using certain features or accessing files and folders on your computer. In this case, restarting Explorer can help clear any errors and get it running again properly.
Restart Windows/File Explorer by following the steps given below:
- Begin by tapping Ctrl + Alt + Del on the keyboard and click on Task Manager.
- Now, in the Task Manager, click on the Process tab and locate Explorer in the list of running processes.
- After that, right-click on Explorer and select End Task.
- Then, tap on File in the Task Manager menu and then you require to choose Run New Task.
- Now you need to write down
explorer.exein the Create New task window and press Enter. This will restart Windows/File Explorer and clear any errors that prevented it from starting correctly.
What key to use if no Windows key?
There is a nifty technique to “add” a Windows key with Windows 10 by taking a key you don’t even use quite often, which is useful if you have an outdated, traditional keyboard like the IBM Model M that doesn’t have a real Windows key. Or even if your Win key has ceased working for some reason, here’s what you need to do:
- First, you need to Download PowerToys for free from Microsoft’s website and launch it.
- In PowerToys, click Keyboard Manager in the sidebar and select Remap A Key. After that, choose which key you want to double as the Windows key.
- Now, in the Remap Keyboard window, use the drop-down menus to select the key you’d like to function as your Windows key and Win as the function you want to assign to it.
- Click OK and confirm any warning messages.
- Test the new Windows key mapping by tapping the key you assigned and verifying that the Start Menu appears.
- Close PowerToys and continue using your computer normally.
How do I enable the Windows key?
Your Windows logo key can turn on or off by pressing a specific key on your keyboard. Your Windows logo key can become inoperable if the Win Lock key is unintentionally turned on. Simply press the Win Lock key one more to activate the Windows Key.

































