In this article, we will explain how to fix Windows 11 which does not support the Processor Error that is annoying many users worldwide.
After an impatient wait, Microsoft officially unveiled Windows 11, the most advanced version of Windows. This iteration has not only introduced several new features to our machines and has revamped the overall look of the PC. While the Windows users desperately want to try their hands on the modernized version of Windows, they are disheartened after knowing that the hardware requirements of Windows 11 are fairly strict.
Windows 11 is available for everyone using Windows 10 on their PC, but if your machine does not fulfill all the requirements specified by Microsoft, you will get the This PC doesn’t currently meet Windows 11 system requirements error.
Also Read: How To Install Windows 11 Lite On Your PC
If you are unaware of the Windows 11 system requirements, you need not worry. For your convenience, we have mentioned the minimum system requirements, which your PC must fulfill to complete the successful installation of Windows 11.

System Requirements for Windows 11
Here are the hardware requirements that a PC should have to support Windows 11 as mentioned specified by Microsoft:
- Processor: 1 gigahertz (GHz) or faster with 2 or more cores on a compatible 64-bit processor or System on a Chip (SoC).
- RAM: 4 gigabytes (GB).
- Storage: 64 GB or larger storage device Note: See below under “More information on storage space to keep Windows 11 up-to-date” for more details.
- System firmware: UEFI, Secure Boot capable.
- TPM: Trusted Platform Module (TPM) version 2.0.
- Graphics card: Compatible with DirectX 12 or later with WDDM 2.0 driver.
- Display: High definition (720p) display that is greater than 9” diagonally, 8 bits per color channel.
Looking at the above requirements, it is clear that not all PCs will support Windows 11 installation using the official method. But this does not mean you cannot install Windows 11 on an unsupported PC. These are several workarounds employing which you can install Windows 11 on unsupported PCs.
However, it is recommended to proceed with caution to avoid errors, bugs, or any other problem of this sort. Below, we have explained different methods to install Windows 11 to avoid ‘Windows 11 Doesn’t Support A Processor Error; on your machine.
Also Read: How To Install macOS Ventura On Windows 11
Bypass CPU check
In this method, we will make changes in the Windows Registry so that your PC can bypass the CPU check. This method is complicated and a small mistake can even damage your PC. Hence you should only proceed if you are sure of what you are doing. Here are the steps to edit Windows Registry:
- Press the Windows key on the keyboard and type regedit in the search bar.
- Click on the Registry Editor option in the search bar.
- In the address path below the menu bar, type Computer\\HKEY_LOCAL_MACHINE\\SYSTEM\\Setup\\MoSetup.
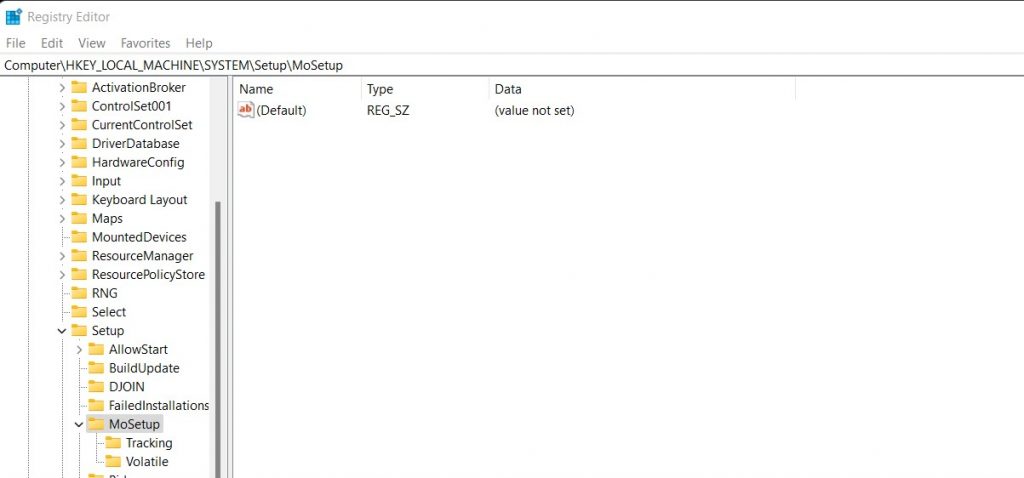
- Now right-click anywhere on the right side and choose New > DWORD (32-bit) Value from the context menu.
- Rename the value to ‘AllowUpgradesWithUnsupportedTPMOrCPU’.
- Now double the value and assign 1 to it.
- Press the Ok button and quit the registry editor.
Now try installing Windows 11 on your PC, hopefully, you will not receive the Windows 11 Doesn’t Support A Processor Error now.
Also Read: How To Install Windows 11 On Virtualbox VM
Download the Windows 11 ISO
Before proceeding any further, you should download the Windows 11 ISO file on your PC. Here are the steps for the same:
- Visit the Microsoft page containing the setup. https://www.microsoft.com/en-us/software-download/windows11
- Click to expand the drop-down and choose Windows 11 Multi-Edition ISO and press the blue Download button.

- In the next drop-down, choose the product language and press the Confirm button.
- Now the ISO file of approximately 5.1 GB size will be downloaded on your Windows 11 PC.
Also Read: God Mode In Windows 11 And it’s Incredible Uses
Use ISO File to install Windows 11
If tweaking the registry file was not convincing enough, you can install Windows 11 with the help of a bootable USB containing the Windows 11 ISO file you’ve downloaded right now. Here is how to proceed:
- Use the Windows+ E shortcut key to bring up the File Explorer Window.
- Navigate to the location containing the ISO file and right-click it.
- Choose the Mount Option to mount a new drive in File Explorer.
- Next, choose this drive and double-click to launch the setup.exe file.

- Now the Windows 11 installer wizard will open up on the screen. Press the Next button.
- Accept the Terms and Conditions and your PC will initiate the installation of the latest version on your PC.
- If a warning appears that your PC does not fulfill the minimum requirements, press the Accept button.
- Once the Ready to Install screen appears, press the Install button.
Now your unsupported Windows 11 PC will be upgraded to Windows 11 PC. Depending on your internet speed, the installation process can take a long time. Do not turn off your PC at this moment.
Also Read: 3 Steps To Adjust Touchpad Sensitivity In Windows 11
Conclusion
That’s all in this guide explaining how to fix the Windows 11 Doesn’t Support A Processor Error that occurs while installing Windows 11 on an unsupported PC. We recommend installing Windows 11 using the ISO file as it does not make any major modifications in Windows 11. Hope this helps!






















![Samsung’s Breakthrough Fuels Progress in Science and Industry: Interview How Samsung’s Engineering Feat Became a Catalyst for Scientific and Industry Advancement [Interview on Real Quantum Dots Part 2.]](https://www.hawkdive.com/media/samsung-tvs-and-displays-samsung-quantum-dots-technology-qled-tvs-quantum-dots-experts-interview-par-218x150.jpeg)










