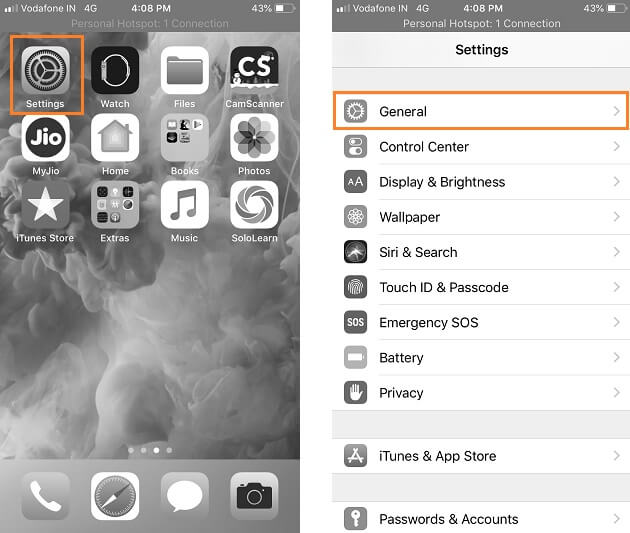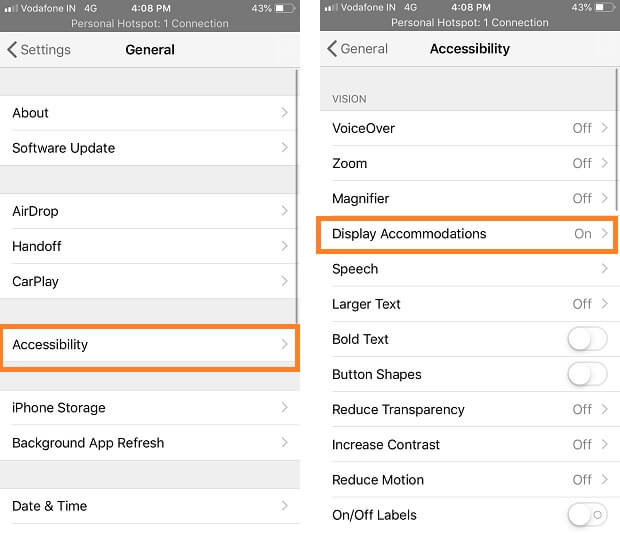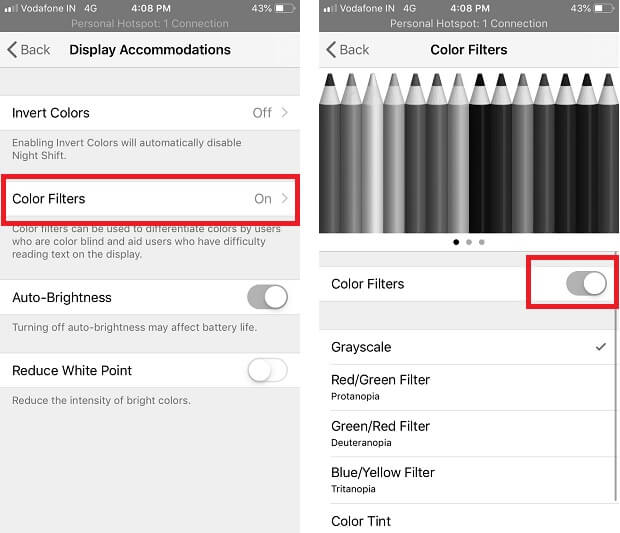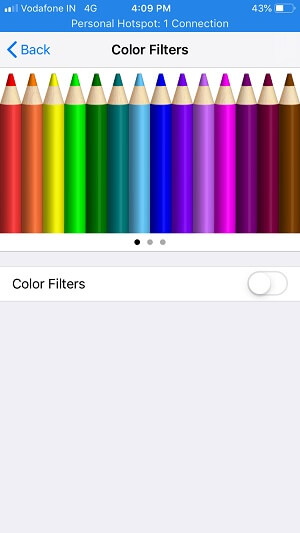I was not aware of this Grayscale mode (Black and White color filter) feature in iPhone until my iPhone screen suddenly turned black and white. I first looked into the settings app, tried to find the option which might have got turned on causing my iPhone’s screen to look grayscale like a black and white TV set. After not getting much help there in the settings app, I restarted my iPhone and the problem still did not go away. So, I went to the settings app again to dig around different options and finally found the cure. In this post, I will tell you the reason which causes your iPhone screen to turn grayscale or greyscale (Black and White) and we will also learn how to fix it in a simple way.
The black and white color filter option or grayscale mode feature was first introduced with iOS 8. Apple added this feature for iPhone users who have color blindness or visual impairments and find difficulties interpreting certain onscreen colors. Until iOS 11, this option was available to toggle off under Settings app => General => Accessibility => then Toggle the Grayscale mode off. Which would fix the Grayscale screen issue. In iOS 12, Apple changed the way the grayscale mode on iOS devices is managed. Now in latest iOS versions as of writing, you need to go to Settings app => General => Accessibility =>Display Accommodations=> Color Filters=> Toggle the “Color Filters” off. The same settings are available for almost all iOS devices like iPad, iPod and Apple Watch.
There are several articles on the internet, covering the solution of this Grayscreen problem on iPhone but most of them are outdated as they still suggest turning the grayscale mode off from Settings app => General => Accessibility, the option which might not be available with your iPhone if it’s updated to iOS 12. So here in this post, I have covered the latest solution based on the later version of iOS 12.1.2 as of writing. If you do not want to read through the complete article, you can just watch this quick YouTube video on how to fix iPhone when its screen accidentally turned black and white(Grayscale)?
How to turn the Grayscreen mode off, if your iPhone Screen Suddenly Turn Black and White (Grayscale Mode)?
As I mentioned earlier, this mode or settings may get turned on accidentally when we mess around with the settings app on our iOS devices. So for sure, it doesn’t happen by itself. More interestingly on my iPhone with iOS 12.1.2, the grayscale mode is enabled as soon as I press the Home button thrice. So triple tapping the home button toggle the Grayscreen mode(Black and White color screen) on the latest iOS version. And that was the reason why my iPhone screen accidentally turned black and white. So here are the ways to turn the Gray screen mode off on iPhone.
Option #1. To Turn the Grayscreen Mode Off on iOS 12
If you have had the grayscale mode setup as an Accessibility shortcut. If you have it so, simply triple-click or triple-tap the home button of your iPhone or iPad to toggle the Grayscale mode(Black & White Color Scheme).
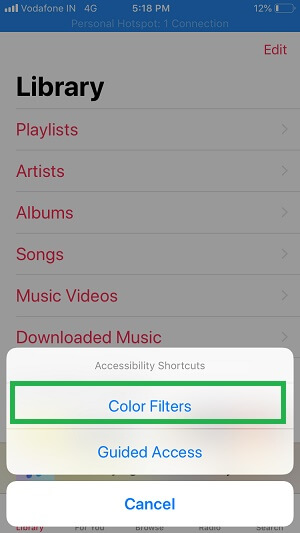
Option #2. To Turn the Grayscreen Mode Off on iOS 12
- Open
Settingsapp on your iPhone, iPod, or iPad.
Turn iPhone Screen’s Grayscale Mode Off - Go on
General. - Tap on
Accessibility.
Turn iPhone Screen’s Grayscale Mode Off - Open “
Display Accommodations“. - Tap on “
Color Filters“.
Fixing My iPhone Screen Suddenly Turn Black and White Issue - Toggle the “Color Filters” option to turn the Grayscreen mode off.

iPhone Screen Back to Normal after Turning the Color Filter Off - Now the iPhone screen should be back to normal.
In the color filters section, you also get the option to change or use other filters like “Red/Green Filter(for Users suffering from Protanopia)”, “Green/Red Filter(For users having Deuteranopia)”, “Blue/Yellow Filter(For users having Tritanopia)” and “Color Tint”. You also get the option to adjust the light intensity and Hueness.
There are several articles out there on the internet which also claim to turn this Grayscale mode off by switching the Zoom filters from Settings app => General => Accessibility=> Zoom=> Zoom Filter to none. But that’s not the solution or has anything to do with the Grayscale mode of the iPhone screen as a whole. As its name suggests, the “Zoom Filter” is only related to the Zoom Filter box color scheme, not the iPhone screen. Look at the picture below with both the situations when the Zoom filter is set to Grayscale and when set to none.
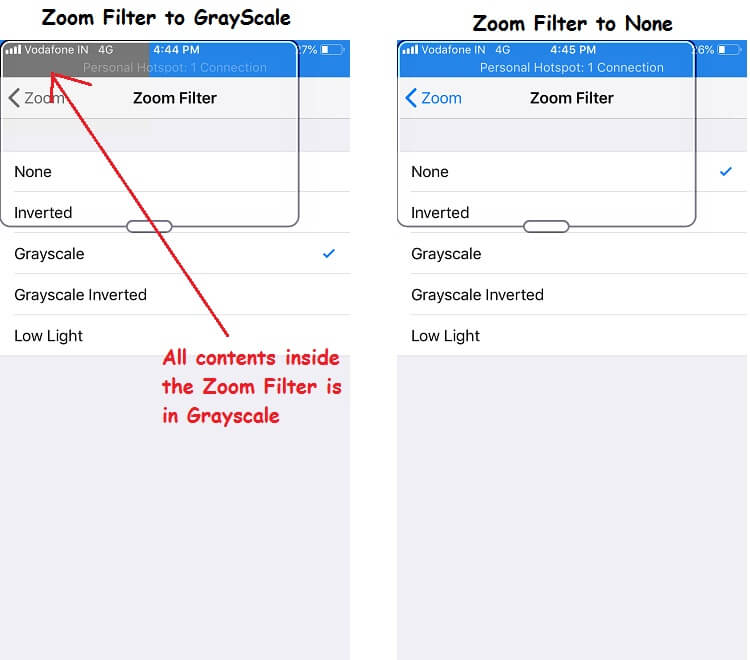
Important Info: Good to Know Information!
The most interesting part is that when you have the Grayscreen Color Filter ‘ON’, any screenshots that you take, any Photo that you click or video that you shoot from the iPhone camera, is actually not in Grayscale mode as they appear – rather they are in full colors just as normal. So the Grayscale mode is not real as it does not change or affect any of the screenshots, pictures, or videos you shoot from your iPhone when in Grayscale(Black & White color) mode, but it just creates an illusion as if they are black and white.
Option #3. Reset the iPhone Settings
In case the above-mentioned steps don’t fix your problem then resetting all the iPhone settings will surely fix it. Go to Settings app => General => Reset=> ‘Reset All Settings’=> Enter your iPhone Passcode to confirm. The iPhone will reset all the settings to default and restart. That should bring the color scheme back to normal. If you still have the same issue then contact Apple for further help as it might be a hardware issue.
That was all about why your iPhone screen suddenly turn Black and White (Grayscale Mode) and how will you fix it?. I hope you liked this post. Don’t forget to share it among your friends and feel free to ask any questions if you have.