Is the white screen of death on your brand new iPhone 14 ruining your first week with Apple’s latest smartphone? Although the iPhone 13 is the most advanced iPhone to date, problems are still possible. Here’s what could be wrong and how to get past the white screen of death on your brand-new iPhone 14 Pro Max if you’re experiencing it.

It’s frustrating when your iPhone gets stuck on the Apple logo and won’t load the Home Screen. iPhones are generally rock-solid devices, but even the best might experience glitches now and then. One of the most feared problems is the so-called “White Screen of Death,” in which your iPhone becomes stopped and displays only white light.
It’s good news that this isn’t as permanent as it seems and can be fixed in a variety of straightforward ways. Without any specialised equipment or technological know-how, we reveal the secret to bypassing the dreaded “White Screen of Death.”
Why Your iPhone 14 Shows a Blank Screen
There are two main categories of contributors to this disease: software and hardware. While the White Screen of Death can be caused by either of these, we now know that almost all problems fit into one of these categories, making the diagnosis a little bit easier.
Users often encounter the WSoD (White Screen of Death) when attempting to upgrade their OS or jailbreak their device.
However, the best-case scenario is that the issue was caused by a botched installation due to a damaged file or something else going wrong during the operation. In this case, it is easy to fix the problem on your own.
The second option is physical damage to the phone’s hardware, which can happen when it’s dropped. This can sometimes be fixed by the user, but if any of the internal components are broken or if any of the cables have come unplugged, it should be taken to an Apple Store for professional servicing.
iPhone White Death Screen: How to Resolve It
1# Hard Reset
If the Side Button didn’t fix your white iPhone 14 screen, then you’re looking at a hard reset as your next best bet. A hard reset also termed a force restart, cuts power to the device at the battery terminals so that it can start over from scratch. Quite frequently, this solves a wide variety of problems that a restart couldn’t. Here’s how to reboot an iPhone 14 that’s frozen on the white Apple logo screen.
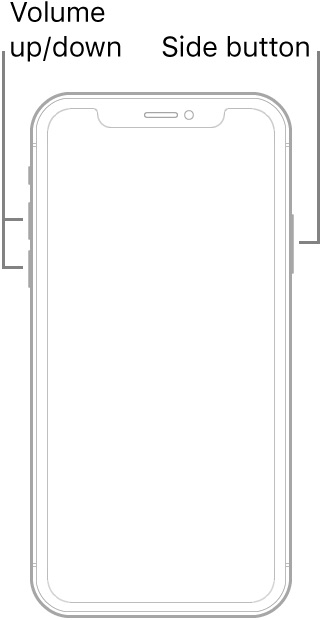
- Use the iPhone’s left-side Volume Up button.
- We’ll lower the volume by using the minus (-) key.
- To fix the white screen of death on an iPhone 14, tap and hold the Side Button on the right side of the device until it restarts and the Apple logo shows.
2# Zoom Screen
Many online resources advise checking the screen’s magnification in an effort to resolve the white Apple logo on iPhone 14 Pro Max problem. The writers conclude that something triggered a screen magnification to the point where all you see is white. Assuming you’ve already tried pressing all three buttons on your iPhone to no avail, this post will not recommend checking your screen magnification. Because the Side Button still works on an iPhone 14 with screen magnification, locking the device when you push it alerts you to the fact that the phone is still functional. But if you press the side button and your iPhone responds, it’s not the white screen of death on iPhone 14, it’s the magnification. So as to rectify the situation, please do as follows:
- In order to return the zoom level on your iPhone 14 to normal, double-tap the screen with three fingers.
- At this point, you can check to see if you want to turn off the zoom feature: Beginning with Settings, select Accessibility, and then select Zoom.
3# Reduce the brightness manually
This might be useful in some situations. The auto-brightness feature adjusts the screen’s brightness based on the ambient light level. If something goes wrong, you can get a blank white screen.

- Settings > Accessibility > Display and Text Size is where you’ll find the option to disable Auto-Brightness.
- Switch to Safe Mode
- It’s also worth noting that Recovery Mode is a crucial tool for fixing problems caused by software. If you’re experiencing the dreaded “white Apple logo” on your iPhone, you can get some relief by entering Recovery Mode.
4# Apple Customer Service
If nothing else helps, call or visit Apple’s local store for technical support on your iPhone.
How to Prevent the White Screen of Death on Your iPhone 14
You just got your iPhone 13 out of the white screen of death and are probably wondering what you can do to keep from being stuck there again. Here are some things you can do to keep your iPhone from being stuck on the white screen or elsewhere.
1# iOS System
While jailbreaking remains appealing due to the useful extras it provides, it has a negative impact on the reliability of your iPhone because it was developed in tandem with iOS 16. These details may or may not stick out to you. There have been random crashes, and the user interface has been slow to respond. The system is now dealing with jailbreak, conflicts are arising, and a catastrophic crash could happen at any time. Your iPhone 14 may become unresponsive, showing a blank white screen, if such an event occurs. Stay on Apple’s approved iOS and avoid jailbreak.
2# Do not heat up
The silent killer of electronic devices is heating. You may rest assured that your iPhone was constructed to the highest standards with the most stringent tolerances. Yet it is nevertheless susceptible to the effects of heat. It still has a battery, which expands in size when the device warms up. If the battery expands, where does the extra space go? Screen artifacts are one of the first things you could notice if your battery is bulging. This could be a hardware issue causing your iPhone’s white screen to death. When the temperature around your iPhone 14 is stable, it will function as intended. How can we maintain a comfortable temperature?
- Try not to use it too much while it’s charging.
- Do not waste too much time on games. Take frequent breaks to allow the iPhone to cool down.
- If the smartphone seems to be overheating. You should stop what you’re doing, close all apps using the app switcher, and possibly turn it off. It will take the gadget only a few minutes to cool down, and then you’ll be back online.
3# Keep updates
Constantly updating your apps and iOS16 is essential. You shouldn’t do something immediately, but you should do it on a regular basis because it’s important. Apps that haven’t been updated in a long time. Especially after a major iOS update like iOS 13 to iOS 14 or iOS 14 to iOS 15 or iOS 16 may not function as smoothly on the new version of iOS, causing internal code conflicts that may manifest as a system crash. Which may further manifest as an iPhone stuck on a white screen. Maintain a current iOS and app version. There is no use in sticking with an app that isn’t getting updated if there are better options available.
Final Thoughts
While the focus of this post is on iPhone 14. The White Screen of Death can also affect an iPod touch or iPad. The good news is that fixing a white screen on an iPad or iPod touch is the same. Everything discussed in this post should work to fix a white screen on an iPad or iPod touch as well. As they all share the same physical components and operating system.






































