Higher FPS (frames per second) in PC gaming has been a definitive advantage over console gaming for generations. PC gamers have always had the edge when it comes to FPS, as they have been able to achieve much higher FPS rates than their console counterparts. However, with the launch of the PS5 and Xbox Series X, consoles have started to explore 60 FPS, catching up to PC gaming in this regard.
Despite the pros of having high FPS rates, too many FPS can furthermore be bad for your gaming experience. Even if you have a high-performance graphics card that can pump out high frame rates, you may still suffer from an issue known as screen tearing. The screen tearing surfaces when the monitor is displaying more than one frame at a time, resulting in a torn or broken image. This can be super distracting and can negatively influence your gameplay.
Although screen tearing is not a common issue for regular PC users, gamers who play games with high FPS or watch videos with high refresh rates might undergo tearing on their monitor screen. Screen tearing can ensue due to several factors, including monitor refresh rates, V-Sync or vertical sync, and graphics card settings.
In this article, we will explore what screen tearing is along with the causes of screen tearing and offer simple solutions to fix and prevent it for a better gaming experience. By understanding screen tearing and its causes, you can take steps to optimize your gaming setup and achieve a smoother, more enjoyable gaming experience.
What is Screen tearing?
Screen tearing is a common problem that affects the quality of moving pictures on a display. It is an effect that occurs when fast-changing images on the screen are incorrectly rendered, provoking distortion in the picture. This distortion may appear as a short-lived distracting glitch or a persistent distortion that can cause eye strain, counting on the nature of the visual artifact.
In either case, screen tearing is a shunned visual artifact that can disturb the visual experience and distract the viewer. To prevent screen tearing, it is noteworthy to apprehend its causes and implement appropriate solutions.
Also Read- 5 Ways To Fix Game Stuttering On Windows 11
What causes screen tearing?
Screen tearing is a frustrating problem that many of us have undergone while gaming or using other devices. There are several explanations for why screen tearing occurs. It occurs when the frame rate produced by the GPU and the refresh rate of the monitor are not synchronized, resulting in horizontal or vertical splits emerging in one or more locations on the screen. This issue is most normally seen in video games, but it can furthermore occur in other devices where the display refresh rate and actual frame rate don’t match up.
In addition to that, when a GPU struggles to keep up with the high refresh rate of a monitor, screen tearing can occur. This typically transpires when a game’s frame rate abruptly drops, and the GPU sends an incomplete frame. Instead of one full frame being displayed on the screen, an undone frame is displayed on top of the old frame, resulting in a mismatched image that looks like a tear. The primary reason behind this issue is when the GPU is under heavy load, and its memory cannot keep up with the processing of frames.
High FPS is crucial for competitive gaming, though if the refresh rate is established to a particular limit, you may still undergo screen tearing, relying on the type of display you are utilizing. Therefore, it is suggested that containing a higher refresh rate monitor can assist minimize screen tearing by equipping a more constant and synchronized visual experience.
Also Read- 12 Emojis Which Are Not Used Anymore But Can Never Be Forget
How Can I Fix Screen Tearing?
There are a few methods that can assist you to avoid screen tearing during your gaming sessions, you just require to keep on reading this article to learn more.
Fix 1: force the graphic card to run at a constant rate
Another method recommended by most gamers is to force the graphic card to run at a constant rate to fix screen tearing. This will help reduce screen tearing by assuring that the GPU renders frames at a consistent rate and matches the monitor’s refresh rate. Screen tearing can ensue when there is a mismatch between the monitor’s refresh rate and the GPU’s frame rate, causing parts of two different frames to be displayed simultaneously on the screen.
You can perform this method by you will require to turn off the frame limit feature present in your game settings. Then, you require to match your GPU’s FPS capability with your monitor’s maximum frame rate. For instance, if your monitor holds a refresh rate of 144Hz, you should strive for a stable FPS of 144 or slightly below in the game settings.
If you witness that the game settings are confining the FPS, you can increase the FPS settings to detour throttling the graphics card rendering. This way, you can deter screen tearing and relish smooth gameplay without any disturbances.
Also Read- Dynamic Island – Top 8 Apps For iPhone 14 Pro Max
Fix 2: manually adjust your display settings
This procedure concerns manually adjusting your display settings to find the finest configuration to thwart screen tearing. While Windows generally selects the best settings for your system automatically, tweaking the settings manually may furthermore help in some circumstances.
First, you require to right-click on your desktop and choose the display settings option and then scroll down and seek the advanced display which is located under related settings, and tap on it. There, you can encounter thorough info regarding your primary display and adjust your monitor’s refresh rate.
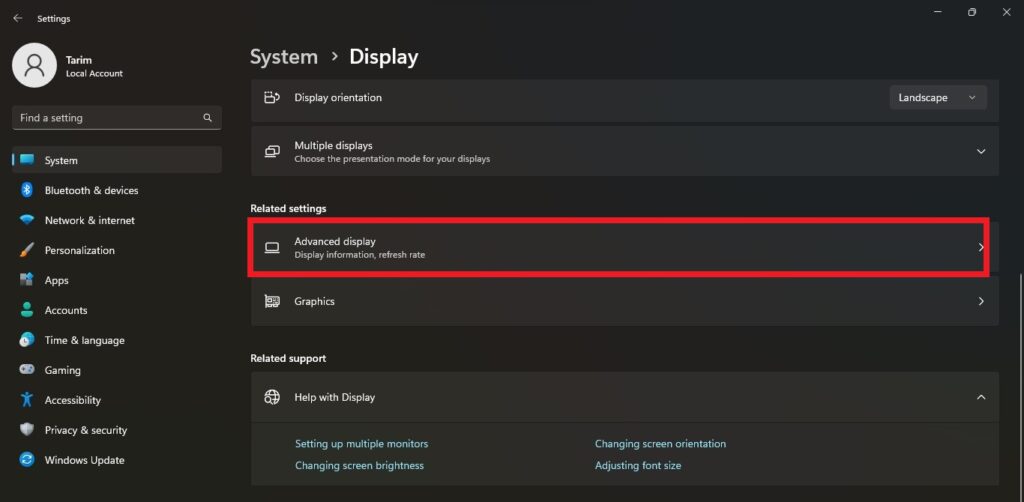
If you’re utilizing a gaming monitor, make sure to set the refresh rate to its max value. You can furthermore access advanced settings for your display by tapping on the display adapter properties option which is found right below the specifications.
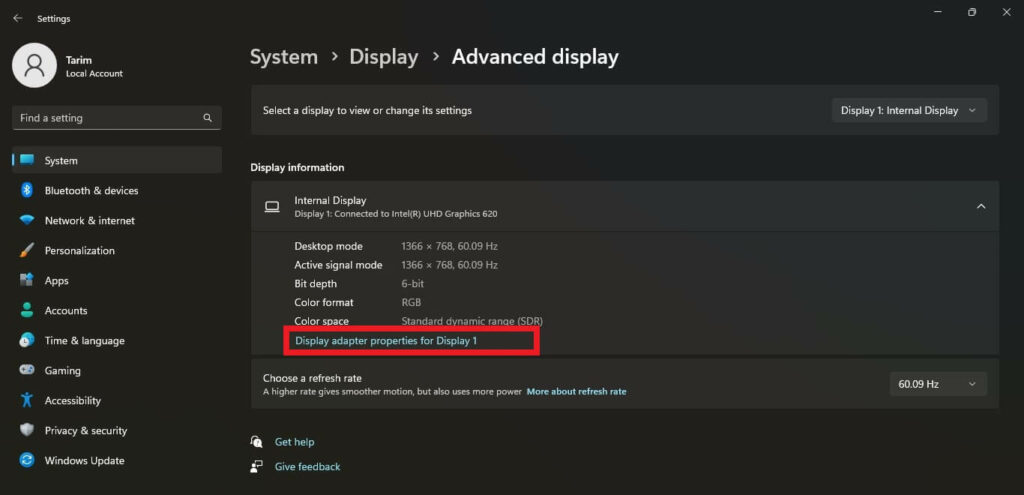
As you can witness above, here, you will be capable to find an option called List all Modes, then tapping on it will show all probable combinations of refresh rates, resolutions, and color modes offered by your display.
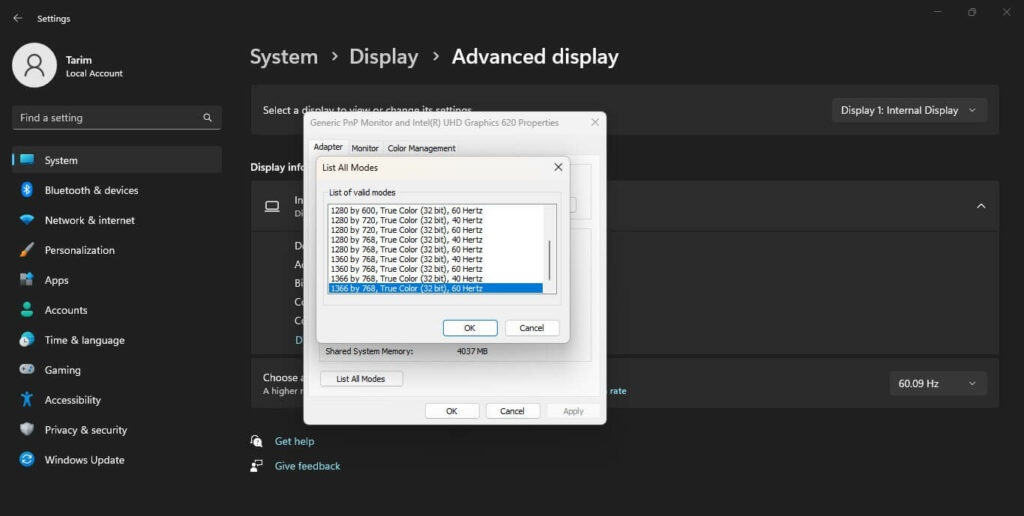
Lastly, you can attempt different settings from this list until you witness little to no screen tearing, then click OK to start utilizing the new settings. Experiment with the settings until you find the combination that works finest for you.
You may Like to Read: iPhone Green Screen Issue – Solved
Fix 3: Toggle On/Off Vertical Sync to Check If It Works
VSync is a technology designed precisely to address screen tearing. It works by synchronizing the output frame rate of your GPU with the refresh rate of your monitor. If your graphics card supports VSync, you can toggle it on or off to see if it helps alleviate screen tearing.
For NVIDIA GPUs, you need to adhere to these steps so you can efficiently enable or disable VSync:
- You have to start by right-clicking on your desktop and then you need to select NVIDIA Control Panel.
- After that, you will notice 3D Settings and under that, you have to click on Manage 3D settings.
- Finally, you have to simply find Vertical Sync and toggle it on or off as required.
For AMD GPUs, you need to adhere to these steps so you can efficiently enable or disable VSync:
- Initiate by right-clicking on your desktop and then you require to select AMD Control Panel.
- After that, you have to tap on the settings icon in the top-right corner and switch to the Graphics tab.
- Lastly, you have to specify Wait for Vertical Refresh to Always On.
Fix 4: Reset and Reinstall your Graphic Drivers
The following procedure proposes resetting and reinstalling your graphic drivers. By accomplishing that, the graphics card would be capable to execute optimally and preclude issues, for instance, screen tearing, stuttering, or inferior FPS. You can attempt resetting your graphics drivers by pursuing these steps:
- Open the Device Manager on your computer, you can accomplish this by typing or simply pasting Device Manager in the Windows 10 or 11 search bar and tapping on the foremost result that comes up.
- Now you require to double-click on the Display adapters option to expand it. And there, you will notice the driver for your graphics card, just, right-click on the driver and finally tap the Uninstall device option and follow the on-screen instructions to complete the uninstallation process which may abide a few minutes for the driver to be completely uninstalled.
- Once the driver is uninstalled, your display may turn on and off a few times which is pretty normal so do not worry about that. After that, restart your computer like usual and download the latest drivers from the official website of your graphics card manufacturer.
- Install the new drivers on your computer. Now, If the issue persists after a recent driver update, you can furthermore try installing a previous version of the driver to see if that resolves the problem.
Fix 5: Turn off/Disable Smooth Scrolling Feature on your System
Disabling the smooth scrolling feature in Windows 10 or 11 can assist prevent screen tearing, which transpires when the refresh rate of the monitor does not correspond to the output from the graphics card. By disabling this feature, the output from the graphics card is adjusted to forge fewer frames, which can help avoid screen tearing. Additionally, disabling other visual performance-related options from the list can help increase the speed of the operating system.
Therefore, you can attempt disabling the smooth scroll option on your Windows OS by pursuing the steps provided down below:
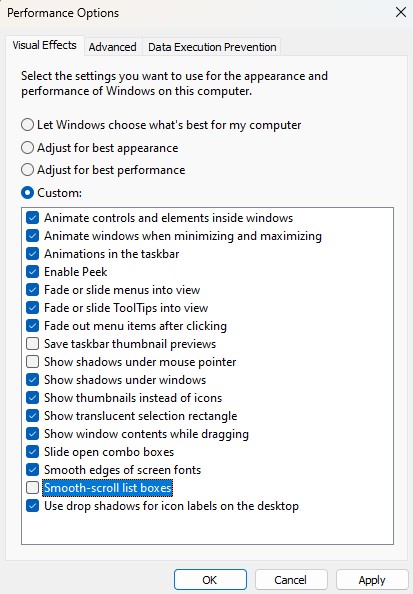
- You just have to simply paste or jot down Adjust appearance in the search box located in the taskbar and click on the foremost result that comes up.
- Now you are in the Performance Options window, you just have to uncheck the box for the Smooth-scroll list boxes option available in the list.
- Finally, click on Apply and then tap on OK.
- If desired, you can furthermore disable additional visual performance features present in the list and then give your system a Restart to take effect.
Fix 6: Disable Frame Limit Option in Your Game Settings
Frame limiting is a technique commonly used in gaming to optimize performance. Most console games and PC ports of console games have a predetermined FPS limit, which ensures that the GPU provides a stable and consistent frame rate. Nonetheless, sometimes screen tearing occurs due to the frame limit option.
If you are encountering screen tearing while playing a specific game, disabling the frame limit option may be the solution. Generally, you can find this option under the graphics or display settings section in the game settings. By turning off the frame limit, your GPU can process more frames per second, resulting in adequate response times and potentially eliminating screen tearing, especially on high refresh rate monitors.
Also Read- How To Use Bing AI With Siri On iPhone
Is screen tearing a big problem?

Screen tearing can be an annoyance even if you’re not gaming, as it induces a distracting visual disturbance on the display. Extended periods of screen tearing can lead to eye strain and significantly reduce productivity, as it hinders the ability to work effectively.
Does VSync decrease FPS and should I enable it?
VSync is a feature that helps to synchronize the frame rate of a game with the refresh rate of a monitor. This synchronization can thwart screen tearing, which is when different parts of the screen display different frames simultaneously, causing a visual distraction. However, enabling VSync can sometimes cause problems like input lag and decreased frame rate, which can negatively influence the gaming venture.
If a player is encountering screen tearing frequently, enabling VSync can be helpful. However, if they notice input lag or a decrease in frame rate, disabling VSync might be a better option. In general, it is best to try both settings and see which one works best for the specific game and monitor setup.






































