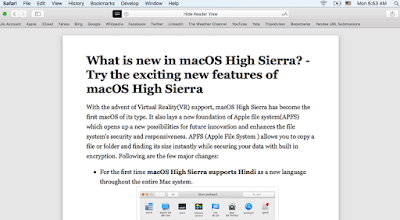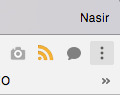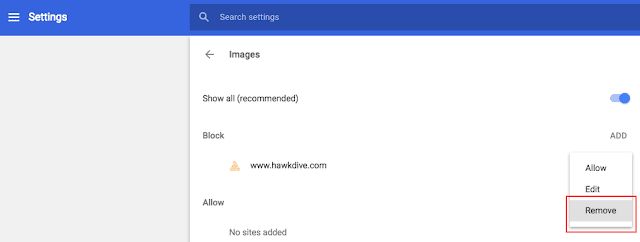Have you ever got annoyed by the ads running on YouTube videos that you need to sit through before the actual video starts. Those ads are part of the content on that YouTube webpage which can be blocked using a content blocker. That means you no longer need to wait for the ads to finish before the video starts. As in the last post we have discussed about the new features of Safari version 11 in macOS High Sierra that also briefly explains about the in-built content blocking features in Safari . Here I will explain to you in details what Content blocking actually means!, What all can be blocked on a webpage using the content blocking feature of Safari and what are the advantages and disadvantages of content blocking.
What is Content Blocking?
Before we explain to you the term “Content Blocking” you must know what the content means in context of a webpage or website. Well, Content is everything that you see or read on a webpage, it is the information that you read, tools that you use (For example: Comments, Share buttons, Small Survey link or Site Navigation), Advertisements and Images that you see, Videos that you watch, Sidebars or Menu-bar of a webpage, and much more you can think of. These all are called content of a webpage or website. Sometime you might want to block images or ads on a particular website while browsing and that can be done using the content blocking feature of the browser. So the Content blocking is a feature of the browsers that allows you to block or hide all or some content in a webpage or site that you do not want to see, including images, ads, pop-ups, comments and plug-ins.
In most of the browsers smart pop-up blocking is turned on by default but you can do lot more by defining a file path on a server to block all content that share the same file path. In-built content blocking feature of browsers are normally limited in option but with use of a third party content blocker in the form of a browser extension you can block more stuff like comments, ads, plug-ins and pop ups. For example, Adblock Plus is one of the most famous content blocker which blocks all the ads and pop ups running on a webpage so the page is loaded faster without ads. Shut Up is another majorly used comment blocker which is available for both Chrome and Safari while CommentBlocker can be used to do the same on Firefox.
| What is Content Blocking in Browsers?- Its Pros and Cons |
Advantages or Benefits of Content Blocking:
- Browser runs faster
- Webpages load significantly quicker
- By not loading unwanted content you save significant amount of mobile data.
- Some harmful pop ups and script are blocked and thus it provides little privacy and security to the website visitors.
Disadvantage or Cons of Content Blocker or Ads Blocker
- You can’t allow any specific YouTube channel to show ads or comments.
- It disables so many other features of a website that you may not like.
- Navigation becomes an inconvenient task in case of blocking them as in Safari reader mode.

Safari Reader Mode with content blocked - By blocking ads you are not aware of market trends and changes in prices like price drop or increase.
- Blocking images sometimes can be a bad idea as they help understanding the purpose and portrays a rough idea of what the writer is trying to explain.
- Installing Some content blocker also poses threat to your security and Privacy, for example:, Adblock Plus can read, modify, and transmit content like password, phone numbers and credit cards from all webpages that you access.

Adblock Plus content ads blocker
How to Enable Content Blocker?
As explained earlier, Content blockers are of two type, the in-built content blockers in browsers and the external content blocker in the form of browser extension like Adblock Plus and Shut Up. In order to enable third party content blocker you just need to download them from the developers site to extension gallery or chrome store. Let first see how we can enable the in-built content blocker in browsers.
In Chrome:
To add an exception to your content settings, follow these steps:
- Open Chrome and click the three parallel dots at the right.

Chrome Settings menu - Select Settings.
- Click the three parallel lines on the top left and then Click the Advanced drop down menu.
- Chose “Privacy and Security”.
- Under “Privacy and security,” click Content settings.
Content Blocker settings in Chrome - Click the type of content that you want to block or unblock.
- You can choose from a variety of options like Cookies, location services, access to camera and microphone, JavaScript, Notification, Flash Content, Images, Pop Ups, Automatic Downloads, Zoom Level.
Content Blocking Settings - After Selecting the type of content add a rule to block or allow that type of content from an specific website or domain or even an IP Address.
- To create exceptions for an entire domain, insert [*.] before the domain name.
- Click Add.
Watch this short YouTube video on content blocking and see how can we block Images from a website page and allow flash content on your favorite website like pogo.com.
In Opera
- Open Opera and load any webpage that has the content you want to block.
- Right-click on the page and select “Block content”.
- A content block toolbar will appear above the page.
- Click on the content like images or plug-in that you want Opera to block.
- When you have finished selecting the contents, click the “Done” button on the toolbar.
In Firefox and Safari
Firefox and Safari does not offer much option to block content as of now. You can just block websites from showing Pop-Ups and notifications. In case you need to control more than just them like Comments, plug-ins, images and ads you need to install a third party content blocker like Adblock Plus, Shut Up for comment blocking and Roadblock-Content Blocker to block ads, pop-ups, tracking, social buttons and widgets, images, videos, scripts, and more in Safari. There are many content blockers available in the market that you can search in Google, in the App Store or in Chrome Web Store.
I have been using Shut Up comment blocker and its very simple and easy to use Simply install it and click its icon to switch comment view or hide comments. You can watch this YouTube video on how to hide comments on any webpage using comment blocker.
Note:- Earlier Safari wasn’t able to block content like other browsers used to do and no third party content blocker was compatible either. Blocking content was only made possible with the release of El Capitan and iOS 9 for Safari on iOS in 2015 when apple introduced content blocking features in Safari at its WWDC 2015 event. This time Apple has tweaked Safari more and made few in-built content blocking features available with Safari version 11.0 in macOS High Sierra.
How to edit the settings and unblock a particular content in Chrome?
Should you find that you have mistakenly blocked something that you need not to, you can either disable the content blocker from toolbar or simply remove the rules that you created in block section of Chrome content settings in case of Chrome. In order to unblock the content in Chrome,
- Follow the steps-1 through Step-6 mentioned above for enabling in-built content blocker in chrome.

Unblock Content in Chrome - Click on the three parallel dots next to the website you want to remove from the block list.
- Select remove and you are done.