In this guide, we have presented the most visible fixes to resolve the VPN/DNS-related issues in macOS Ventura.
Setting up a VPN on our devices is no longer challenging. We can access geo-restricted content with the fewest privacy concerns thanks to it. VPN issues, however, are standard on macOS Ventura. Your internet speed may be slower when using a VPN, or the VPN itself may stop working. But don’t worry! You can fix the macOS Ventura VPN problem by following our troubleshooting recommendations.
Every software program contains weaknesses, and crashes are frequently overlooked. However, the VPN is an essential service; a malfunction could harm your web traffic and private data. You must therefore resolve this issue on your macOS Ventura.

When the VPN is not working or the DNS is down, you cannot:
- There are no IP addresses on your network that the PC can ping.
- Unable to Setup SSL VPN prevents communication between your Windows PC and Apple Mac computer from being routed.
- The error “Cannot connect to VPN server” is one example of a VPN issue. It happens because the FortiClient extension is prevented from starting. So, check the privacy and security settings.
Also Read: macOS Ventura: Continuity Camera Not Working
After updating the MacBook Air M1 to Ventura, some discovered that several internal corporate websites, RDP connections, and Network SMB folders that call for a VPN to access would not be accessible, even after a successful VPN connection. And could only function using the corresponding IP addresses.
if you are struggling with similar issues, look no further. Keep scrolling to access the list of potential fixes.
Solutions: VPN/DNS issues in macOS Ventura
1. Update Your Apple macOS Firmware
There are occasions when the current macOS version contains flaws; as a result, developers upload an updated app version to the App store. Check whether a new version of the macOS firmware is available; if so, download it and install it on your Mac to see if VPN programs work.
- Access the upper menu bar.
- Click on System Preferences.
- Software Update > macOS 13 to the most recent version.
Your Mac cannot load a virtual private network even with the latest macOS software update. In this situation, you must go on to the following fix.
Also Read: macOS Ventura- After updating Slow Email Fetch Issue (Fixed)
2. Ensure your VPN is the current version
The previous version of the app never supports the Mac’s latest firmware. If a new version of the VPN app is available, kindly check and update it.
3. Test a quicker VPN
Choosing a quicker VPN provider can be beneficial. Some VPN services only restrict your service and set a bandwidth cap on you. As a result, you must switch to an appropriate service.
Unquestionably an essential service, your web browser’s security depends on your VPN client’s stability. However, VPN issues and poor internet are possible for macOS Ventura users. To maintain the strength of your Mac’s VPN at all times and fix the macOS Ventura VPN issue, you must remember these troubleshooting tips.
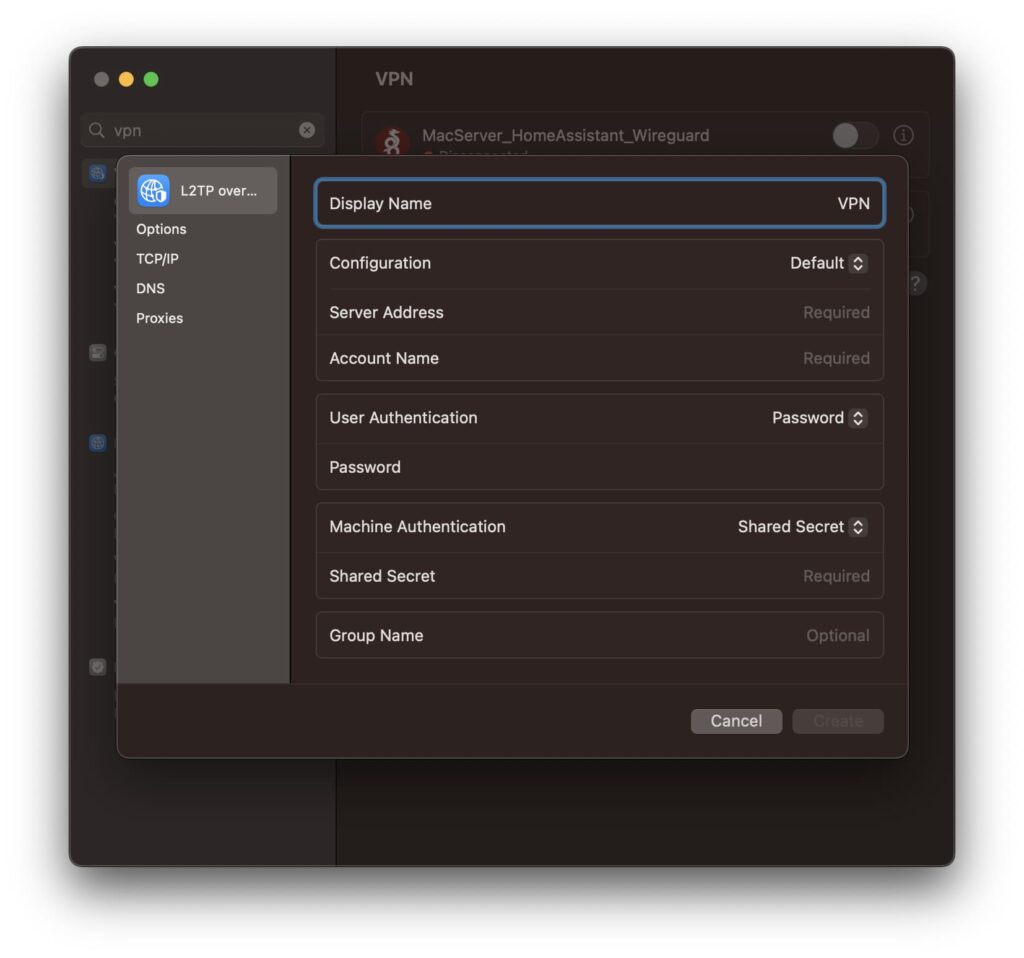
Also Read: macOS Ventura- After updating iPhone Won’t Charge On Macbook
4. Change your VPN server
The VPN server and your Mac must exchange data packs back and forth. Therefore, connecting to a remote VPN server will slow your internet connection. We advise you to connect to a VPN server closer to your location.
5. Modify network ports to resolve
For communication with your server, your Mac uses a network port. Therefore, you can move between them if your VPN client allows you to choose a network port manually. If your default network port weren’t successfully interacting with the VPN server, this would fix the VPN not functioning on macOS Ventura issue.
6. From TCP, switch to UDP
In the case of the OpenVPN protocol, switching to the OpenVPN UDP type would be a good idea because it frequently performs more quickly than the OpenVPN TCP type.
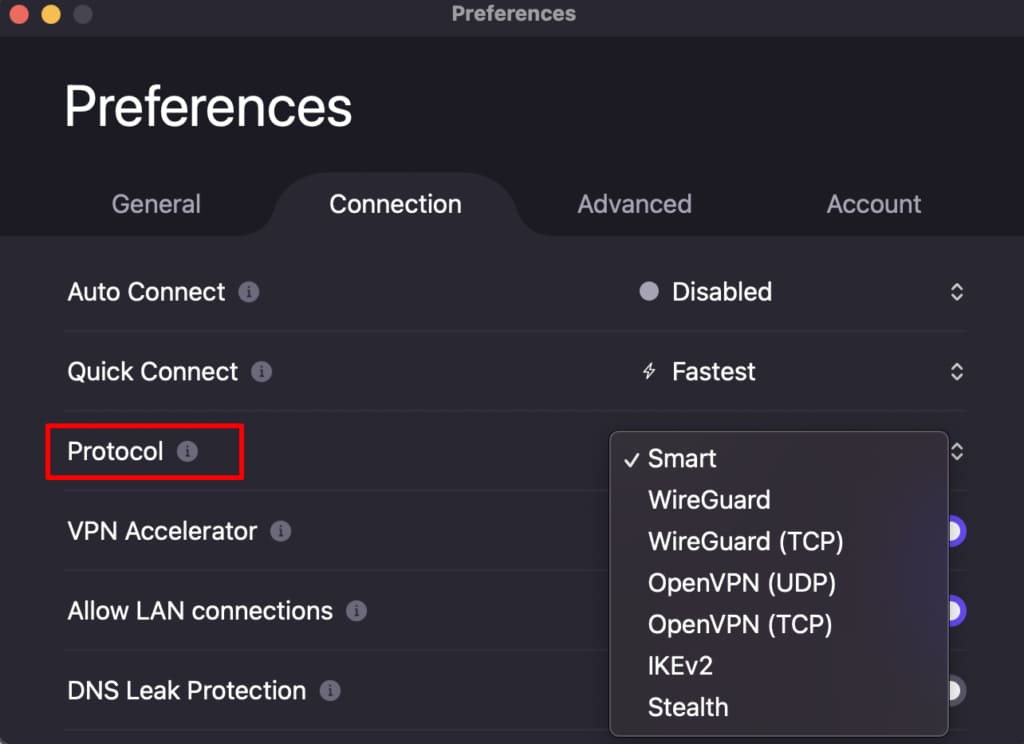
Also Read: macOS Ventura Update Stuck At 52 minutes [Fixed]
7. Decide on a different VPN server
Data packs must move back and forth between the VPN server and your Mac. For obvious reasons, connecting to a remote VPN server can slow down your internet connection. As advised, you should link to a VPN server closer to your location.
Update your VPN client
Any software’s stability depends on its capacity to correct bugs and coding flaws. Any reliable VPN client will routinely publish updates to fix such problems. Therefore, you should always keep your VPN client up to date.
Install the VPN client Again
If none of these techniques work, you might restart your Mac and install your VPN client again. Like any other type of software, VPN. Therefore, any mistakes made during its download or installation could result in a crash. You can download the installer and re-run the installation procedure. This should fix any bugs that may have existed with your VPN installation.
Wrapping Up
Here we reach the end of our article containing the tried and tested fixes to resolve the VPN/DNS-related issues in macOS Ventura. Which of the following methods worked for you? Do let us know in the comments.






































