You’ve probably used FaceTime, Apple’s built-in video and voice calling program if you own an iPhone or MacBook. FaceTime has always been a helpful tool for staying in touch, but it has recently taken on even greater significance for staying in touch with friends and family while respecting social distance rules.
FaceTime is a wonderful alternative for video talking if you don’t want to download another programme to conduct a group video conversation — as long as you and your pals have Apple devices. You can have up to 32 people on a FaceTime session. It’s not compatible with Windows or Android devices, and not all nations and carriers may use it. If one friend is using a MacBook while the rest of your buddies are using iPhones, you can still utilise it between different devices.
Other information: an iPhone 6S or more current model, or an iPod touch, must be running iOS 12.1.4 or later in order to use FaceTime (seventh generation). If you’re using an iPad, it should be a newer model of any of the following: iPad Pro, iPad Air 2, iPad (fifth generation), iPad mini 4, or any other iPad running iPadOS.
Having said that, here are some instructions for using FaceTime and joining group FaceTime chats on your iPhone and Mac if you haven’t before.
YOUR IPHONE AND FACETIME
If you’re currently chatting with a group via Messages, you may start a group FaceTime session from there. Alternatively, you can make a group call using the FaceTime app.
ACCESSING FACETIME VIA APP
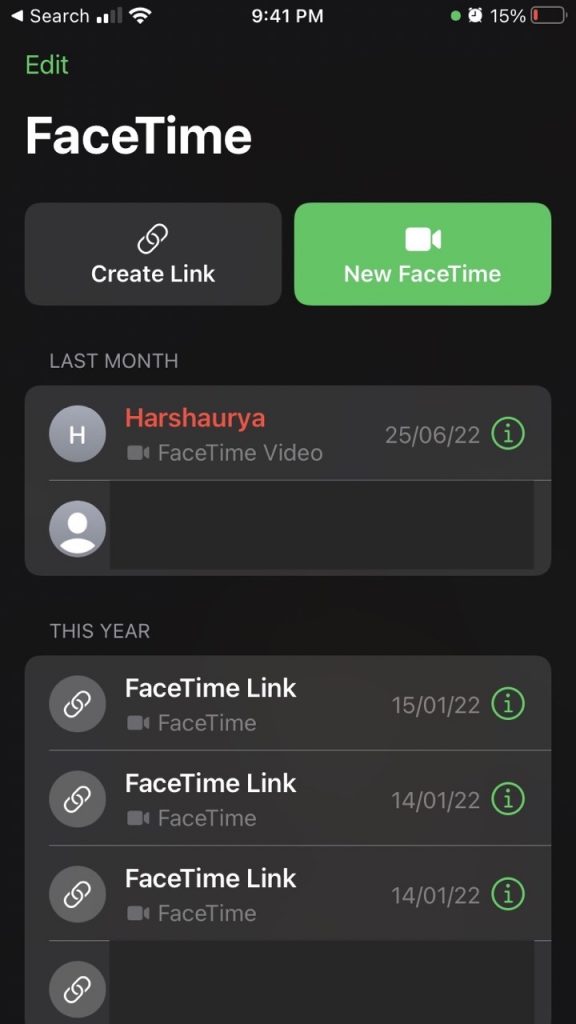
- Start the app.
- In the top-right corner, click the Plus icon (the one without a circle around it).
- Enter the names or phone numbers of the persons you want to contact. You can click on each name to add them to the call if they are in your contact list since their names will appear as you write.
- Additionally, you can choose persons from your contacts list by clicking on the circle with a plus sign inside of it. To add someone, tap their number after tapping their name to bring up the contact list.
- To initiate an audio or video call, simply tap the corresponding green buttons.
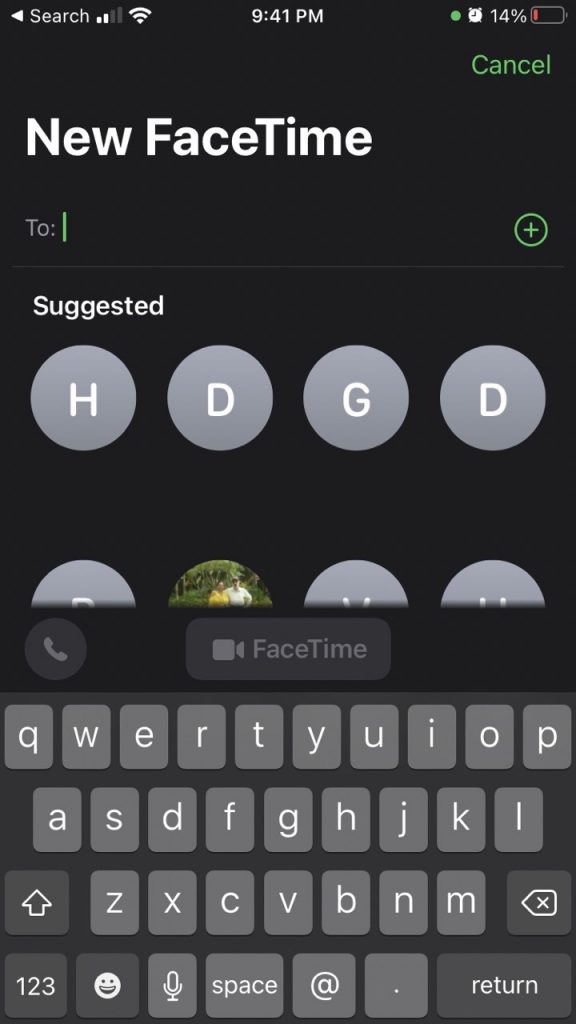
Also Read: FaceTime Not Working On macOS Monterey? Try These Fixes
APP FOR MESSAGES USE:
- Start the app.
- Open the Messages app and join a current conversation or group chat.
- At the top of the screen, tap the icons for your contacts (which will be bubbling with either their profile photos, initials, or an icon with a person’s head and shoulders).
- To begin the call, click the FaceTime icon.
To include a person in a FaceTime call:
- Tap the display.
- Up swipe to see the menu
- Select “Add Person”
- Adding someone from your contacts is as simple as tapping +, or you can enter their name or phone number in the top bar and choose a contact from the list of results.
- Then select “Add Person to FaceTime.”
Also Read: How To Use FaceTime SharePlay To Share Screen?
A group FaceTime call can be joined in a number of ways:
As soon as the video button displays at the bottom of the screen, tap it after tapping the notification (if you got one).
- Launch the conversation or group chat in the Messages app. FaceTime calls will display in a bubble that resembles a message. The “Join” button is located in that bubble.
- Launch the FaceTime App. FaceTime will display a list of all of your recent and ongoing calls when you launch it. Any calls that you can join will have a green video button next to them and be highlighted in green. Click that button, then select “Join” from the list of video options at the bottom of the page to join the call.
Tap the screen, then click the red “X” in the bottom-right corner of the screen to end the group FaceTime call.
Also Read: How To Blur Your Background In FaceTime Calls
USING YOUR MAC:
If you’re running macOS Mojave 10.14.3 or later, you can also make FaceTime voice and video calls from your Mac. Additionally, you must be signed in with your Apple ID. How to make a call is as follows:
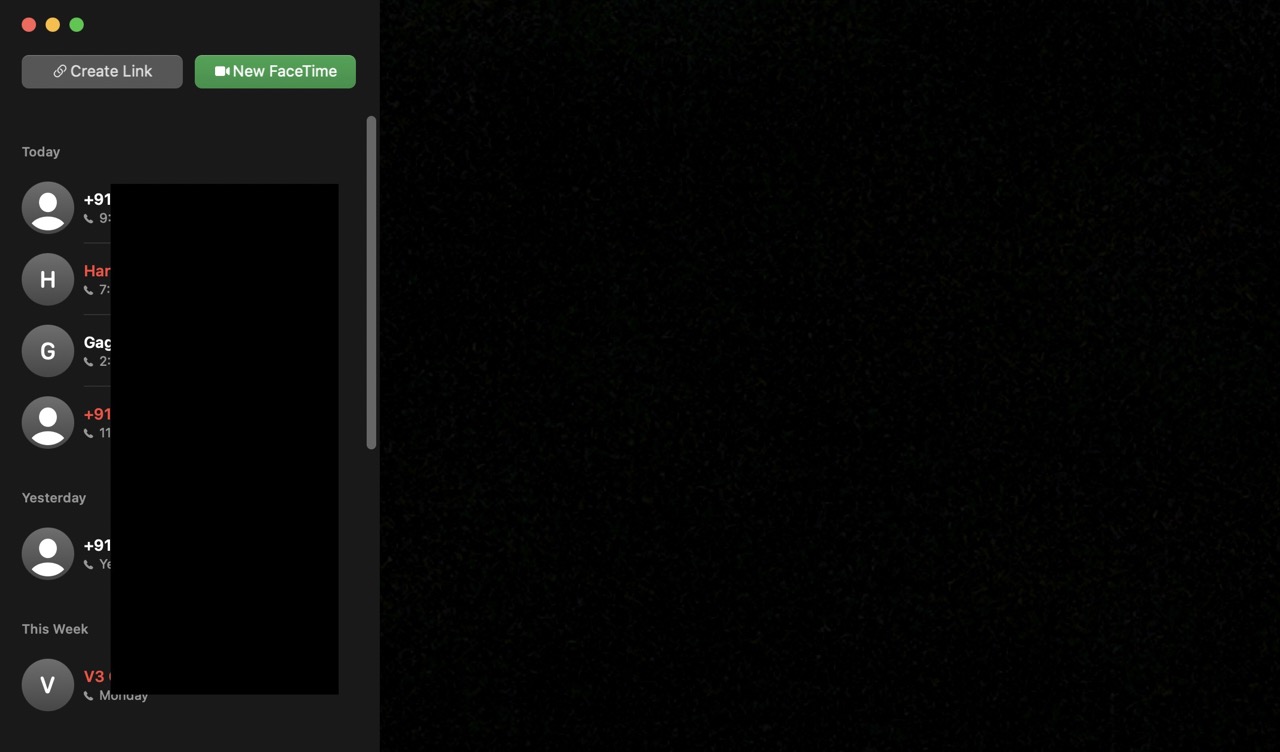
- Launch FaceTime.
- Enter the names, contact information, or email addresses of the individuals you wish to contact in the search bar.
- Depending on the type of call you wish to make, click either the audio or the video button.
- To begin the call, you must click the video or audio button in the bottom-left corner of the screen.
- The individuals you want to contact will receive the notification in this way. To join, they must click on the notification, which will take them to a different screen and another button.
- You can nudge the folks you’ve contacted if they aren’t replying. Select the button in the bottom-left corner that displays a window with a sidebar. You can see here who has been asked to take part in the call. To bring up the call screen on their phone, simply press “Ring.” From there, they can join the call.
Also Read: How To Share Your Screen In FaceTime On Mac?
On your Mac, you can also launch a group FaceTime call using the Messages app:
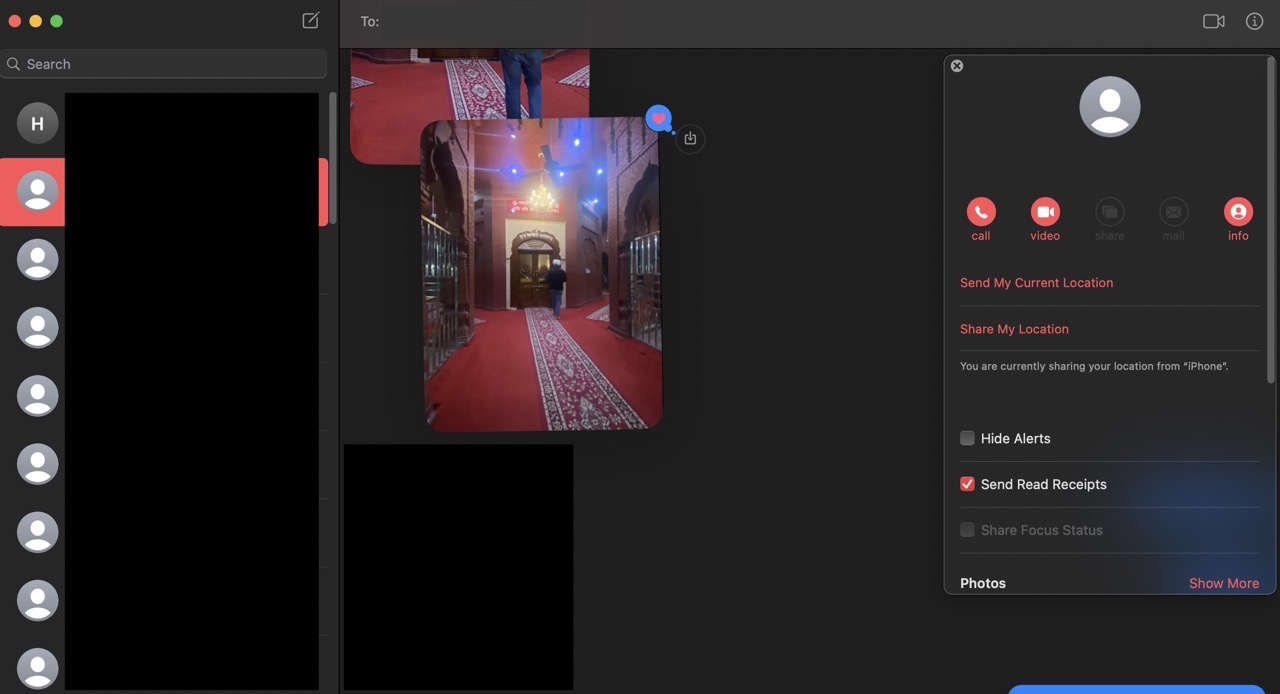
- Start a discussion or group chat.
- Select “Details”
- To initiate a video call, click the video icon, and to initiate an audio call, click the audio button.
On a Mac, add someone to a group FaceTime call by doing the following:
- To open the sidebar, click the button that resembles a window with a sidebar in the bottom left corner of the screen.
- Select “Add Person” from the menu.
- Put the person’s name, phone number, or email in the appropriate fields.
- Choose “Add”
You can either open FaceTime on your Mac or click the pop-up notice, provided you got one, to join a FaceTime call. A list of recent and ongoing calls should be seen when you launch FaceTime. There will be a green video button next to a call if it is active. Click on that symbol, then on the video button in the lower-left corner of the screen, to join.
Also Read: FaceTime Not Working On iPhone Or iPad? Try These Fixes
Enhance your group FaceTime calls with camera effects.
You can use Animoji and Memoji in your Group FaceTime chats if you have an iPhone X or later, an iPad Pro 11-inch (1st and 2nd generation), or an iPad Pro 12.9-inch (3rd generation) or later. Other camera effects, such as filters, text, and shapes, can be used in Group FaceTime chats on devices without Face ID.
Use an Animoji or Memoji as follows:
- Tap to answer a FaceTime call.
- Select your Animoji or Memoji by tapping memoji icon
Other camera effects to employ:
- The Effects button can be tapped while on a FaceTime call.
- Tap Memoji stickers, * Emoji stickers, * Filters, Text, or Shapes.
To use Animoji and Memoji, you must have an iPhone X or later, an iPad Pro 11-inch (1st and 2nd generation), or an iPad Pro 12.9-inch (3rd generation) device. Not all devices can support all filters and effects. To utilize Memoji stickers and Emoji stickers, you must have iOS 13 or iPadOS.
Final thoughts
With these methods and ways, you can connect to facetime video calls with iPhone and macbook.






































