Issue: USB storage device driver is not working on my computer, be it a USB 2.0 or USB 3.0 it just doesn’t install the driver for storage device and my USB mouse and webcam does work perfectly fine. Every time I plug in a USB flash drive or USB 3.0 external hard drive it beeps and gives error message that the device driver could not be installed.
USB 3.0 device driver does not install
USB 2.0 storage device driver does not work
Here are the steps I followed to fix USB 3.0 storage device driver installation problem.
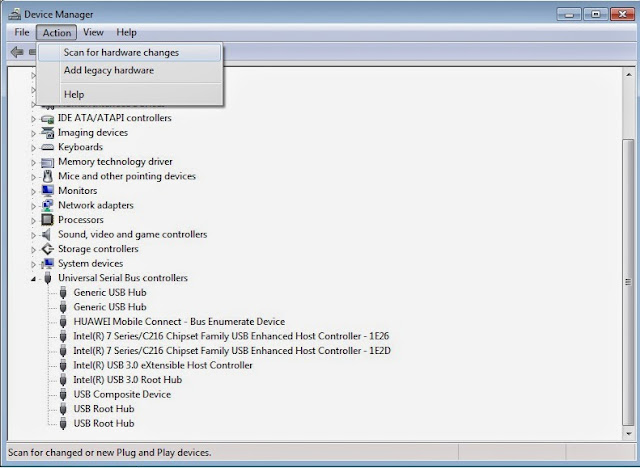
And the device manager still shows a yellow exclamation mark next to external USB 3.0 device.
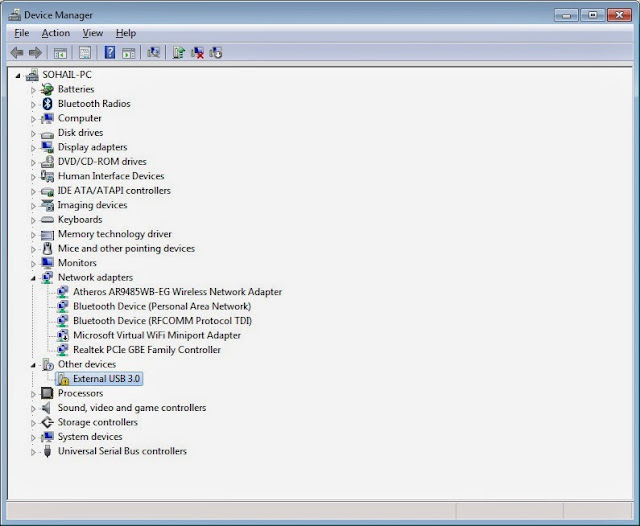
I tried reinstalling the driver and it showed me a notification in the system tray that its installing device driver as shown in the picture below.
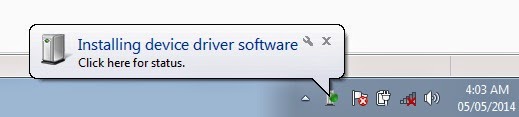
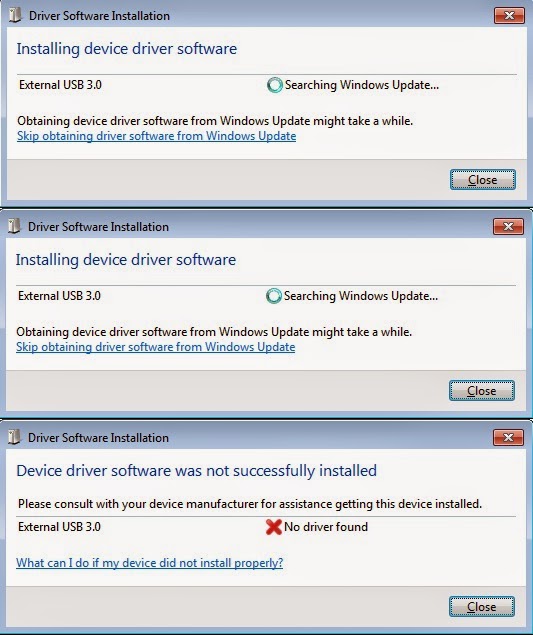
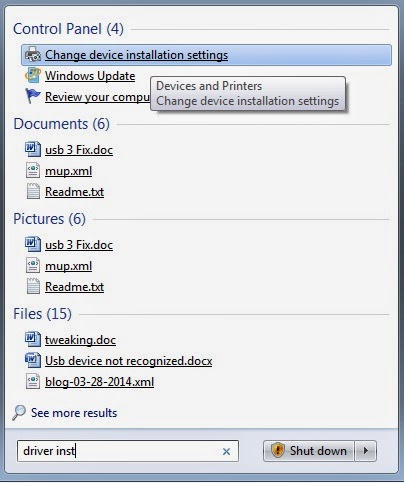
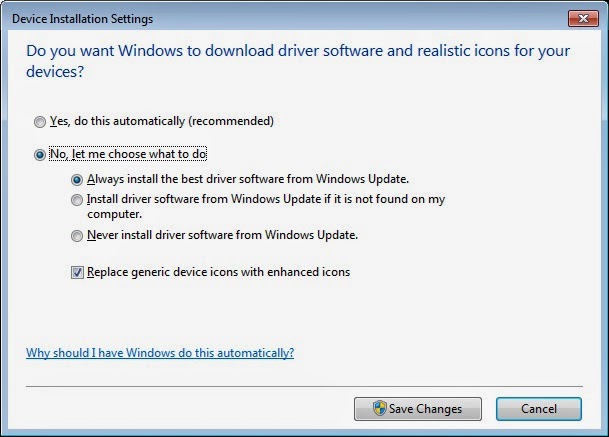
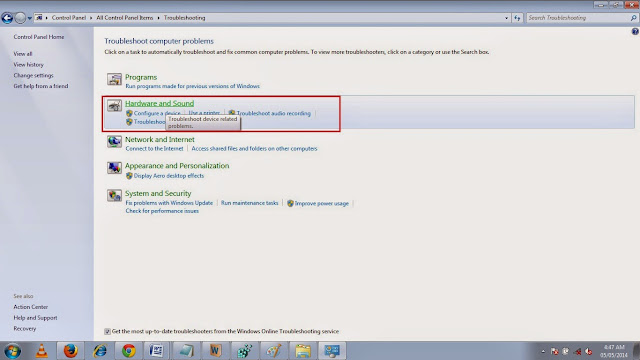
And then in the next window click on Hardware and Devices as shows in the picture below.
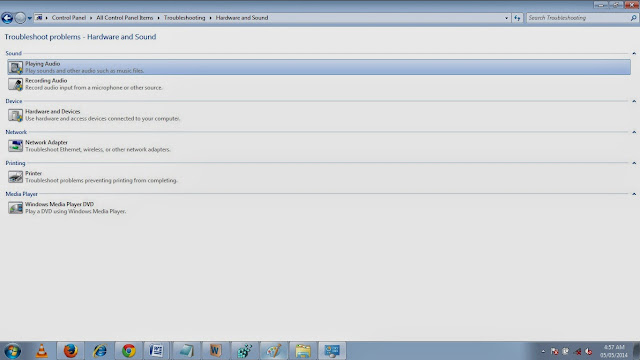
it will open the hardware troubleshooter, so click on next and then it will look for the issue related to USB device driver and other attached hardware an try to fix itself.
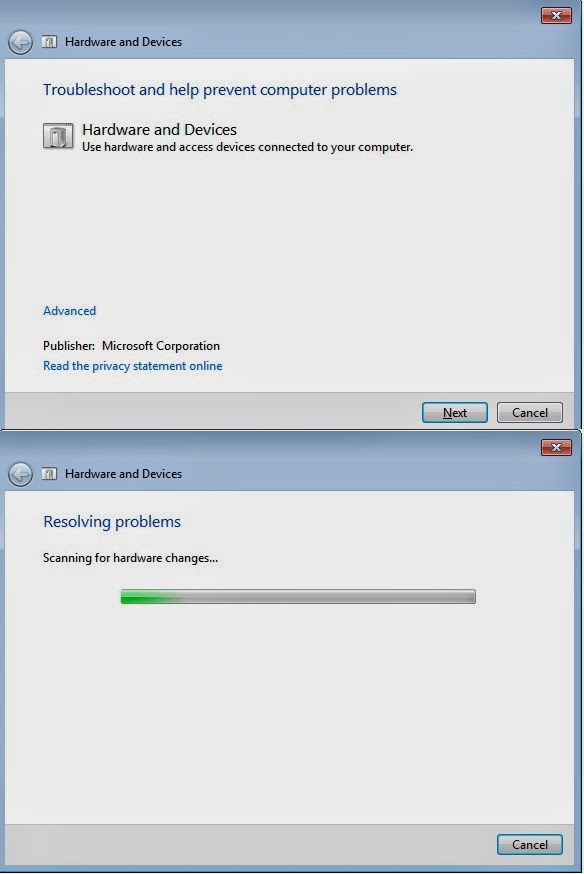
These steps did not work out for me as it showed me error- unable to install your External USB 3.0 as shown below.
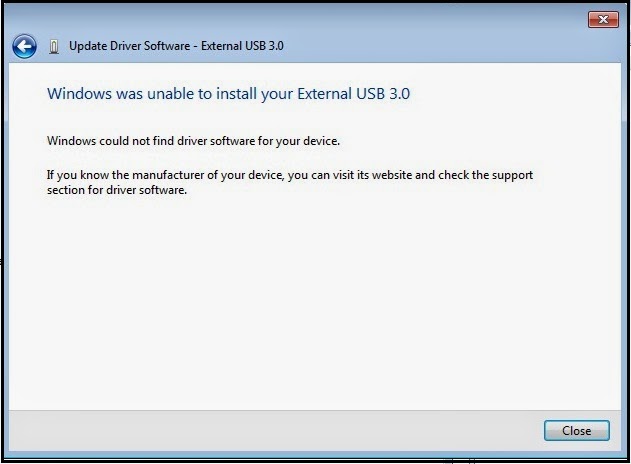
Step 5. Now I checked the device manager again and found the same thing a yellow exclamation mark for USB storage device and the device properties showed the drivers for this device are not installed.
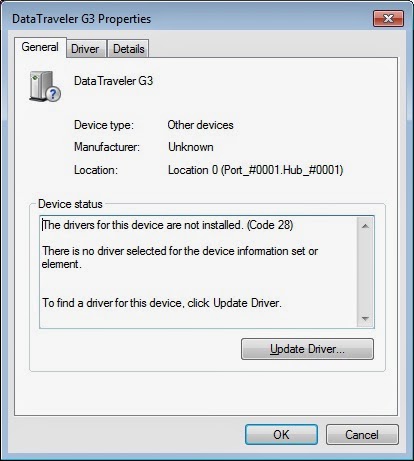
Here it clearly shows me that the device driver is not available or not installed.Step 6. Now I needed to check two entry in registry so went to Run-> Typed Regedit and navigated to the following key:
HKEY_LOCAL_MACHINE\SYSTEM\CurrentControlSet\Control\Class\{36FC9E60-C465-11CF-8056-444553540000}
Highlight this key ({36FC9E60-C465-11CF-8056-444553540000} ), on the right pane, and then check if “Upperfilters” and “Lowerfilters” values are present. If so, please right click on the values and select “Delete” to remove them. Refer to the picture below.
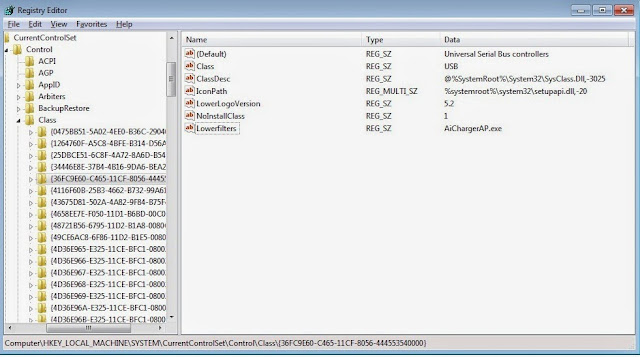
Restart the computer and check if the issue is fixed.
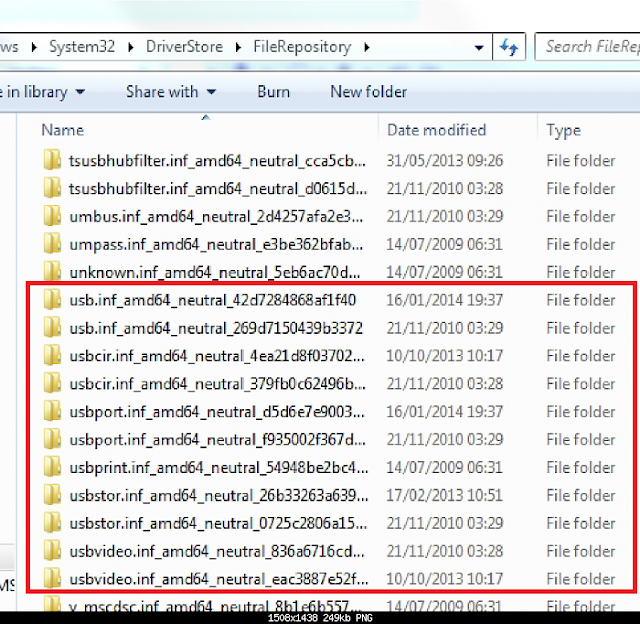
In my computer they were turned off due to some reason may be because of virus or an antivirus turned to be a virus and that’s why USB 3.0 device driver were not getting installed. Below are those pictures showing the file name was changed.
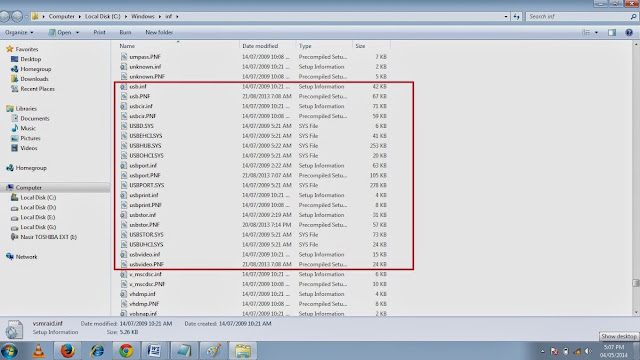
Due to the change in USB drivers name it could not be called by OS when USB drive gets detected and therefore OS was unable to load / install the device.
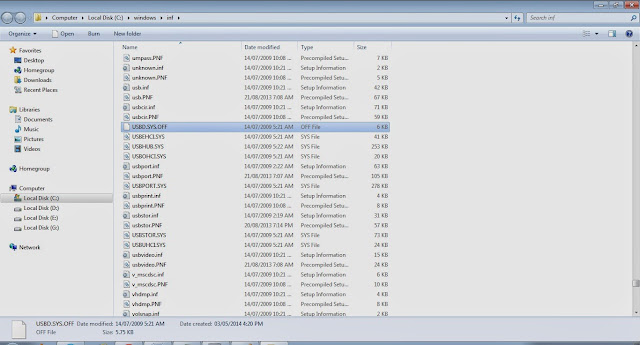
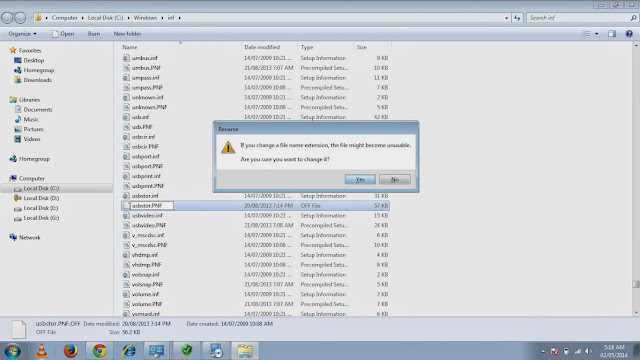
So I renamed them correctly and then scanned for hardware changes and I was literally shocked to see a change now, though the USB 3.0 device driver still did not get installed but the driver properties showed me that “the services for this device could not be started either because it is disabled or it has no enabled devices associated with it” as shown below.
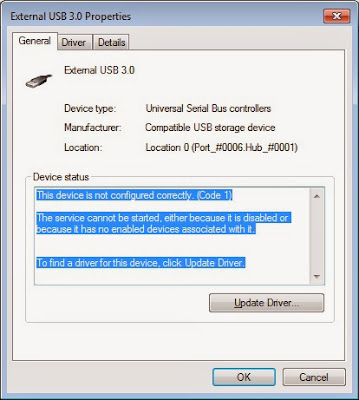
Step 8. If you are also seeing the same message them open Registry editor by going to Run-> typing Regedit and navigating to the following key which defines the service of USB storage device:
"HKEY_LOCAL_MACHINE\SYSTEM\CurrentControlSet\Services\USBSTOR" and ensure that the Start value is 3 on the right pane. Start value 3 means the service for USB storage device will be automatically started.
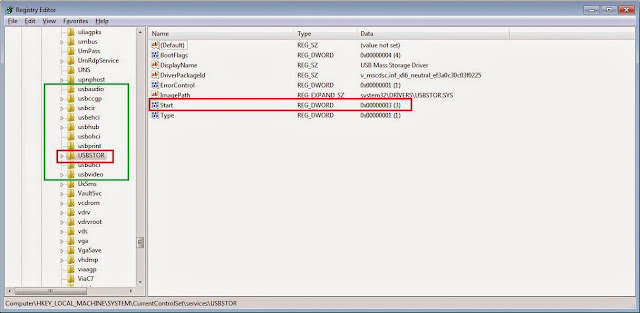
I restarted my system and then connected the USB 3.0 External Hard drive and Bingo!!!!!
***AND IT DID INSTALL THE USB 3.0 DEVICE DRIVER***
USB 3.0 Device Driver issue got fixed this way………
In Windows 7 all the drivers are located in the system folder %SystemRoot%\System32. Two other system protected subfolders are called “DriverStore” and “drivers”. Often there is also a third subfolder “DrvStore”. These folders keep all the buit-in drivers for legacy and commonly used hardware and so it can be copied to some external media for safekeeping.
In addition, you should back up the folder %systemroot%\inf\. This folder contains the driver setup information files. This folder is sometimes overlooked but drivers cannot be installed without the information it contains.
Windows 7 keeps a device manager trace log so maybe we’ll find something useful by comparing the trace on your machine with the trace on my machine. (I run Windows 7 32-bit). Though, beware these trace logs aren’t easy to read/follow but still worth taking a look
Do the following
1. Start with the flash drive inserted
2. Delete file C:\Windows\inf\setupapi.dev.log (this is the trace log)
3. In Device Manager, right click the flash drive->Uninstall
4. Now at top of DevManager menu select Action->Scan for Hardware Change. Windows will reinstall the disk driver. Does the error/yellow triangle still occur??
5. We should now have a trace of the Uninstall/Re-Install. Go back to C:\Windows\inf\setupapi.dev.log.
When a new device is detected, Windows checks the driver store to see if an appropriate driver package is staged there. If not, it checks several locations to find a driver package to place in the driver store. In order, these locations are:
1. The folders specified in the DevicePath registry setting, as described in this topic.
2. Windows Update on the Web. For more information see Configure Windows to Search Windows Update for Device Drivers.
3. A file path or media provided by the user.
After Windows locates the driver package, it is copied to the driver store, and then installed from there.
This topic provides a procedure that you can use to modify the list of folders searched by Device Manager for a driver package.
Membership in the local Administrators group, or equivalent, is the minimum requirement to complete this procedure.
To configure Windows to Search additional Folders for device drivers
1. Start Registry Editor. Click Start, and in the Start Search box type regedit.
2. If the User Account Control dialog box appears, confirm that the action it displays is what you want, and then click Yes.
3. Navigate to the following registry key:
HKEY_LOCAL_MACHINE/Software/Microsoft/Windows/Current Version
4. In the details pane, double-click DevicePath and type the path containing additional drivers folder in its value data.





































i don't get "usbstor.inf_x86_neutral_83027f5d5b2468d3" in folder ;( please help me
This comment has been removed by a blog administrator.
@Lokendra : You might be using 64 bit version of Windows so you will not find the folder "usbstor.inf_x86_neutral_83027f5d5b2468d3" instead you would see "usbstor.inf_amd64_neutral_XXXXXXXXX(Where XXXX is the hardware ID of the driver)".So copy the file from this folder and paste it in C:WindowsSysWOW64 and C:WindowsSysWOW64drivers. Then open command prompt and type regsvr32 USBSTOR.INF.Restart the computer an it should work.
@Lokendra : You might be using 64 bit version of Windows so you will not find the folder "usbstor.inf_x86_neutral_83027f5d5b2468d3" instead you would see "usbstor.inf_amd64_neutral_XXXXXXXXX(Where XXXX is the hardware ID of the driver)".So copy the file from this folder and paste it in C:WindowsSysWOW64 and C:WindowsSysWOW64drivers. Then open command prompt and type regsvr32 USBSTOR.INF.Restart the computer an it should work.
Its not my fіrst time to visit this web site, i am browsing this sitе daіlly and obtain nice information from here daily.
my website; nse live – ,
if lower filter and upper filter is not showing up in your computer under the said registry, you dont need to worry,go to "C:windowsinf" folder and check if these three files USBSTOR.SYS, usbstor.inf and usbstor.pnf are available.If it was renamed change the name as I wrote them or if they are not available copy them from "C:windowsSystem32DriverStoreFileRepositoryusbstor.inf_x86_neutral_83027f5d5b2468d3"
And then go to "C:WINDOWSSYSTEM32Drivers" and make sure you have USBSTOR.SYS and usbd.sys available if not copy them again from
"C:windowsSystem32DriverStoreFileRepositoryusbstor.inf_x86_neutral_83027f5d5b2468d3"
and paste it to Drivers folder…..
And finally go to registry again and check
"HKEY_LOCAL_MACHINESYSTEMCurrentControlSetServicesUSBSTOR" so click on USBSTOR on the left and look for start key on the right pane and ensure that the Start value is 3 on the right pane as shown in the picture 16(p) above. And I am 100% sure your issue will be fixed..
Highlight this key ({36FC9E60-C465-11CF-8056-444553540000} ), on the right pane, and then check if “Upperfilters” and “Lowerfilters” value are present. If so, please right click on the values and select "Delete" to remove them.Refer to the picture below.
i tried this , but LOWER FILTERS lines is not coming in my lap.. last line is NO INSTALL CLASS
plzz help me.. i have the same issue with uu,,, this is my last option