Microsoft has made the following important update for Windows 11 open for Insiders to test in the Release Preview channel. If you can’t wait, you can upgrade to the 22H2 build of Windows 11 right away. The stable user release of the Windows 11 22H2 update won’t happen until September or October 2022. There are a few ways to install the Windows 11 22H2 update on your computer. Unless you decide to perform a clean installation of the Windows 11 22H2 update, none of the options will cause data loss or impact your private files or applications. Let’s first learn some features of Windows 11 22H2 and then proceed further on how to upgrade to the Windows 11 22H2 update.
Features of Windows 11 22H2
Some features of Windows 11 22H2 have been introduced, including updates to the Start Menu, Taskbar, Touch gestures, Live captions, Snap layouts, and much more.
1# Start Menu
App Folders will eventually be added to the Start Menu in the next stable edition of Windows 11. App folders may now be created in the Start menu by dragging one app onto another. The folder can also be renamed, much like in Windows 10. So, among the new features of the Windows 11 22H2 updates, this is one.
Also Read: Fixed: Windows 11 Doesn’t Support A Processor Error
2# Task Bar
After upgrading to Windows 11, users were unable to use the drag and drop files on the taskbar. This was very annoying as it was a clever method for quickly opening files in a certain program. With the Windows 11 22H2 upgrade, this functionality is restored. You may now drag and drop files onto Taskbar-pinned programs.
3# Touch Gestures
The operation of touch screen Windows devices has been modified in Windows 11, Version 22H2. Now, you can swipe your finger on the screen to open the Start menu. Likewise, you can access the Quick Settings section by swiping up the screen. Other touch-centric features include minimizing your open programs with a three-finger swipe from the middle of the screen and switching between running apps with a three-finger swipe to the left or right.
4# Live Captions
You may be familiar with Live Captions on Android smartphones; a Microsoft version of this feature is now available in Windows 11, version 22H2. By pressing the Windows key > Control key > L on your keyboard, you can get to it.
Also Read:7 Best Media Player For Windows 11 You Should Try For Best Results
5# Task Manager
The Task Manager now has a fresh appearance with Windows 11’s style, thanks to the new 22H2 upgrade. New navigational features include:
- A sidebar.
- Support for dark mode.
- Command bars on every page.
- An efficiency mode you may enable for processes to conserve RAM and resources.
Even the heatmap in Task Manager’s processes section will detect the color of your theme.
6# Snap Layouts
The 22H2 release makes Snap Layouts, a feature exclusive and more prominent. You will now notice a faint drop-down from the top of your screen when you drag a window around. You can arrange the window in a snap layout if you carry it to the drop-down menu. The desired Snap Layout will be activated by releasing the window over it.
7# Microsoft Journals
Microsoft Journal is a brand-new inking app that prioritizes the use of your pen. It is a brand-new selection in Windows 11 22H2’s Pen Menu. Clicking the Journal icon will install the app from the Store if you don’t already have it.
Also Read: How To Check If Your PC Is Compatible With Windows 11 22H2
8# Smart App
Smart App Control is one of Windows 11 22H2’s final new features. This can be found in Windows Security, but it will only be active if you completely clean your computer and reinstall it. It is made to guard your device against ransomware and other malicious applications. The feature can identify harmful, untrusted programs and knows which app you’re running.
9# Install Windows 11 22H2 Using the ISO Image
Microsoft offers an ISO file that you can download if you’re experiencing trouble updating to Windows 11, Version 22H2, using Windows Update. You only need to go to the Windows Insider website, sign in with your Microsoft Account, and then choose the Release Preview Channel option near the bottom of the screen to download the ISO.
But in short, with Windows 11 22H2 and this ISO, you may “clean install” and remove your current Windows 11 system. You can use this on your computer; mount the ISO using a double-click on your PC and launch it. Now follow the instructions that appear on the screen.
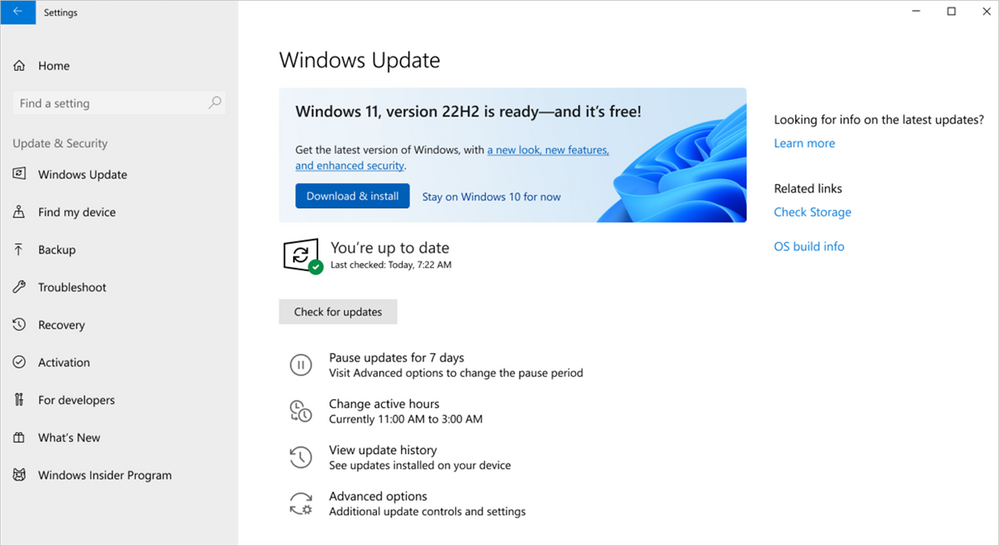
Also Read: How To Install macOS Ventura On Windows 11
The process to Clean Install Windows 11 22H2
- Visit the Microsoft page and log in using your Microsoft account. Now scroll down the page and choose the Windows edition from the drop-down.
- Choose your preferred language from the drop-down.
- Get the ISO file for Windows 11 22H2 from Microsoft’s website.
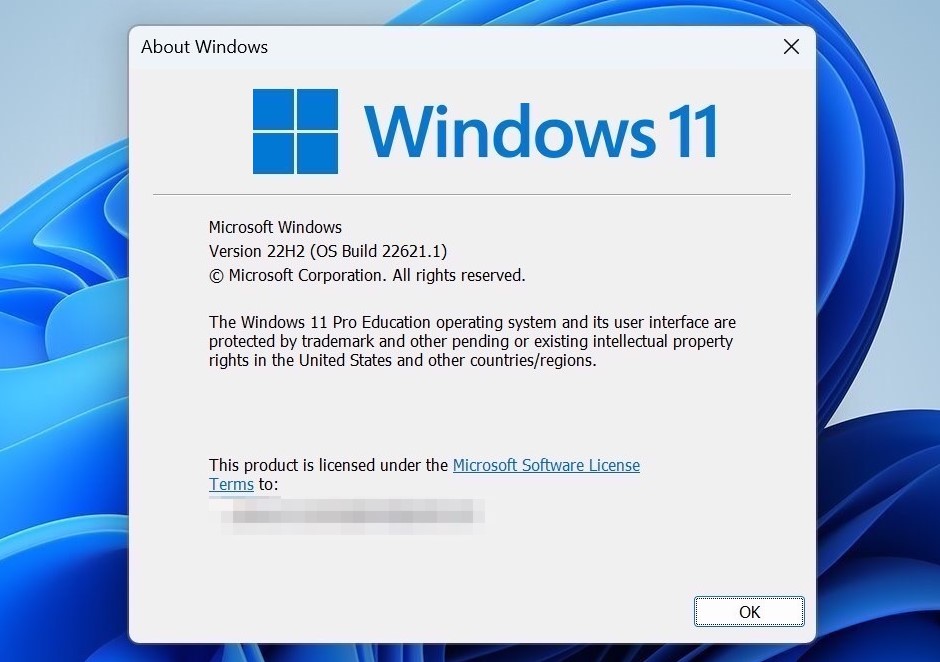
- The ISO image on a USB drive needs to be flashed.
- Now, connect the USB to your PC. Press the Select button and choose the Windows 11 22H2 ISO image from this menu.
- Next, select “Start” from the list at the bottom. Before creating the bootable installer disc, double-check that you have chosen the appropriate USB device.
- Shut down Rufus and restart your computer after the flashing procedure is finished. Press the boot key repeatedly while your computer is starting up.
- Click Enter after choosing the USB containing the Windows 11 22H2 ISO.
- The Windows 11 installer program will then boot into your computer. Select “Next -> Install Now” and then “I don’t have a product key” before choosing “Select edition” and then “Custom.”
- Next, choose the partition where you want to install Windows 11 and press “Next.” In most cases, it’s the “C” drive.
- That concludes it. Your computer will now begin to install the most recent 22H2 update.
- When the machine resumes after the installation, disconnect the USB flash drive, and Windows 11 22H2 will start up immediately.
Also Read: How To Install Windows 11 On A Raspberry Pi 4
Conclusion
That’s all in this comprehensive guide. These are the complete Upgrade Instructions For Windows 11 22H2. Hope this helps!

































