Up and down Keys Not Working on MacBook, although they are very important is explained in this article. It’s nearly impossible to perform anything productive with your Mac if your keyboard stops working. You are unable to create any documents or use your web browser. And the difficulty is exacerbated if your MacBook keyboard isn’t working because you can’t simply replace it. However, there are several popular solutions for Mac keyboard issues that may be just what you’re looking for.
Also Read:17 MacBook Pro Tricks You Should Know
Causes of MacBook keyboard failure
Many people have had problems with their MacBook Air and MacBook Pro keyboards at some point. This is especially true of older butterfly keyboards.
Have you ever wondered how Apple laptops are so thin? The butterfly keyboard mechanism was formerly a part of that. Whereas the scissor mechanism on typical keyboards provides stress on keys so that they click back into place once you finish typing, Apple built a simple switch as slender and graceful as a butterfly — hence the name. Unfortunately, the butterfly keyboard is extremely delicate. If even a speck of dust gets beneath a key and into the mechanism, it can cause issues such as key repetition, sticking, or not detecting hits at all. So, read the article further to know about Keys Not Working on MacBook.
Clean out your Mac’s keyboard.
When specific Mac keyboard keys stop working, it could be due to dust or other debris beneath them. If you eat while using your Mac, this is very likely.
- Cleaning out behind the keys may solve the issue.
- Vertically position your MacBook or Mac keyboard, preferably at a 75° angle.
- Spray the keyboard or the non-functioning keys with pressurized air. Then, proceed from left to right.
- Rotate your MacBook or keyboard to the right, then the left. Rep the action.
Also Read: MacBook Pro Ethernet Stops Working- Fixed
Update macOS
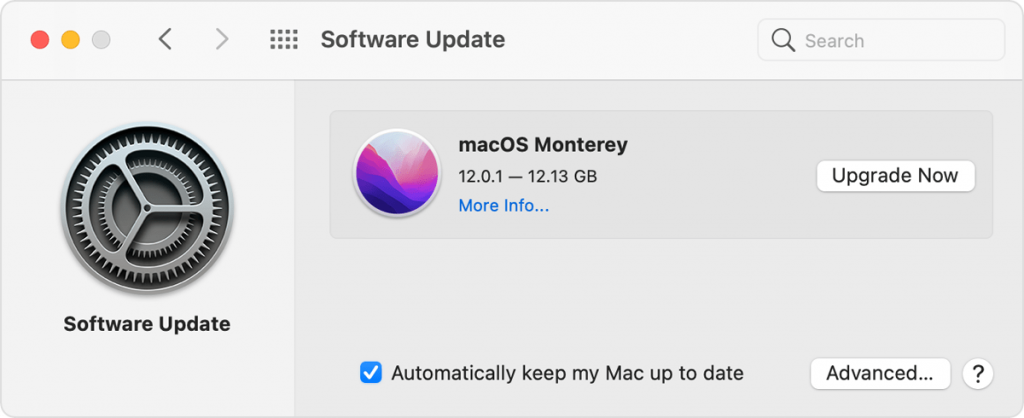
It’s possible that your Mac keyboard isn’t working because of software problems. In that situation, updating macOS may be beneficial.
1. Navigate to System Preferences.
2. Choose Software Update.
3. Install any updates that are available.
Remove preferences
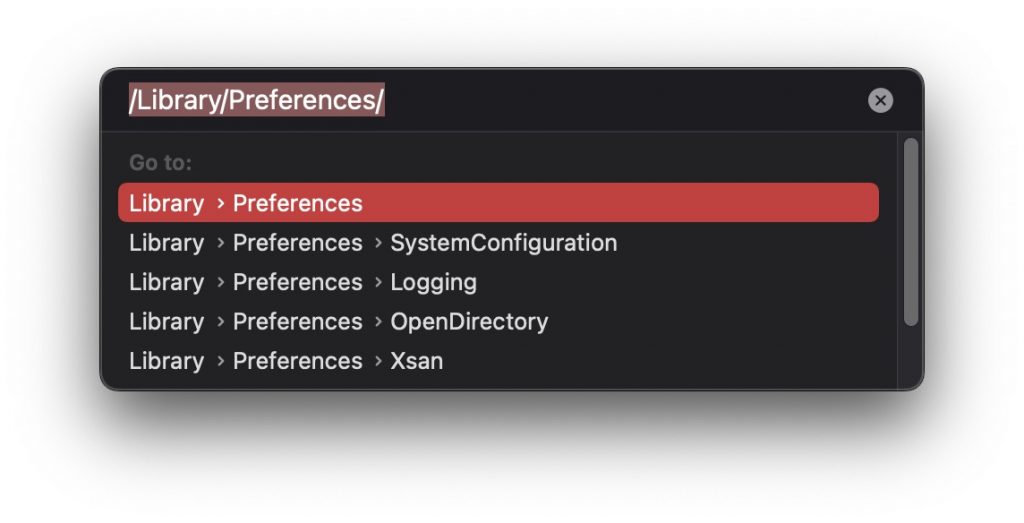
macOS saves preferences in files with the.plist extension. Deleting.plist files can help with a variety of issues by resetting settings that may be the source of the issue. However, before deleting any.plist files, you should back up your Mac with Time Machine in case you have any problems later.
1. Open Finder and press Cmd + Shift + G.
2. Enter /Library/Preferences/ and press Go.
3. Locate and remove com.apple.keyboardtype.plist.
4. Reboot your Mac.
There are numerous.plist files on your Mac. Deleting this can assist with a variety of other issues, including mouse troubles on your Mac. When necessary, macOS will recreate them.
Also Read: How To Remove Or Install Memory- MacBook Pro
Remove any newly installed programs.
New software may be interfering with your Mac keyboard’s operation. If the problem began recently, consider what programs you’ve installed and try deleting them.
How to View Recently Installed Applications on a Mac:
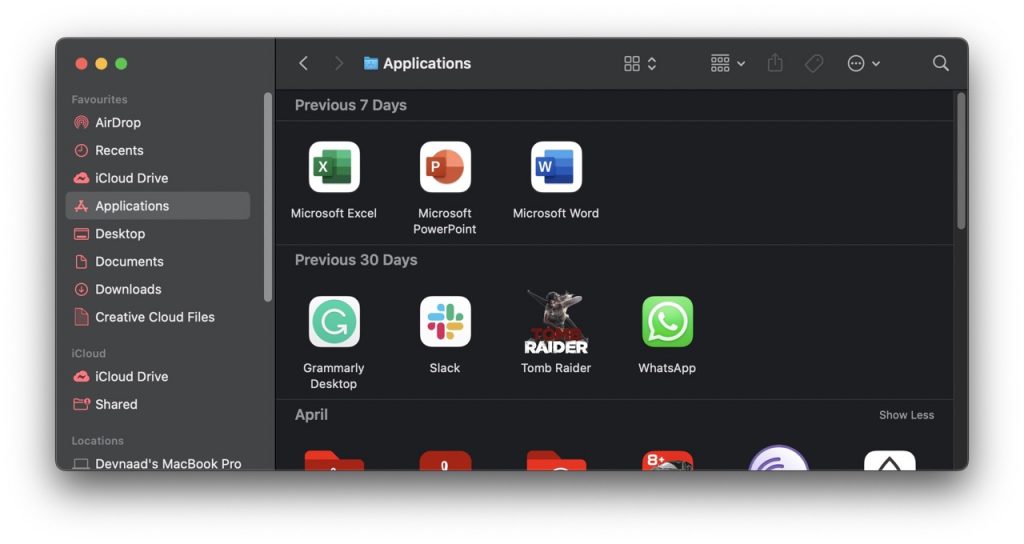
- Navigate to the Applications folder in Finder.
- Select Sort By > Date Added from the Finder’s sort options at the top.
Attempt a different keyboard.
When your Keys Not Working on MacBook, you should try a different one. If a different keyboard works, the issue is most likely due to software or your Mac.
That also applies to MacBooks. It’s not ideal, but you can use an external keyboard to type. However, replacing a MacBook keyboard can be tricky, so if the keyboard is broken, you may require professional assistance.
It is also known that certain MacBook Air and MacBook Pro keyboards fail owing to design flaws. The ‘butterfly’ keyboard is used by all of these MacBooks, and yours may be eligible for a free replacement.
Also Read: Apple MacBook Pro: M1 Pro And M1 Max Explained
Examine your USB connection
A USB Mac keyboard problem can sometimes be resolved simply by disconnecting it and then plugging it back in. You should also ensure that your USB ports are operational. Unplug your keyboard and then plug anything else, such as your mouse, into that port. If it works, the USB port is most likely fine.
Battery testing
If your wireless Apple keyboard isn’t working, try replacing the batteries. However, if you’re using a newer Apple Magic keyboard with a built-in battery, make sure it’s fully charged. Additionally, try a different charging cable and USB port on your Mac. Any of these factors could be the cause of your Mac keyboard not turning on.
Examine Bluetooth
Are you using a Bluetooth keyboard? The issue could be caused by the Bluetooth settings on your Mac. Removing your keyboard from the Bluetooth device list on your Mac and then re-adding it could be the solution.
1. Go to System Preferences and select Bluetooth.
2. Verify that Bluetooth is turned on.
3. If your Bluetooth keyboard is connected to your Mac, it should appear under Devices.
4. To delete your keyboard, select it and click the X.
5. Reconnect your keyboard to your Mac.
Also Read: How To Run Android Apps In M1 MacBook Air?
Examine your wireless dongle
Some wireless keyboards link to your Mac through a USB dongle. Even if the batteries in your keyboard are completely charged, it will not work if it cannot connect to the dongle.
Unfortunately, this is a challenging subject to investigate. There’s no way to tell if the wireless chips in either the dongle or the keyboard are faulty.
However, you can try inserting the dongle into a different USB port as well as another computer. The keyboard and dongle are ok if it works elsewhere.
Final Thoughts
Hopefully, one of the solutions in this article about Keys Not Working on MacBook works for you. However, Mac keyboards occasionally stop operating because they are damaged beyond repair. Liquids, for example, can irreversibly harm them. They can also just wear out over time, especially if you type aggressively.
If possible, try your keyboard on a separate computer. Additionally, try a different keyboard with your Mac. That way, you can rule out each one as the source of the problem and figure out what’s really wrong.




































