In this troubleshooting guide, we have put down the various solutions to fix the Universal Control Not Working Between Mac And iPad.
Universal Control was the showstopper of Apple’s WWDC21 event and left everyone in awe.
Apple has finally introduced the Universal Control feature in Mac and iPad with the release of the macOS Monterey 12.3 and iPadOS 15. In case you are wondering what the Universal Control feature is all about, this unique feature lets you control your Mac and iPad via the same hardware device such as keyboard and trackpad.
In case you want to know more about the feature or how to enable this feature, check out our article.
Recently, several users on the online forums have reported that they are unable to use the universal control feature on their Apple devices. To help out such troubled users, we had decided to bring out this troubleshooting article. In this article, we are going to address the issues that users are facing with the newly launched Universal Control feature.
Let’s check the possible causes why the Universal Control is not working and what can do to fix the issue.
Also Read: How To Set Up And Use Universal Control Feature On Mac And iPad
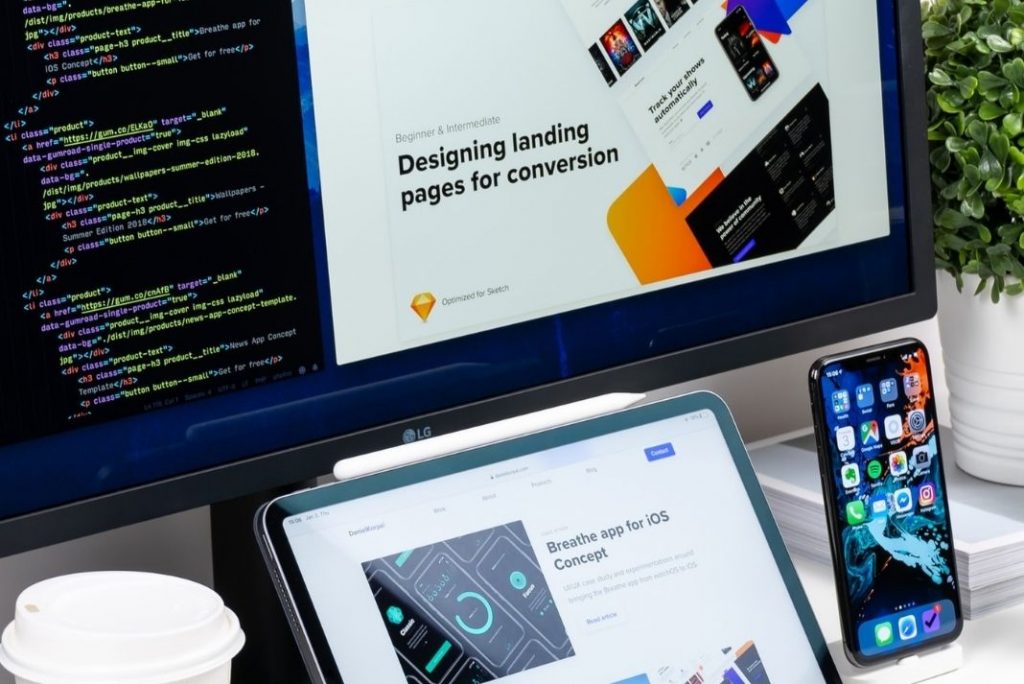
Compatible devices with Universal Control
Before you head out the use the Universal Control feature on your iPad and Mac, it is essential to update your Apple devices to macOS Monterey 12.3 and iPadOS 15.
Wait, there is another catch! Unfortunately, not all Mac or iPad is compatible with this feature. So you should ensure whether your device supports the feature or not. Here are the Apple devices that support this feature:
- 2016 or later MacBook Pro.
- 2016 or later MacBook.
- 2018 or later MacBook Air.
- 2017 or later iMac.
- Late 2015 and later 27-inch iMac.
- iMac Pro.
- 2018 and later Mac mini.
- 2019 and later Mac Pro.
- iPad Pro.
- 3rd Generation and later iPad Air.
- 6th Generation and later iPad.
- 5th generation and later iPad mini.
Also Read: How To Use Apple Arcade On Mac To Play Games
Other requirements to use the Universal Control feature
If you find your Mac and iPad model in the list above, you’re good to go! However, you should make sure that you fulfill all the requirements given below. These are essential for the Universal Control feature to work as intended:
- First of all, you should make sure that your iPad and Mac are near each other and not far away. Since the Universal Control feature relies on the Handoff and Bluetooth technology, ensuring that the Apple devices are nearby is one of the essential requirements.
- Bluetooth should be enabled on both of the Apple devices
- Similarly, Wi-Fi should also be enabled on both devices and ensure both of the devices are connected to the same Wi-Fi network.
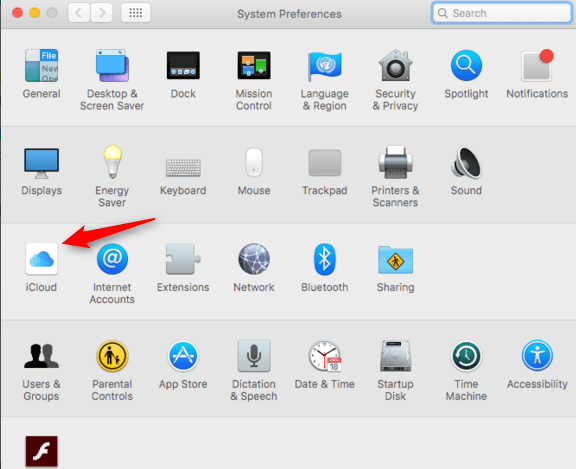
- Lastly, to use the Universal Control feature on your Mac and iPad, it is important to be logged in to an iCloud account with the same Apple ID on your Mac and iPad.
After you’ve met all of the essential requirements mentioned here, and still you are unable to use the Universal Control feature, try the fixes mentioned here.
Make sure your mouse or trackpad is working
Universal Control feature leverages the mouse and trackpad to control your Mac and iPad. Hence it is extremely essential to ensure that both of these devices connected to your Mac are working properly.
In case you are facing any issue with your wireless mouse, try the following fixes:
- Turn off your wireless mouse and wait for some time. Now enable the mouse and connect it again.

- Since the wireless mouse is based on Bluetooth technology, you can also try to enable and disable Bluetooth. For this:
- Go to System Preferences on your Mac
- Now click on Bluetooth and turn off the toggle next to it and turn it back on. Try to reconnect your Mouse and see if the Universal Control feature is operational now.
Prevent sharing the internet and cellular connection
Apple has indicated that users should avoid sharing cellular data when they are using the universal control feature. This is because doing so, interfaces with the functionality of Universal Control. Hence, you should ensure that you are not using the cellular data of the same device on which you want to use the Universal Control feature.
Force Restart the Apple devices
If you are here, it means the universal control feature isn’t up and running. At this point, there is one thing you can do; force restarts your iPad and Mac. Force Restarting your Apple devices enjoys a good reputation of kickstarting things and bringing the features on track. Here is how to force restart your iPad and Mac:
Force Restart Your Mac
- Long press the Command key and the Control key on your Mac keyboard along with the power button.
- Hold the position until your Mac’s screen goes black and your Mac reboots.
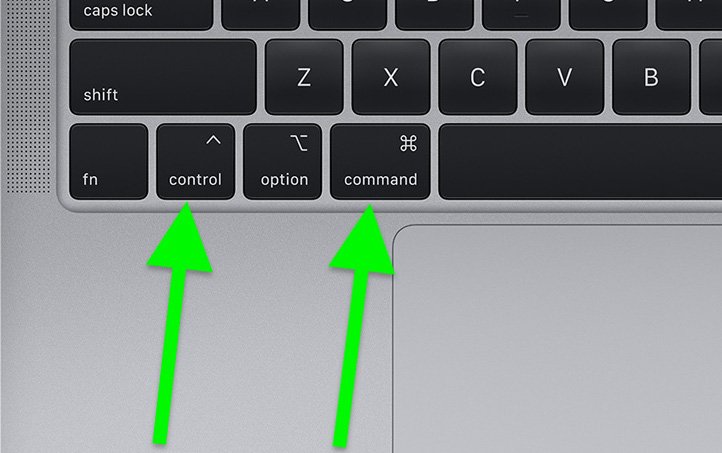
Force Restart your iPad
- Press and quickly release the Volume up button.
- Now press and release the Volume down button similarly.
- Now long-press the side button until you see the Apple logo on the screen. As soon as this happens, release the Side button.
Also Read: Universal Clipboard Not Working Between Mac And iPhone? Try These Fixes
Conclusion
That’s pretty much it! Hopefully, you can use the Universal Control feature now. In case you are still facing issues with this one, there is a probability of bugs in the recent update. So you can wait patiently until Apple recognizes the issue and releases a patch to fix the issue.







































