Updating your iPhone 14 to iOS 18 is an exciting step, bringing with it a host of new features, improved security, and performance enhancements. However, a common roadblock many users encounter is the dreaded “storage full” message. Insufficient storage can prevent your phone from downloading and installing the latest iOS update.
In this article, we’ll guide you through step-by-step solutions to free up space and successfully update to iOS 18.
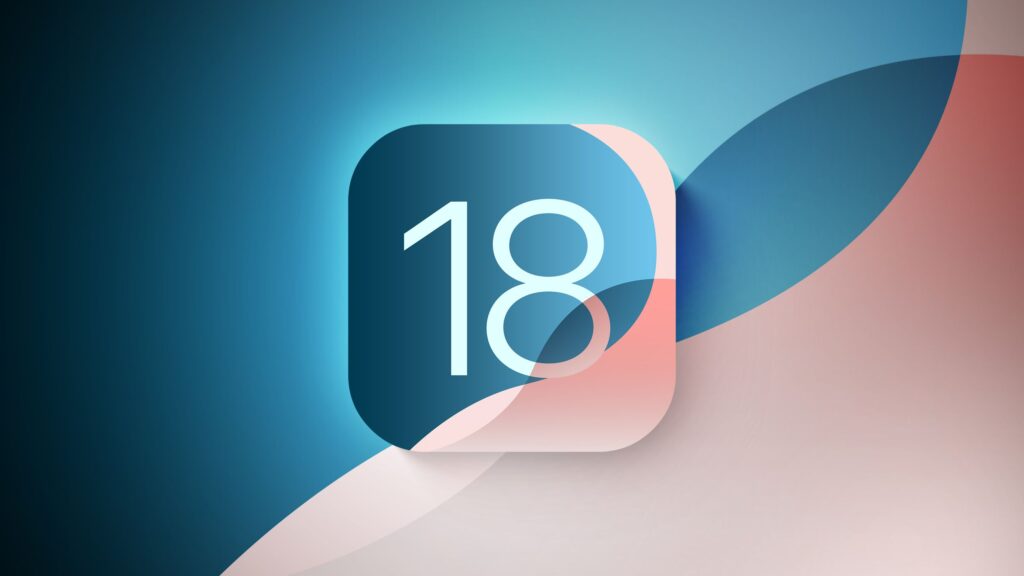
Why Is Storage Important for iOS Updates?
Each iOS update, especially major ones like iOS 18, requires a significant amount of free storage on your device to download, install, and optimize. If your iPhone 14 is already close to full capacity, you may face problems during the update process. On average, iOS updates need between 3 to 5 GB of available space, though it varies depending on your device and specific update.
If you don’t have enough free space, you’ll receive a message that says “Unable to Install Update” with the reason being insufficient storage.
Step-by-Step Solutions to Free Up Storage for iOS 18
1. Check Your Current Storage
Before freeing up space, it’s important to see where your storage is being used.
- Go to Settings > General > iPhone Storage.
- Here, you’ll see a breakdown of how much storage is used and which apps or data are taking up the most space.
This information helps you target which files or apps need to be deleted or managed for freeing up storage.
2. Offload Unused Apps
One of the quickest ways to clear storage without losing data is to offload unused apps. This feature removes the app itself but keeps its data. You can reinstall the app later without losing any information.
- Go to Settings > General > iPhone Storage.
- Scroll down to see a list of apps. Apps that you don’t use frequently can be offloaded.
- Tap on the app and select Offload App.
Alternatively, you can enable automatic offloading:
- Go to Settings > App Store > Toggle Offload Unused Apps.
This will automatically offload apps that you haven’t used in a while when your device is low on storage.
3. Delete Unnecessary Photos and Videos
Photos and videos are often the biggest storage hogs on iPhones. Review your camera roll and delete duplicate or unnecessary images and videos to free up space.
- Use “Recently Deleted” Folder: After deleting, don’t forget to clear your Recently Deleted folder in the Photos app to permanently remove these files.
- Optimize iPhone Storage: You can also enable the Optimize iPhone Storage feature, which saves smaller versions of your photos on your device while keeping the full-resolution versions in iCloud.
- Go to Settings > Photos.
- Toggle on Optimize iPhone Storage.
4. Clear Safari Cache
Browsing the web stores a lot of temporary data, which can build up over time. Clearing the Safari cache is an easy way to free up a few hundred megabytes of storage.
- Go to Settings > Safari > Clear History and Website Data.
This will remove browsing history, cookies, and other cached data.
5. Delete Old Messages and Attachments
Old text messages, especially those with media attachments, can occupy significant storage. Delete large or old message threads that you no longer need.
- Auto-Delete Old Messages: You can set up your iPhone to automatically delete messages after a certain period.
- Go to Settings > Messages > Keep Messages.
- Select 30 Days or 1 Year to reduce the storage space occupied by old conversations.
- Delete Large Attachments: You can view large attachments in messages and delete them individually.
- Go to Settings > General > iPhone Storage > Messages.
- Under Documents & Data, tap Review Large Attachments and delete what’s unnecessary.
6. Remove Downloaded Media from Streaming Apps
Streaming apps like Netflix, Spotify, and YouTube often store downloaded media for offline access. Review and delete any downloaded media that you no longer need.
- Spotify: Go to Your Library, and remove offline downloads.
- Netflix: Go to Downloads and delete watched episodes or movies.
Managing downloaded content on streaming apps can free up considerable space, especially if you’ve saved large videos or playlists.
7. Use iCloud Storage
If you’re still struggling to free up space, consider using iCloud to store files, photos, and backups. iCloud offers 5GB of free storage, and paid plans start at a low price, offering more space for your data.
- Enable iCloud Backup:
- Go to Settings > [Your Name] > iCloud > iCloud Backup.
- Toggle on iCloud Backup and choose what you want to back up.
Once your data is safely stored in iCloud, you can delete large files from your device without losing them permanently.
Bonus Tip: Update via iTunes or Finder
If freeing up enough space seems difficult, you can update to iOS 18 using iTunes (on Windows) or Finder (on macOS). This method requires less space on your iPhone because the update is downloaded to your computer.
- Connect your iPhone to your computer.
- Open iTunes (Windows) or Finder (macOS).
- Select your device, then click Check for Update.
- Follow the prompts to update your iPhone.
Conclusion
Running out of storage while trying to update to iOS 18 on your iPhone 14 can be frustrating, but there are plenty of ways to resolve the issue. By clearing unnecessary files, offloading apps, and managing your storage effectively, you can free up enough space to complete the update without compromising essential data.
Follow the steps above, and soon you’ll have iOS 18 running smoothly on your iPhone, ready to enjoy all the new features and improvements!





































