If you are unable to join the multiplayer game session on Steam then this troubleshooting guide will help you fix the problem easily.
Stream is one of the favorite gaming platforms that let gamers play games on their PC and even on Android TV and VR headsets. Steam also supports multiplayer games where you can play games with your friends. However, sometimes you may face errors such as Error joining multiplayer session when trying to initiate multiplayer gaming sessions.
Most people on several communities and forums have reported the error when playing certain games like Sid Meier’s Civilization V (Civ 5), Sid Meier’s Civilization VI (Civ 6), and Grand Theft Auto V (GTA 5).
Also Read: How To Play Steam Games On The Oculus Quest 2
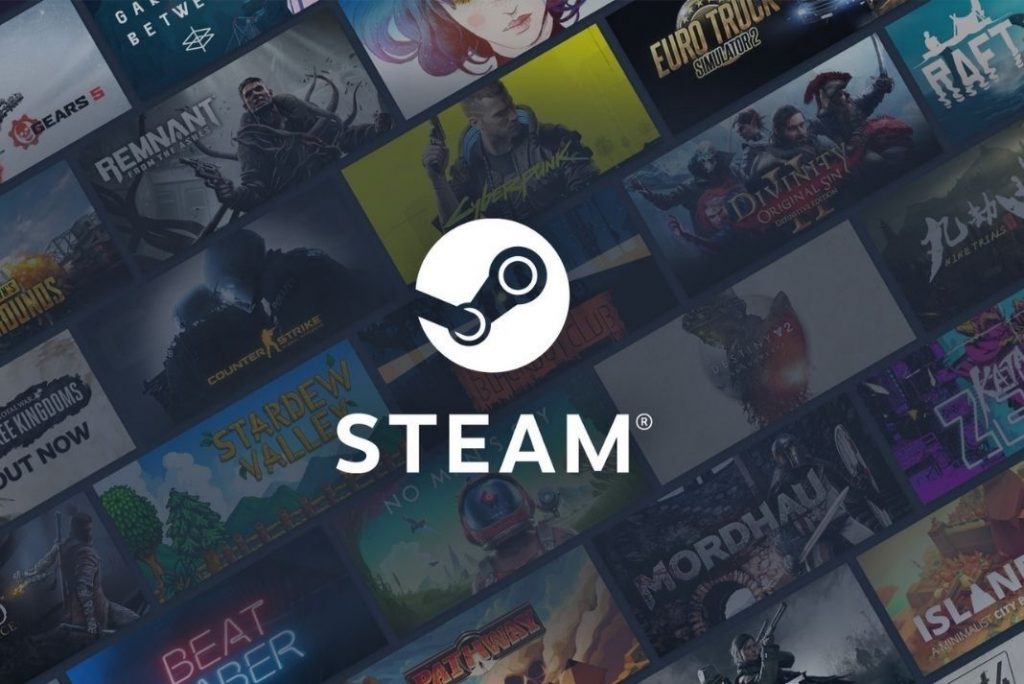
If you are one of those grief-stricken gamers who aren’t able to play games with their friends, do not be disheartened. We are here to help you out.
We have created this quick troubleshooting guide to help you fix the unable to join multiplayer games sessions on Steam. So don’t worry and keep following the guide to fix this issue.
Also Read: Unable To Download Games In Steam? Try These Fixes
Repair the .NET Framework
Steam Games needs the .NET Framework to work. If the .NET package is corrupted, you won’t be able to play the game. So, let’s try repairing the .NET Framework using the Microsoft .NET Framework repair tool to fix issues like missing libraries, failure to launch, or an outdated version. This tool is available in the Microsoft Store, and you can download it from the same.

- Open the Microsoft Store and search for the Microsoft .NET Framework repair tool.
- Once downloaded, open it with the administrative rights and then download the NetFXRepairTool.exe file option.
- After the download is complete, run the program in administrator mode and follow the instructions given on the screen.
- After the .NET Framework repair is completed, you will have to restart the computer.
After reboot, launch Steam and open the game you wish to play.
Remove the Steam and game cache
You should also try clearing the steam and game cache to fix the issues while playing multiplayer games. Other players including you should do the same to try eliminating this issue.
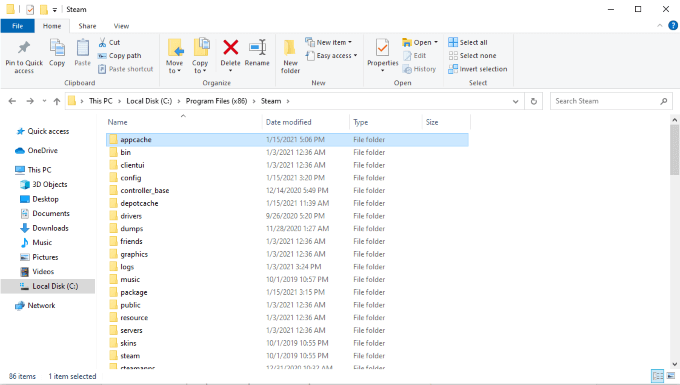
- Use the Windows+E shortcut to open the file explorer and access the following location.
C:\Users\YOURUSERNAME\AppData\Local - Replace YOURUSERNAME with the name of your PC.
- Now look for the Steam folder and delete it.
- Also, look for the folder with the game name and delete that too.
- Now restart the Steam app and start playing the game; see if the issue is resolved.
Also Read: How To Play Steam Games On Android TV
Use a premium VPN service
In case you want to use a VPN to protect yourself from the malware and other threats lurking in the virtual world, make sure you go for a premium VPN tool. This is because a premium VPN not only helps you get rid of the multiplayer gaming issues but also lets you connect to the closest VPN server.
You can check out the best VPN servers that can work for you. Some of the premium VPN services have special features and settings that improve the PC’s performance during gaming sessions.
These settings can help eliminate the error while joining the multiplayer gaming session that might have occurred when you were using the free VPN service.
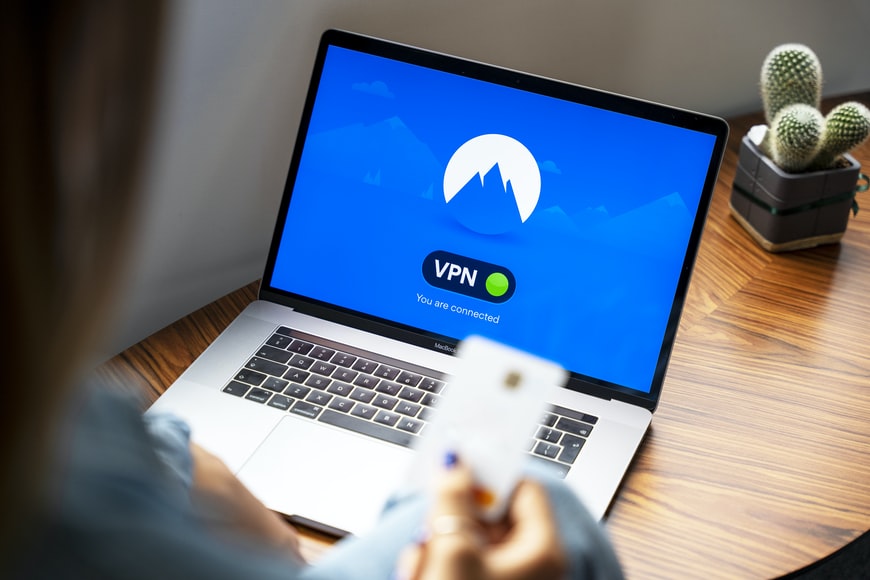
Disable the free VPN
If you are someone who uses a free VPN while playing games on Steam, this is the reason why you are facing the error.
Free VPN services tend to go down frequently thus they are unreliable and create issues when you are trying to join multiplayer gaming sessions.
Besides, free VPN servers can track your data and whereabouts. So, it’s best to get rid of the free VPN service altogether. In case you will not be able to do so, you should turn off the VPN for time being when you intend to play Steam games.
Also Read: Steam Overlay Not Working In Windows 11? Try These Fixes
Prevent Steam from caching files
We should also try preventing the Steam app from creating cache files in its folders. Thus, if cache files are interfering in the Steam app when you try to join multiplayer sessions, it will help fix the problem. Here’s what to do:
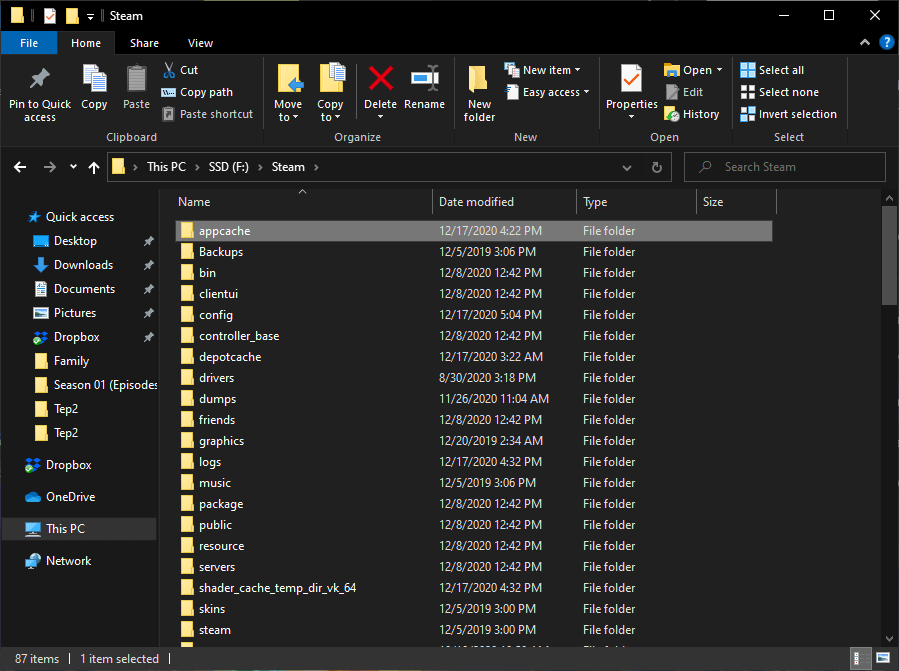
- First of all, go to the Documents folder on your PC and then in the My Games folder
- Now choose the folders named packagedumps, moduserdat, logs, dumpgs
- Next, right-click these folders and choose the Properties option from the context menu.
- Open the Security tab and then choose the usernames
- Next, click the Edit option
- Now choose the first group along with the username and then enable the deny box.
- Repeat the same process for all the user groups that appear on the screen.
Finally, save the changes and then restart the Steam app.
Also Read: Top 7 PC Games To Play In 2022
Conclusion
That’s all in this quick guide. We hope one of the above fixes worked to fix the unable to join the multiplayer game session on Steam and you are now able to play games with your friends. If you are unable to use the overlay on the Steam platform, check out our troubleshooting guide.




























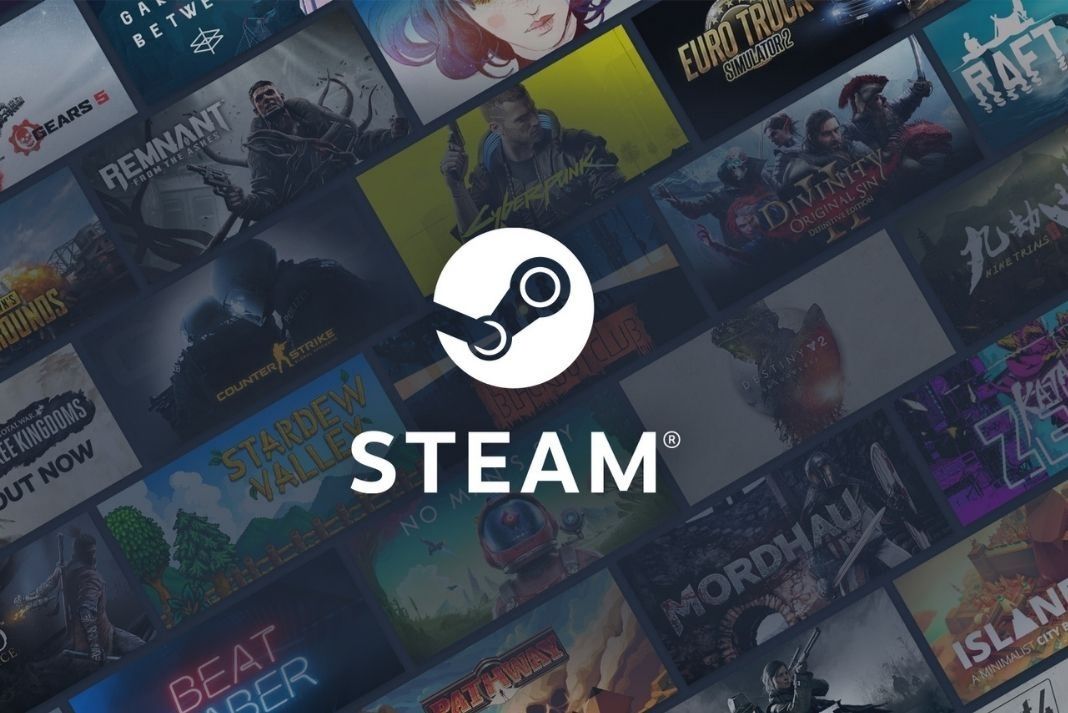







Thanks for the helpful tips! I’ve been struggling to join multiplayer sessions for a while, and your fixes actually worked for me. I appreciate the clear explanations!