It is well-known fact that you need to create an administrator account on your Mac to allow it to function properly. The administrator account is also necessary to perform BB important tasks such as installing some software, updating the system or tweaking the system preferences.
If by any chance, you end up removing the administrator account from your Mac, you will have to face a lot of problematic situations. There are many scenarios when users accidentally delete the administrator account of their Mac. The most probable scenario is when the users want to add a new admin account or attempt an account created for a new user. Similarly, you might also delete the administrator account while renaming an existing user account.

Whatever be the reason why an administrator account is missing on your Mac, we will help you get it back. In this article, we will explain how to add an admin account In MacOS Monterey. The same method is also applicable to Big Sur and earlier versions.
Also Read: How To Keep The Menu Bar On Mac In Full Screen Mode
Steps to Create a New Admin Account in macOS
To create a new administrator account on your Mac, you will have to boot your Mac into recovery mode. Once in the recovery mode, you will have to get rid of the setup file from your Mac. Once done, your macOS Setup Assistant will be forced to run once more, enabling you to create a new admin account on the Mac. This workaround will work like a charm on all Macs running on macOS Monterey, Big Sur, and even on elder versions. This process is also applicable for the Macs running on both M1 and Intel Macs. So lets’ begin:
- Power on your Mac and press the Command and R keys simultaneously to boot your mac in the Recovery Mode. If you have an M1 Mac, long-press the power button.
- A boot menu will appear on the screen. If you own an M1 Mac, select Options.
- Next, choose Disk Utility from the macOS utility screen.
- Choose Macintosh HD – Data option from the left sidebar.

- Next, select Mount the Data drive.
- Finally exit from the Disk Utility section.
- Now expand the utility menu and choose the Terminal option.
- Now type the following command in the terminal and hit the enter key.
cd /Volumes/Macintosh HD/var/db/
- After this, enter the next command.
rm.AppleSetupDone
Also Read: Unable To Connect AirPods To Mac? Try These Fixes
Now you will have to reboot your Mac. The setup assistant will appear on the screen as it did when you brought your Mac from the store. You can create a new user account on your Mac and this will be set as your administrator account by default.
If you follow the step-by-step procedure, all the previous data will not be deleted and all the previously existing standard user accounts will remain on your Mac.
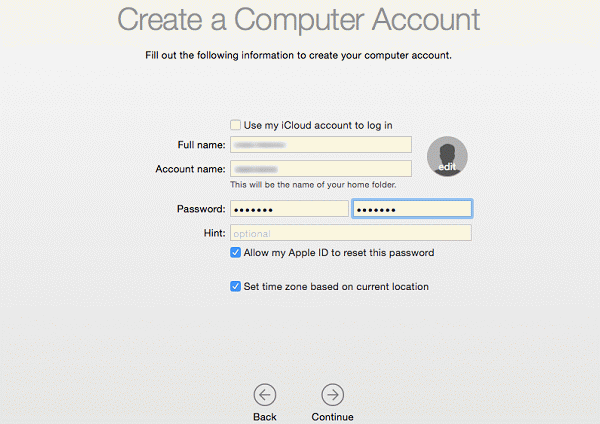
You can use this newly created admin account to perform actions such as installing software updates and verifying the system credentials. However, you can also change an existing user account into an admin account. Keep reading below to find out how.
Also Read: [Fixed] macOS Monterey 12.2 Battery Drain Problem In Sleep Mode
Also Read: Fix The White Screen Error On Mac: Won’t Start Or Boot
Modify an existing User Account to become an Admin Account
Do you want to change an existing user Mac account to an admin account one again? It’s easy to do it. Let’s begin:
- Login into your Mac with the new admin account you created in the previous step.
- Tap the Apple logo on the top-left and choose System Preferences from the option from the menu.
- Choose the Users & Groups option and press the padlock icon on the modify user accounts page.
- Now choose that user account which was an admin account previously and you want to assign admin account privileges to it.
- Look for a checkbox labeled Allow user to administer this computer option and tick the checkbox next to it.
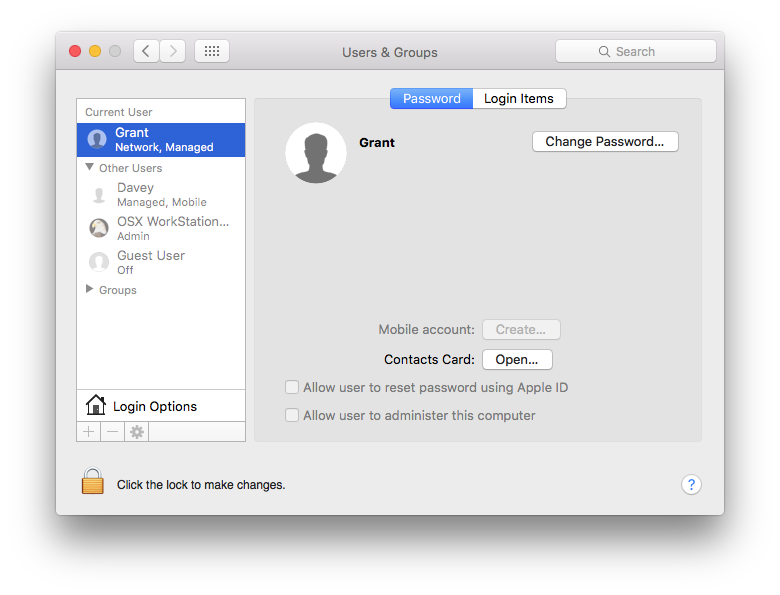
- Now reboot your Mac and on the login screen, provide the login credentials of the user account you’ve just assigned administrative privileges.
If you feel tempted, you can also get rid of the newly created administrator account from Mac you created in the first method. If you also leave it as it is to have a backup admin account for the future.
Also Read: Mac Stuck On Apple Logo And Won’t Boot? Here’s A Fix
Conclusion
That’s all in this guide. Hope now you know how to create an admin account in macOS Monterey if the previous one no longer exists. You can also assign administrative privileges to the previous admin account once again. With this, signing off.
Also Read: How To Fix MacBook Making Crackling Noise Issue






































