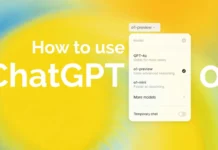Virtual private networks (VPNs) may sound intimidating, but using these tools is simpler than you may imagine. There are countless benefits of utilizing a VPN, whether you’re a small company or an individual. Utilizing a VPN makes it safer to engage in activities like traveling and using public WiFi, sending sensitive information, or even just watching Netflix content.
You use a VPN because you want everything to be safe and secure in these anxious and stressful circumstances. And then you experience a “VPN not working” problem. Sounds awful? If you’re connected from a nation with restrictive internet policies and a low internet freedom index, the situation can be even worse. Firewalls blocked ports, obsolete VPN software, and broken routers can all interfere with a VPN connection.
There are multiple potential reasons for connectivity issues with your VPN. Try these fixes before becoming irritated or upset with your service provider:

#1. Check for VPN Server
Connectivity issues with VPNs can occasionally be provoked by problems with the VPN provider’s infrastructure, including VPN servers. Besides, if you are having trouble connecting to a specific VPN server, it is possible that the server is overloaded or experiencing technical issues.
Furthermore, if you are utilizing a high-end VPN service like NordVPN, you usually have access to a lot of servers spread out across many regions. In this situation, you might try disconnecting from the current server and logging in to another one nearby or in a different location. This will enable you to test out various servers and pick one that is trouble-free.
Below are the steps you can follow to check if your VPN is working:
- First, disable your VPN and make sure it is turned off
- Then, write “What my IP address” on google or use the IP checker tool on NordVPN to locate your IP
- Click on “Connect” on your VPN
- Once connected, check and compare both IP addresses. (The one you Google with the one you found after you connect to NordVPN)
Also Read- NordVPN Review: 8 Pros And 3 Cons Of Using NordVPN
#2. ensure that you have the right credentials
For your VPN software to successfully connect to a VPN server, it’s crucial to double-check that the credentials you entered are accurate. Moreover, you must confirm that you have provided the right router credentials if your router is running VPN. these credentials are distinct from your VPN account and are required to establish the VPN connection.
Moreover, you can quickly verify credentials if you use NordVPN by going to the user control panel, which is available on the NordVPN website. On the left, select NordVPN under Dashboard. Next, scroll down to Advanced configuration, where you can find your login information under Service credentials (manual setup). Further, make sure to verify the legitimacy of the website from which you acquired the VPN.
Below is a list you can check to determine a website’s veracity:
- Check the URL again
- See whether there is a padlock in the address bar. The majority of web browsers show a padlock icon in the address bar to denote a secure website.
- Furthermore, to determine whether a website is secure, you can use a website checker like SSL Certificate Checker. The website checker will provide you with a report on the website’s security when you enter the URL of the website.
Also Read- 8 Uses Of VPN You May Not Have Heard Of Till Now
#3. Grant access
If your VPN isn’t working on your mobile device, it could be due to a permission issue. Many mobile operating systems need users to grant certain permissions to apps, including VPN apps before they can function properly. To check if your VPN app has the necessary permissions, you can go to the app settings on your mobile device and make sure that the app has permission to access the necessary features and functions.
If you have already granted the necessary permissions and the VPN is still not working, you can try restarting your mobile device and then launch the VPN app again. This can sometimes help to resolve any temporary issues that might be preventing the VPN from connecting.
#4. Look for VPN software issues
VPN software can sometimes experience issues or glitches, which can prevent it from working correctly. One of the first things you can do to try to fix the problem is to make sure you have the latest version of your VPN app installed. Also, most premium VPN providers, like NordVPN, release regular updates to their software to fix bugs and improve performance.
Furthermore, if updating the app doesn’t help, you can try resetting or reinstalling the software. This can help to clear out any temporary files or corrupted data that might be causing the connectivity issue. You can also try closing any background programs and freeing up disk space on your device, as this can help to improve performance and reduce the likelihood of crashes or other issues.
Also Read- How To Easily Install VPN Application On Chromebook
#5. Check the Stability of your Internet connection
Your VPN won’t connect correctly if your internet connection is unstable. Alternating between Wi-Fi and mobile data frequently can potentially ruin your VPN connection. If your NordVPN keeps disconnecting as a result of your fluctuating internet connection. Additionally, with the help of, NordVPN’s built-in Kill Switch will immediately go offline from all of your devices to ensure your privacy.
Although to resolve your internet connection issue, you can turn it off and then turn it on, restart your router, and lastly contact your internet provider to look into this internet issue.
Also Read- [Fixed] VPN Not Working In Windows 11
Connection Guides for Specific Operating Systems
#1. For Windows
There are some probable causes for your Windows computer’s inability to connect to NordVPN. These include problems with the status of your account, network configuration, network adapters, or application configuration.
Consequently, these are the first steps you should take if you’re having trouble connecting to NordVPN on your Windows computer.
Step 1: Check your account status: Make sure your NordVPN account is active and that your subscription has not lapsed. If your account is not active, you won’t be able to connect to the VPN.
Step 2: Update NordVPN: Ensure you are using the latest version of the NordVPN application. You can get the updated version from NordVPN web. Upgrading to the latest version may resolve any known bugs or issues.
Step 3: Switch between TCP and UDP: Try switching between the TCP and UDP connection protocols to see if that resolves the issue. You can do this in the NordVPN app settings. Additionally, try connecting to a different server location to see if the issue is related to the specific server you’re trying to connect to.
If the steps mentioned above don’t help, try resetting the NordVPN
If the previous steps do not solve the issue, resetting the NordVPN app may help. Here’s how to do it:
- Open the NordVPN app on your Windows computer.
- You have to click on the Settings icon located in the top right corner of the app.
- Then, you need to tap on “Advanced” at the bottom of the Settings menu.
- Now, Click on “Run Diagnostics Tool.”
- Finally, tap on “Reset app”.
#2. For Android
You may be unable to connect to NordVPN on your Android device for many reasons. These include problems with the status of your account, app setup, or network settings. Additionally, you can troubleshoot by performing each of the initial steps mentioned for Windows one at a time.
Try resetting the app by following the instructions below if that doesn’t work:
- Go to Google play, and type NordVPN
- Choose NordVPN, and click on Uninstall
- Once uninstalled, Install it again
#3. For macOS
Here are the correct steps to troubleshoot NordVPN connection issues on macOS:
Step 1: Check for any problems with your NordVPN account, for instance, an expired subscription or account status.
Step 2: Try switching to the TCP connection protocol. Here’s how:
- Open the NordVPN app on your macOS computer.
- Click on the gear icon in the top left corner to open the app settings.
- Click on the General tab.
- Under VPN Protocol, select the OpenVPN (TCP) option. Try connecting to NordVPN again to see if the issue is resolved.
Step 3: If switching to TCP doesn’t work, try changing your DNS servers to a trusted and reliable service. Here’s how:
- Open the NordVPN app and go to the Settings menu.
- Click on the General tab.
- Under DNS, select “Custom DNS” and enter the IP addresses of a trusted DNS such as Cloudflare DNS (1.1.1.1 and 1.0.0.1).
Step 4: Try using servers that are obfuscated as well. After switching to the TCP protocol, you may find the Obfuscated Servers in the Specialty Servers section.
Step 5: If you encounter a Keychain pop-up when trying to connect, enter your system password to continue.
#4. For iOS
To troubleshoot iOS, here are the simple steps you can follow:
Step 1: First, check for any issues with your NordVPN account, such as an expired subscription or account status. Make sure that your account is active and in the right condition.
Step 2: Secondly, you can also try switching to the TCP connection protocol. Here’s how you can do it:
- Go to the NordVPN application on your device.
- Click on the profile icon located in the app’s down-right corner.
- Then, tap on the gear icon located in the up-right corner.
- After that, click on the Protocol tab.
- Under Protocol, select the OpenVPN (TCP) protocol.
Step 3: Use Obfuscated Servers as an additional option. After changing to the TCP protocol, you will find the Obfuscated Servers in the Specialty Servers category on the app’s home screen.
Step 4: If the above steps do not help, try switching between Wi-Fi and mobile data to see if that resolves the issue.
Additional Tips For Connectivity in NordVPN
These tips can be helpful if you are having trouble connecting to NordVPN on almost any platform, including Windows, macOS, iOS, and Android. If you are experiencing connectivity issues or NordVPN servers are down, you can try the following Tips
#1. Try New VPN Servers
If your selected NordVPN server is down, you can try connecting to a different server using the NordVPN app. You can use the auto-connect feature or use the NordVPN server locator tool to find the best server for your needs.
#2. Re-login to your NordVPN Account
Sometimes logging out of your NordVPN account and then logging back in can help resolve connectivity issues.
#3. Uninstall, Reboot, and Reinstall NordVPN
If the previous step doesn’t work, try uninstalling the NordVPN app, restarting your device, and then reinstalling the app.
#4. Disable Any Antivirus or Firewall Software
If you’re using a computer, try disabling any antivirus or firewall software that may be interfering with your VPN connection.
Lastly, if you have access to another device on the same network, try connecting to NordVPN on that device to see if the problem is with the network or your device. If the other device also can’t connect, the issue may be with the network. Therefore, if the other device can connect successfully, there may be an issue with the configuration on your original device.