if you are using a Multi-Touch trackpad, you can zoom in or out of the displayed content on your Mac by pinching with two fingers. This feature is called pinch-to-zoom which is pioneered by Apple. I often use this feature. On your Mac, you can pinch-to-zoom on photos, emails, messages, web pages, and any app that supports this multi-touch gesture.
Occasionally, you may notice that the pinch-to-zoom feature is not working properly while you are using your Mac. Sometimes, you want to zoom in or out, nothing may happen. It may seem that the feature is not responsive. And sometimes you may only experience this issue while using certain apps. From my experience, for example, I sometimes see that the pinch-to-zoom stops working in Safari. And lastly, the feature may have intermittent issues. In this article, It will explain how you can troubleshoot this problem.
1. Restart your Mac
As always, I recommend that you restart your Mac and then test to see if the feature is working after. On Mac, go to the Apple menu and then select Restart.
Also Read:Is Mac Not Turning On After Update? Try These Fixes
2. Update
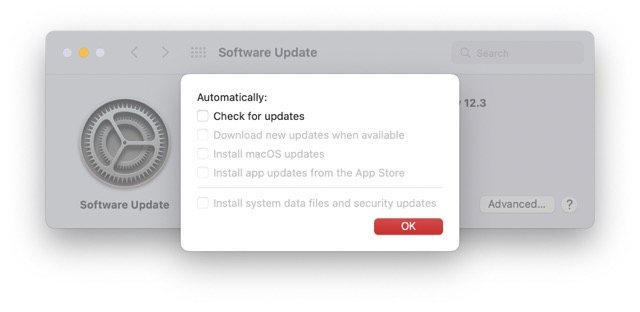
The second step you should try is to ensure that your Mac is up to date. On Mac, go to System Preferences > Software Update. Update your Mac by following the on-screen instructions, if there is an update available. You may also want to turn on automatic macOS updates by checking the “automatically keep my Mac up to date” box.
3. Check your settings
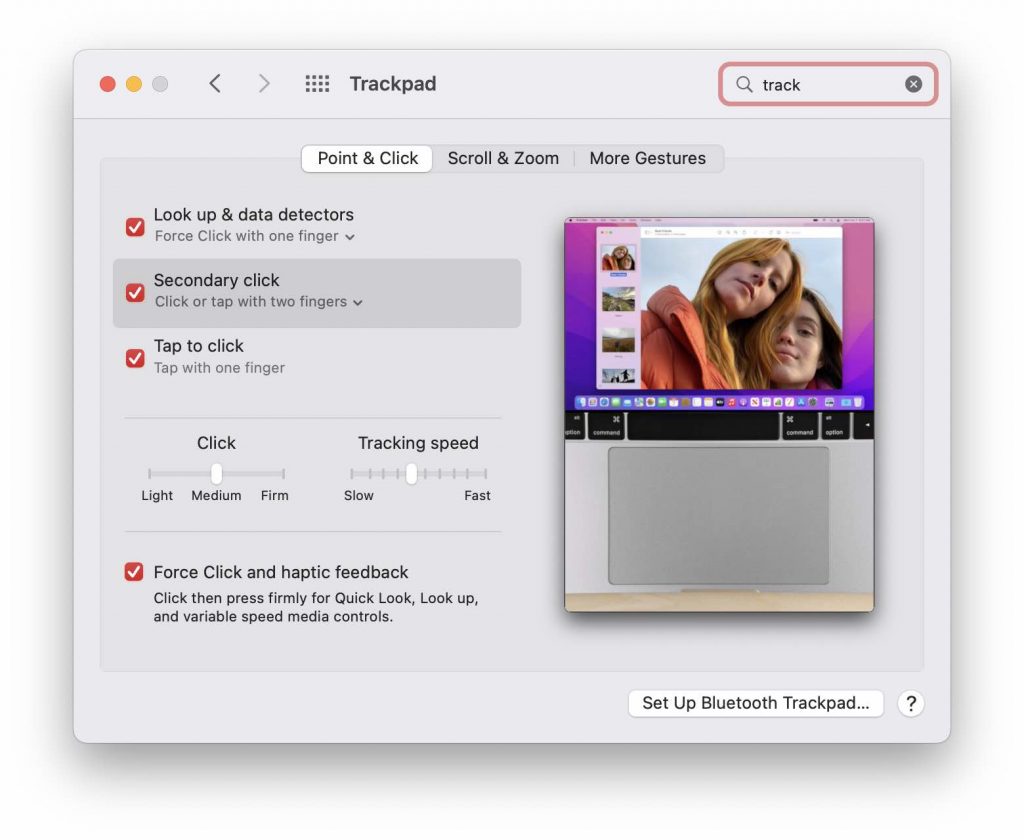
Make sure that pinch-to-zoom is working on your Mac. On Mac, go to the Apple menu, then click System Preferences. Then click the Trackpad button. Click the “Scroll & Zoom” button. And make sure that the “Zoom in or out” option is on. Uncheck the box if it’s already checked. Then, check the box again.
Also Read:macOS Monterey: 30 Tips, Tricks And Features You Should Have Missed.
4. Safe Mode
Then, restart your Mac in “Safe Mode.” Check out the zoom problem in Safe Mode. Then exit Safe Mode and check again:
- Check if you have an Intel-based Mac or on a Mac with Apple silicon. Go to Apple menu > About This Mac > Overview.
- If you have an Intel Mac:
- Turn off your Mac.
- Turn on your Mac and immediately press and hold the Shift key until you see the login screen.
- If you have an Apple silicon Mac:
- Turn off your Mac.
- Press and hold the power button until the startup options screen appears.
- Choose the startup disk.
- Press and hold the Shift key.
- Click “Continue in Safe Mode.”
- Log in to your Mac. You may be asked to login more than once, this is normal.
- Now you are in Safe Mode. Does the pinching zoom work?
- Regardless, restart your Mac. This will turn off Safe Mode.
- Test again.
Also Read:Is AirPlay Not Working On macOS Monterey? Try These Fixes
5. Troubleshoot individual apps
If the pinch-to-zoom doesn’t work in Safari, an extension may be to blame. Safari may not work as well because of one of your extensions. Turn them off for a short time and see if you can zoom in now. If it’s working now, turn each extension off one by one until you find the one that doesn’t work. It’s necesasry to make sure that all of your add-ons are up to date.
A third-party could be to blame for this. When you press Command + Q, you can close all of the apps that are still running Close them all at once, if you want. Do not run any background apps. You then need to open up the Photos app and look at a picture. Make sure you can pinch to zoom. Whether or not it works: If it works, then one of your apps is to blame. Find the one. There are three ways to get it after you find it.
- Delete the app.
- Update the app as the update may fix the problem.
- Contact its developer for further help.
For Windows
Because many Surface laptops can also be used as tablets, finger-pinch zoom is very important. When they are used this way, the finger-pinch zoom function comes in handy for ease of use. The finger-pinch zoom feature isn’t working for some people now, so one has to wonder what’s going on and if it can be fixed for good. Well, from what we’ve learned so far, the problem can be fixed in just a few steps.
Also Read:Top 11 Fixes For 0xc0000142 Error Windows 11/10
1. Restart PC
If your computer’s touchpad gestures suddenly don’t work, the first thing you should do is restart it. Sometimes, a simple fix like that can do a lot.
2. Clean the Touchpad
Next, wipe down the touchpad on your laptop to make it run better. Sometimes, because of greasy fingers and sweat, the grime starts to build up on the touch pad. Cleansing the touchpad with a clean cloth will help you learn how to control your touchpad moves better.
3. Enable Touchpad
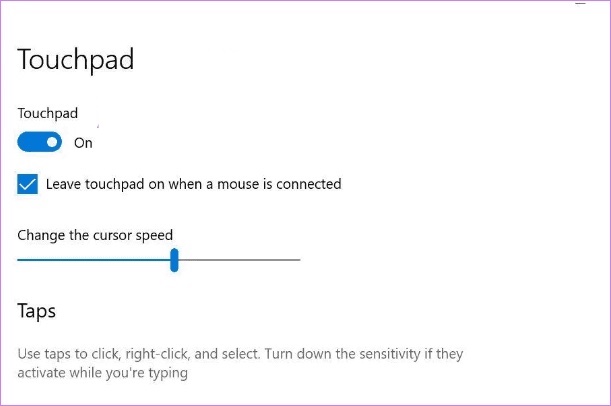
Some computers with Windows let you turn off the touchpad. There is a chance that you might have accidentally turned off the touchpad, which is why it might not work.
To make the touchpad work, go to Settings on your computer, then Devices.
It looks like this: On the left side, click on Touchpad. You will see the switch under the Touchpad. Turn the thing on. In this case, turn it off and on again. Restart the computer. On the same page, there are a lot of gestures that you can look up and down. Allow them as you need them to be.
Tip: Turn on the setting that says “Leave touchpad on when a mouse is connected.”
Also Read:How To Install Windows 11 On Virtualbox VM
4. Change Mouse Pointer
Many people who use Windows 10/11 say that changing the mouse pointer solved the problem with touchpad gestures for them. Do this:
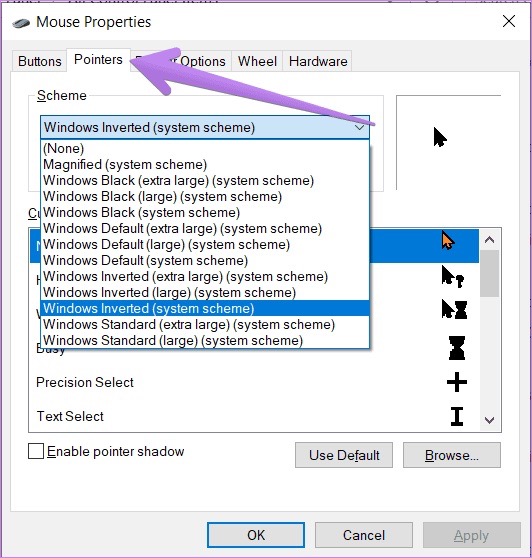
#1: Click Control Panel on your computer.
#2: With View by mode selected as Small icons, click on Mouse.
#3: To go to the Pointers tab, click on the button. Under Scheme, you can choose a different scheme or choose “None.” When you’re done, click the “Apply” button.
Also Read:Remove “System Requirements Not Met” Watermark Windows 11
5. Enable Gestures in Touchpad Settings
On some computers, you have to turn on the touchpad gestures that you want to use by hand. First, go to Control Panel > Mouse. Then, follow the first two steps of the above solution, which are: In the next field, click the right-most setting. It has different names on different computers, like Device Settings, Touchpad, Synaptics, and so on, but it all refers to the same thing: the touchpad.
You can do this by going to your touchpad’s settings.
You will see a lot of different signs. To make them work, check the box next to them. Also, you can click on the settings gear icon next to each gesture to see more settings.
6. Antivirus
At times, even your antivirus software can mess with the gestures you make on your touchpad. There could be a reason why you’re having problems with your antivirus. To see if it helps, either disable or uninstall the antivirus for a short time to see if it helps with gestures.
Also Read:How To Check For Updates On Windows 11/10 ?
7. Repair Touchpad
There was a good old Add or Remove programmes option that you used to like. In the same way, you can use the same to fix your touch pad. To do that, type “Programs & Features” into the Windows search box and hit enter. Click it.
Look for the driver for your touch pad. Right-click it and choose “Repair.”
The last words:
There should be a touchpad gesture that works on a MacBook and Windows 10 or 11 if you tried one of the above solutions. Make sure to check out other troubleshooting tips on your computer manufacturer’s website if the problem doesn’t go away.

































