In this article, we will discuss the top fixes for EA desktop error code 10005.
Electronic Arts launched the EA desktop. It is a fascinating gaming service with seamless social network integration. Additionally, it has a simpler user interface. Usually, the user experience with the EA desktop is good. However, many times, it runs into errors. And the most recent error code faced by users is the 10005. So, in this piece, we will discuss the various ways to fix the EA desktop error code 10005.
How to fix the 10005 error code on the EA desktop?
- Restart the EA app
- End the EA tasksEd in Task Manager
- Restart your PC
- Check the EA server status
- Clear the EA app cache
- Create a new account
- Disable Antivirus
- Perform a clean boot
- Get in touch with customer support
Now, let us discuss the different ways to fix the specified error code in detail. If none of the fixes worked, you have the option to contact customer support.
Why does the EA Desktop error code 10005 arise?
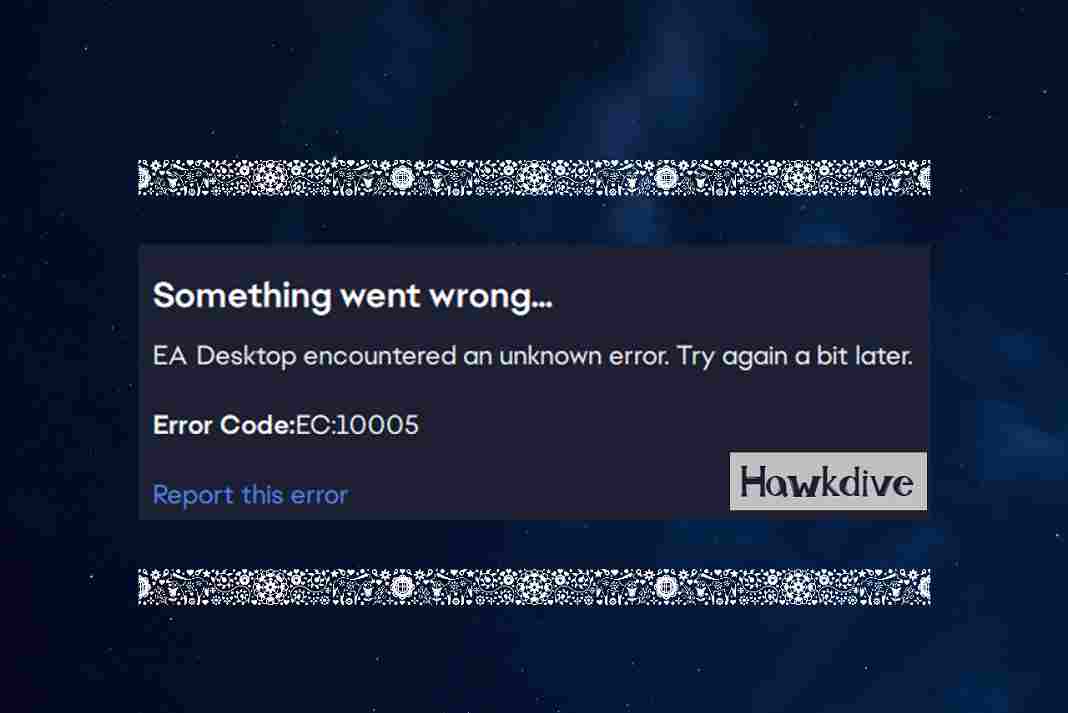
There may be various reasons behind this error code. It may be a poor internet connection, a problem with the servers, and the installation of games. In most cases, players who installed a game through the XBOX app rather than the EA application faced this issue. Whatever may be the reason, every problem has a solution.
So, you are advised to try all the fixes below in no specific order. One of them is sure to fix your issue.
1. Restart the EA app
The first fox you can try is to restart the EA application on your PC. In this most cases, the error code arises due to a temporary software bug. So, it is wiser to restart the EA application and see if the problem has been fixed.
Also Read: 8 Best Games On Steam 2022! (New Releases)
2. End the EA tasks in the Task Manager
This method has indeed worked for many users. Just follow a few simple steps given below:
- Launch the Task Manager on your PC by pressing the Ctrl + Shift + Esc hotkey.
- On the Task Manager window, End task for all the EA application-related processes.
- You can do this by right-clicking on individual processes and then choosing End Task from the context menu.
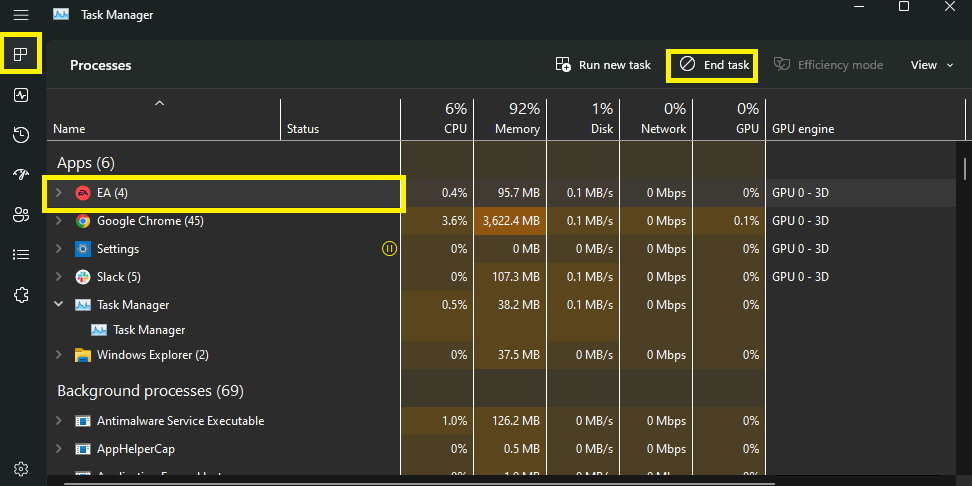
After that, restart your device. Then, relaunch the EA Desktop application to see if the issue has been fixed.
3. Restart your PC
This is one of the most cliched fixes but works like a charm in almost all cases. All you need to do is to reboot your PC and then re-launch the EAD desktop application.
4. Check the EA server status
Another fix you can try is to check the EA server status. When the server is down from the back-end, you can’t really fix it. There may be server maintenance going from the developer’s side. You can check the server status by visiting websites such as Downdetector. In addition, you can also look for any server-related updates on Electronic Arts’s official Twitter handle.
Also Read: Top 11 Fixes For 0xc0000142 Error Windows 11/10
4. Clear the EA app cache
A corrupted app cache can cause an issue like the one you are facing. So, another fix you can try is to clear the EA application cache:
- Tap the three-bar icon on the top-left of the EA Desktop application.
- Click on Help.
- Tap the App Recovery option.
- Click on Clear cache.
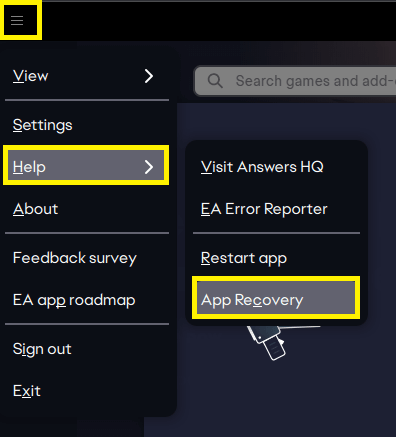
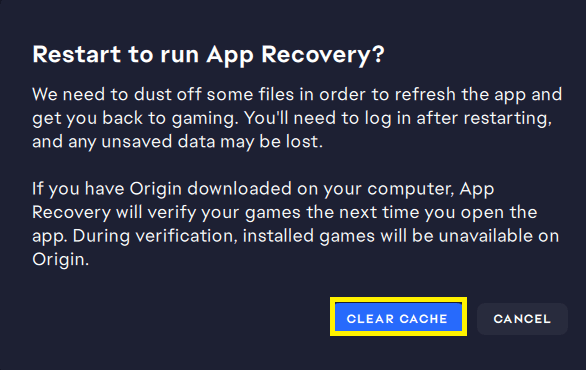
Also Read: How To Fix The Steam Compatibility Mode Error
5. Create a new account
Many affected users were able to overcome the issue by creating and using a new account on their system. So, below is how you do it:
- Press Windows + I key combination to launch the System Settings on your PC.
- Then, choose Accounts.
3. Click on the Family/ Family & other users option.
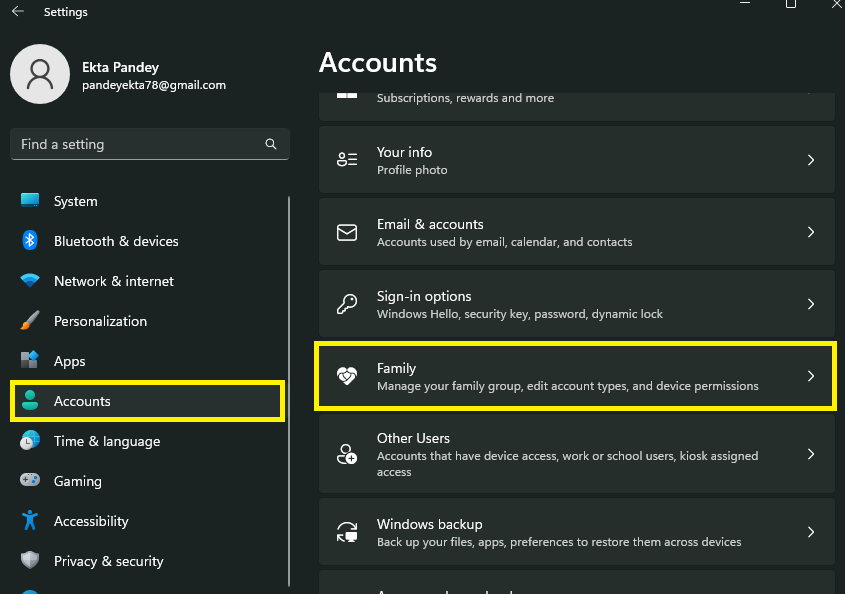
4. Click on the Add someone option.
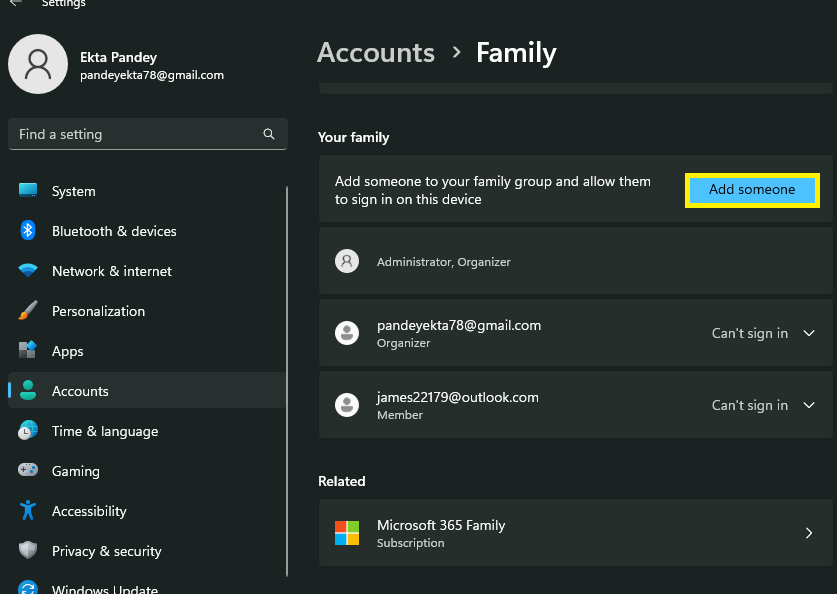
From here, you can easily create and log in through a new user account.
After that, just launch the app and the issue should not be there anymore. ( make sure that you are logged in with the newly created account on your PC).
Also Read: 10 Most Played Video Games 2022
6. Disable Antivirus
Sometimes, the antivirus on your PC fails to identify a particular app correctly. As a result, it may block the app’s processes. So, you can try to launch the EAD desktop app with the antivirus temporarily disabled.
Windows defender is an in-built antivirus program on Windows devices. It aims to protect the system from malware, viruses, and unauthorized access. So, you can turn off the Windows Defender temporarily.
If you have installed third-party antivirus applications on your PC, try disabling them temporarily and then launch the EA Desktop app.Note: It is not recommended to keep the antivirus disabled permanently. It can pose serious problems. So, once the purpose has been fulfilled, kindly turn on the antivirus back.
7. Perform a clean boot
Software conflict may also be the reason behind the EA Desktop error code 10005. In such a case try launching the application in the clean boot state.
In a clean boot state, the system is launched only with necessary programs and drivers. In short, all the unnecessary background/startup programs are closed.
Launching the EA Desktop app in a clean boot state helps in identifying if there is a software conflict between the app and any other program on the PC.
So, you are advised to perform a clean boot to troubleshoot the issue.
8. Get in touch with customer support
If none of the fixes worked for you, you can get in touch with customer support. The trained professionals there can help you fix the issue really quickly. So, contact EA customer support by clicking here.
Wrapping Up!
So, that’s all for now. These are the best fixes for the 10005 error code on the EA desktop. Go ahead and try these fixes in no specific order. In case you face any difficulties while doing so, do let us know in the comment section. We would love to help you.



































