Even though many of you are already familiar with Excel, let’s start with a brief overview. Microsoft Excel is a spreadsheet programme that allows you to record, analyse, and visualise data. Microsoft introduced Excel, a spreadsheet programme, in 1985.
In Excel, data is organised into rows and columns. Excel is a spreadsheet programme that may be used to record and analyse data, execute mathematical operations, and display organised data in charts and graphs. Finally, one of Excel’s most useful features is that it allows you to automate operations using macros.
Microsoft Excel Shortcuts has been a useful tool for aggregating and analysing information quickly and effectively since its inception in 1985. The MS Excel spreadsheet is one of the most extensively used computer programmes for organising, storing, and analysing data in a tabular format that can be easily analysed.
Though charts, formulae, and other tools help alter, analyze, and manage all of the vital data, using spreadsheets without MS Excel shortcuts can be intimidating. Fortunately for Excel users, all of the application’s menus and operations may be handled from the keyboard using Excel shortcuts. The more than 225 Excel shortcuts tactics can be intimidating to learn and utilise successfully, but once understood, the outcome will be a highly effective and efficient output in a shorter amount of time.
Excel comes with a slew of keyboard shortcuts to help you work faster and more productively. Two or three keystrokes are used to accomplish significant functions instead of using the mouse to access the toolbar. Isn’t that much more convenient and time-saving? Using Excel shortcuts speeds up the process and cuts down on work time.
Also Read: How To Install MS Office In Mac
WHY MS EXCEL?
We all work with numbers in some capacity. We all have everyday expenses that we pay for with our monthly earnings. To spend properly, one must first understand their income and expenditure. When we need to record, evaluate, and save numeric data, Microsoft Excel comes in helpful.
START MS EXCEL
Excel may be run in the same way as any other Windows programme. Follow the steps below if you’re using Windows with a graphical user interface (such as Windows XP, Vista, or 7).
- Select Start from the drop-down option.
- All programmes should be highlighted.
- Select Microsoft Excel.
- Select Microsoft Excel.
If it has been added to the start menu, you can also open it from there. If you’ve made a desktop shortcut, you can also use it to open it.
MS Excel Shortcuts
1# HOME
The HOME button on a keyboard serves multiple purposes to MS Excel users. Clicking on the HOME button will take you back to the beginning of the row. Incase SCROLL LOCK is on, it will take you directly to the CELL WINDOW in the upper left corner. It will select the first command visible incase a menu or a sub menu is open.
You can go back to the beginning of your worksheet simply by pressing, Ctrl+HOME. Additionally, while working in a cell, HOME and END buttons will allow you to move to the beginning and end of the cell data, respectively. When you combine SHIFT+HOME, it will extend the selection to the starting point in a row. On the other hand, Ctrl+SHIFT+HOME will extend the selection to the beginning of the worksheet.
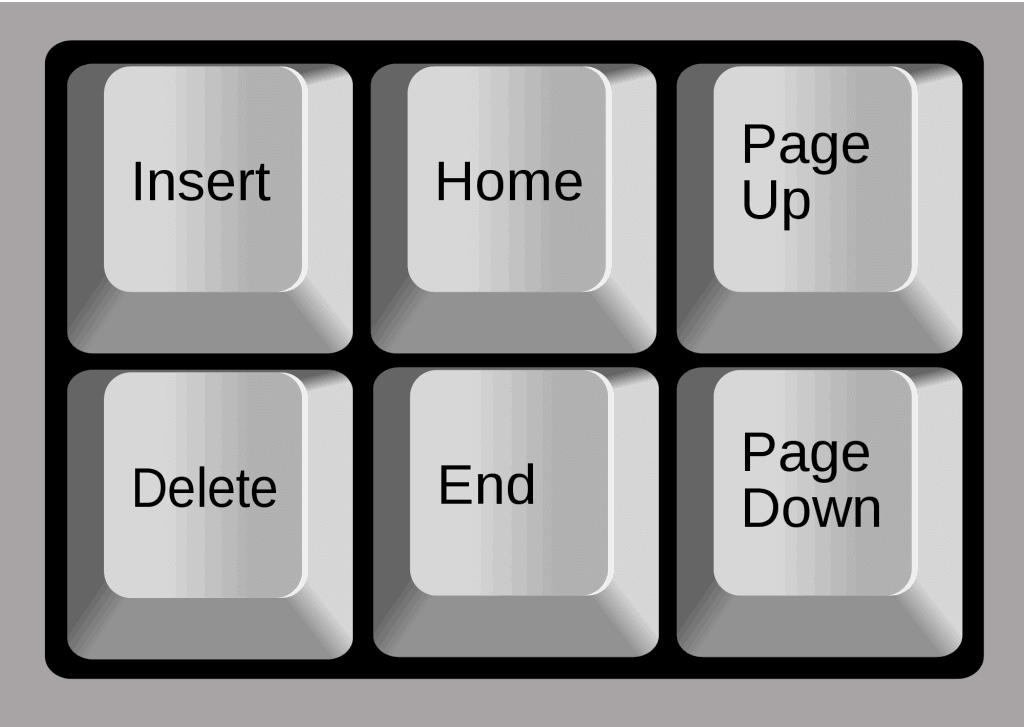
2# Ctrl+PAGE DOWN AND Ctrl+PAGE UP
To surf quickly through worksheets in Excel, use Ctrl+PAGE DOWN and Ctrl+PAGE UP. You can jump easily from one worksheet to another instead of moving through the lines. Ctrl+PAGE UP will take you to the previous worksheet whereas Ctrl+PAGE DOWN will take you to the next worksheet. Incase you have multiple worksheets and want to go back five worksheets, all you need to do is press Ctrl+PAGE UP five times.
Read: How To Add Signature In Gmail
3# Ctrl+*
To start off, the * (asterisk) key is in the numerical section of the keyboard. The shortcut Ctrl+* lets you select the active range of cells with the entire data enclosed, to either copy or delete the current region around the actively working cell. This will cover the data in all directions up till the end of the worksheet or a blank row or blank column.
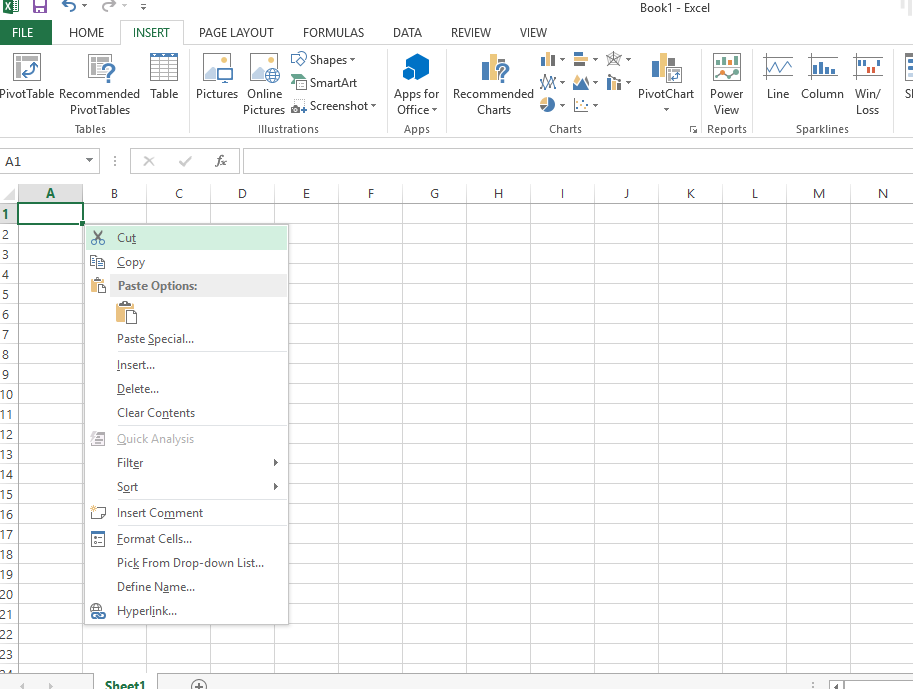
4# SHIFT+F10
Just like the right click of your mouse, SHIFT+F9 will open up the menu for use. Additionally, you can use ARROW KEYS to move around the menu and press ENTER to select the desired option. For fly-out menus, the RIGHT ARROW key can be used. Having to use both the keyboard and mouse simultaneously while working can be bothersome to many, hence this shortcut will prove to be helpful.
5# Ctrl+F1
The ribbon can serve as a disturbance and distraction to many while working on a worksheet in MS Excel. The shortcut Ctrl+F1 hides the ribbon instantly. To make it visible again, all you have to do is press Ctrl+F1 again.
6# Ctrl+ARROW KEYS
The ARROW keys allow you to move from one cell to another, in any of the four directions. You can quickly navigate to the edge of the next data cell using the shortcut Ctrl+ARROW KEYS, but only if there are no blank cells on the worksheet. This allows you to navigate across pages more quickly. You can also access the worksheet’s last row by pressing Ctrl+DOWN ARROW, and the first row by using Ctrl+UP ARROW. The right and left arrow keys work in the same way.
7# Ctrl+5
Ctrl+5 is a useful shortcut for those who want to accomplish an item on their to-do list and cross it off. By removing a task from the ‘To Do List,’ the user will be able to see what has been completed and what remains to be done. If all of the tasks in a cell have been performed, use the Ctrl+5 shortcut to select and strike through the entire cell.
8# Ctrl+SHIFT+(DESIRED FUNCTION KEY)
The CONTROL+SHIFT buttons make it simple to input numerous functions into the spreadsheet. Click Ctrl+SHIFT+, to insert the current time; you can format date and time on their worksheet by entering required function keys together with Ctrl+SHIFT buttons. The insert cells options are opened by pressing Ctrl+SHIFT +=. The text will be wrapped if you press Ctrl+ SHIFT+W. Ctrl+SHIFT+7 will choose the worksheet’s border or outline. With Ctrl+SHIFT+#, you may format a date with the day, month, and year. The new Ctrl+SHIFT shortcuts, which come in a variety of useful combinations, make handling Excel worksheets much easier.
9# F2
Simply press the F2 key on your keyboard to edit the current working cell. With this shortcut, the user can not only edit the current cell but also conveniently position the insertion point at the end of the cell contents. When editing in a cell is turned off, pressing the F2 key moves the insertion point into the Formula Bar. Combine the Ctrl and F2 keys to show the print preview box on the Print tab in the background.
10# F6
To select various actions in Microsoft Excel, users must frequently transition between the current worksheet, task pane, zoom-in, and zoom-out buttons, and ribbon. It can be annoying to reach for the mouse to make a selection, but thankfully, the shortcut key F6 comes to the rescue. When navigating between different regions, the shortcut will include the split panes if the user has split the worksheet into more than one pane.
11# F4 Or Ctrl+Y
When a user has to repeat a complex command that was previously applied to an Excel Worksheet, the F4 key will suffice. Except in specific circumstances where the action cannot be performed through the shortcut, the shortcut repeats the previous command. When editing a formula in a cell, the shortcut F4 will expertly cycle through all the permutations of locked and unlocked places or data.
For instance, if the previous function was to strike through a column on a to-do list with the shortcut key Ctrl+5, the action may be easily repeated by pressing the F4 key. When working on an excel worksheet, having a shortcut to repeat the last formatting step for difficult, lengthy functions with a single click of a button is really useful for saving time.
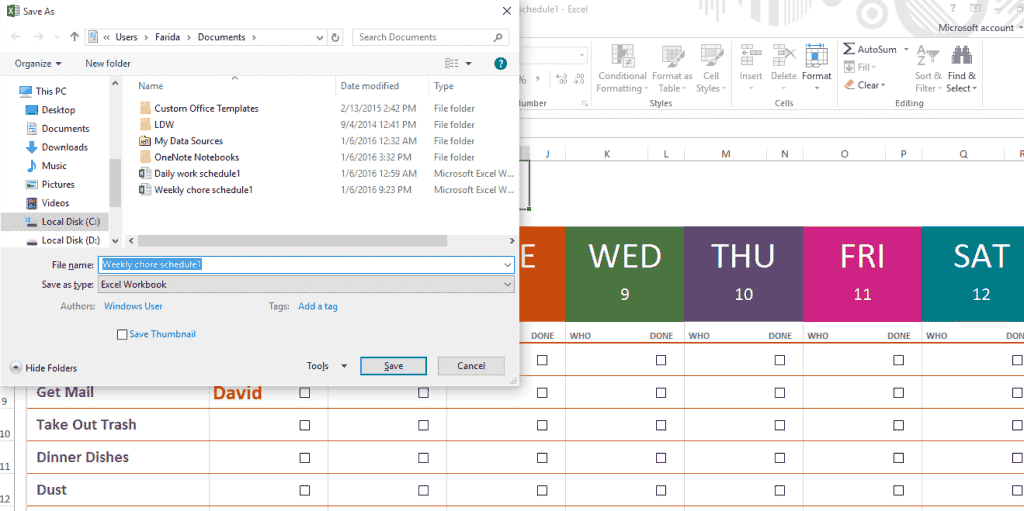
12# F12
Nothing is more aggravating than losing hard work when a user fails to save a file, especially if it contains data inputted in a Spreadsheet. The appropriate thing to do is press F12, which will bring up the file’s saving as an option. It saves the user a lot of time by eliminating a lot of superfluous functions, which leads to the option to save.
Also read: How To Use Microsoft Teams In Windows 11?
13# Ctrl+Alt+V
Everyone is familiar with the Ctrl + V option. It is frequently used to insert copied material from the clipboard at the desired spot. This shortcut is easy to remember. Users may need to use the Paste Special option for some of the more intricate data in the Excel worksheet. Ctrl + Alt + V brings up the Paste Special dialogue box, which allows you to paste a cut or copied object, text, or cell contents into a spreadsheet. The copied information can also be put into another programme.
14# SHIFT+SPACEBAR
Users may be needed to pick a whole row for a function because each row in the Excel spreadsheet has its own function. The task is simplified by using the SHIFT+SPACE shortcut. Changes can be made to the entire row once it has been selected. Use the key Ctrl+SPACEBAR to choose a column.
15# Alt
When working on an Excel spreadsheet, there is no denying that keyboard shortcuts are quite beneficial. What about a shortcut that brings up a ribbon menu of Excel shortcuts? The Alt key is used to display the Key Tips or new shortcuts on the Microsoft Excel ribbon. When you press the Alt key, for example, new shortcuts on the ribbon appear, such as H for home, P for Page Layout, and M for Formula. When you hit Alt+M again, the formula function appears. The Alt key can also be coupled with other keys to create numerous shortcuts. The most common of which is Alt+F4 to close an open file.
16# Ctrl+ENTER
Another handy Excel shortcut is the Ctrl + Enter key combination. It fills the selected cell range with the current entry’s contents. The contents of an edited cell can be automatically exported to other selected cells by using the shortcut.
17# END
When used with an Excel worksheet, the END button toggles the END MODE on and off. This can be seen in the spreadsheet’s bottom corner.
When END MODE is enabled, the user can use the arrow keys to navigate to the next blank cell in the column or row. The END MODE is turned off once the arrow key has been used to enter the blank cell. The END button must be activated again before it may be used again. If there are no blank cells in the spreadsheet, the shortcut jumps to the last cell in the column or row.
When a menu or submenu is shown, the END button is also used to pick the last command on the menu.
18# ENTER
When the user is finished with the entry in the cell or the Formula Bar, they can select the ENTER shortcut to finish the ENTRY and go on to the next cell.
By pressing the ENTER key after entering the date in the column, the data entry for Rental Company can be accessible for amending.
The shortcut jumps to the first field in the next record when the spreadsheet is in data format. It can be used in conjunction with other keys to access various Excel shortcuts. Using the Alt+ENTER shortcut, for example, will add a new line to the same cell.
19# Esc
No matter how experienced you are, you will encounter sticky situations on an Excel worksheet from which the only way out is to use the shortcut button Esc. The shortcut can also be used to remove unwanted, finished, or incorrect entries from a cell or formula bar. The shortcut will close any open menus, submenus, message windows, or dialogue boxes.
20# F1
Finally, if the user is still stuck and requires assistance, F1 is the appropriate key for requesting assistance. It brings up the Excel help task panel, which includes a search box where the user may look for help both offline and online.
Hopefully, this guide helped you learn the most efficient MS Excel shortcuts and will help you in the future.



































