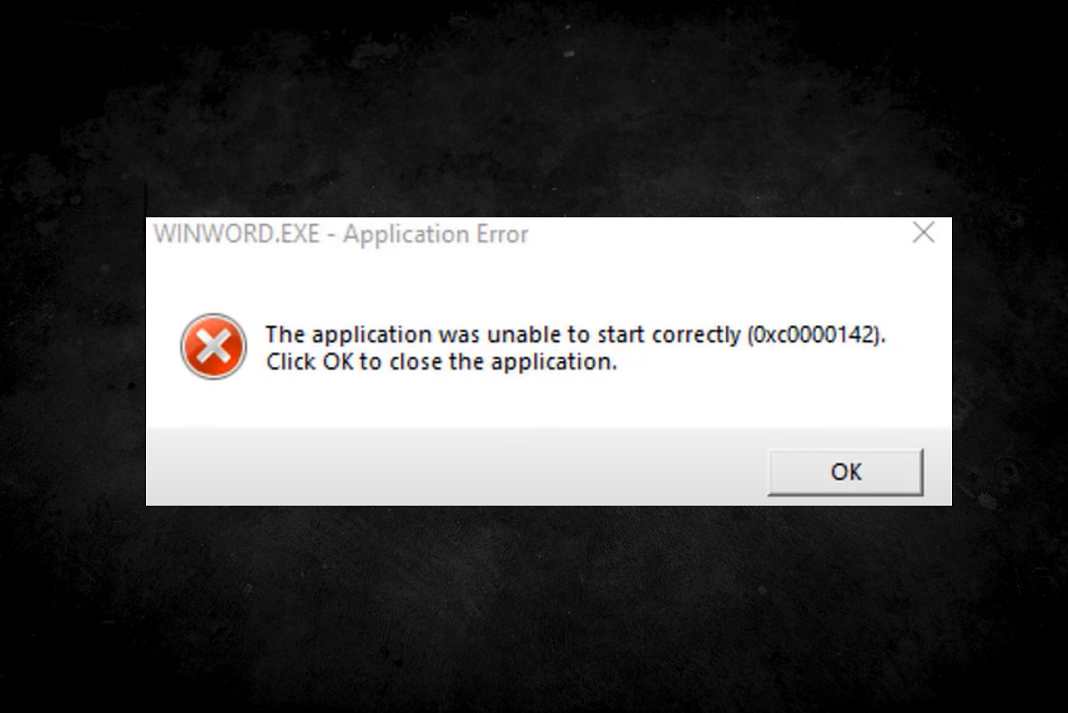In this article, we will be discussing the various ways to fix 0xc0000142 error Windows 11.
The application was unable to start correctly(0xc0000142) error may occur due to various reasons. The corrupted or missing files, as well as malfunction in the application itself, can cause such issues. Moreover, a software conflict is also the culprit in many cases. Fortunately, this error is easily fixable. So, keep on reading as we are going to discuss the top fixes for the 0xc0000142 error in Windows 11. One of them is sure to fix your problem.
Also Read: [Fixed]On-Screen Keyboard Not Working In Windows 11/10
Fix “The application was unable to start correctly(0xc0000142)” error in Windows 11:
- Change Current system Locale
- Fixed through CMD
- Update Graphics Driver
- Launch the app in Clean Boot
- Change LOADAPPINIT_DLLS value
- Update DirectX
- Download latest C++ Redistributable
- Download .net framework
- Run the app in compatibility mode
- Run SFC scan
- Update Windows
Now, let us discuss the top 11 fixes for 0xc0000142 error Windows 11 on by one. Try all the methods in no specific error. One of them is sure to fix your issue.
1. Change Current System Locale
The first method you should try is to change the current System Locale. Below is how to do it:
- Enter Control Panel in the search bar.
- Under best match, click on Control Panel to open the application.
- Now, tap Region on the Control Panel window.
- Switch to the Administrative tab.
- Tap Change System Locale.
- Choose the correct region and tap OK.
- Again, click OK.
- Now exit the control panel.
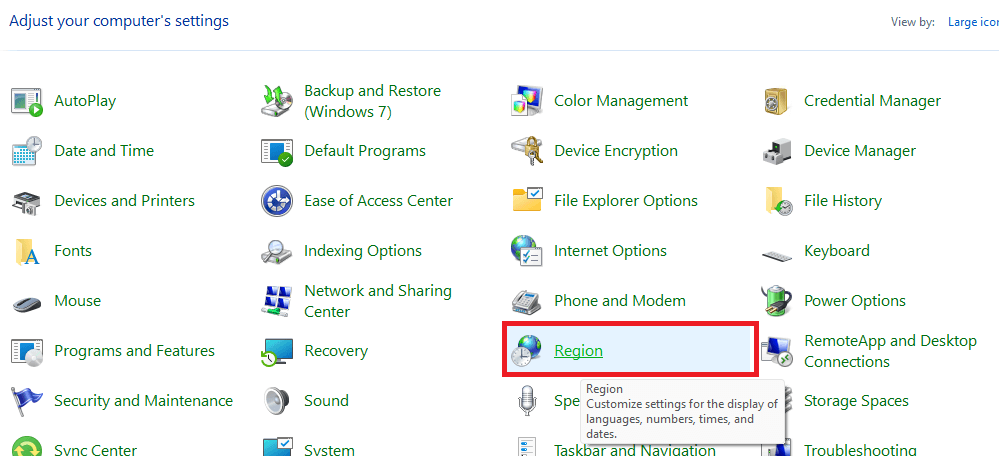
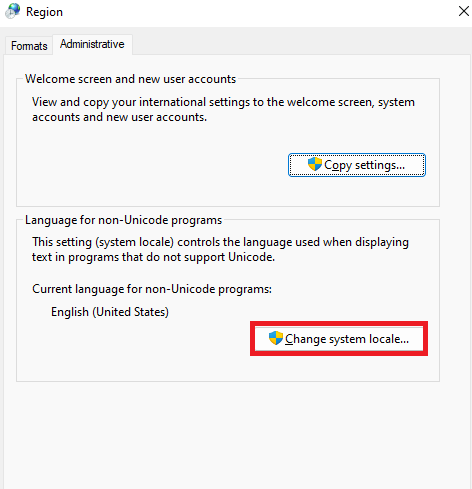
This method has worked for many users. However, it didn’t work for you, don’t worry! We have 9 more fixes for this issue. Keep on reading!
Check: How To Run Troubleshooters In Windows 11
2. Fix through CMD
You can also fix the ” The application was unable to start properly(0xc0000142)” error by running a few commands in the Command Prompt. You just have to follow a few simple steps given below:
- Press Windows + R hotkey to open the Run dialog box.
- Now, enter cmd in the Run dialog box and press OK.
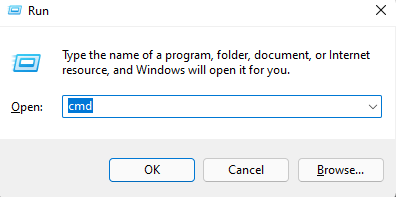
3.On the Command Prompt, enter the following command.
for %i in (%windir%\system32*.dll) do regvr32.exe / s%i
4. Then, paste the following command and press Enter
for %i in (%windir%\system32*.ocx) do regsvr32.exe / s%i
After that, restart your PC. Re-launch the program again to see if the problem has been fixed.
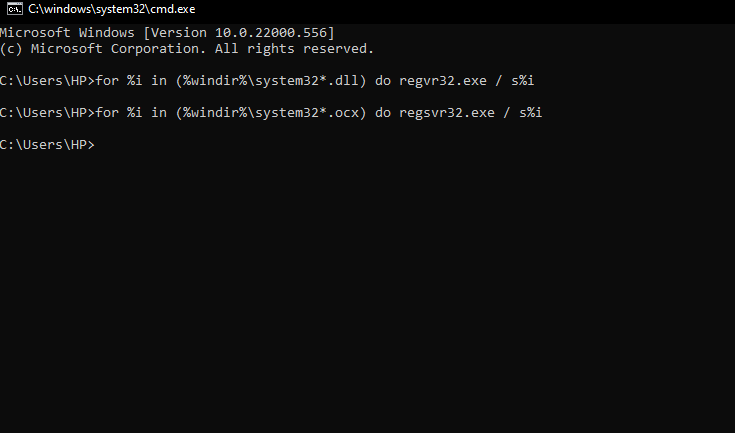
3. Update Graphics Driver
If you are having an issue with launching a particular program, an outdated or older graphics driver may be the reason. With this, another fix for the issue you are facing is to update the graphics driver.
- You can download and install the latest Graphics driver from the official website of Nvidia or AMD or your manufacturer.
- ” The application was unable to start properly(0xc0000142)” error must be fixed now.
Also Read: How To Disable Ads In Windows 11 File Explorer
4. Launch the clean boot
A “clean boot” launches Windows with the bare minimum of drivers and startup programs, allowing you to see if a background program is interfering with your game or application.
Try launching the application in a clean boot state. If it launches smoothly then a third-party application on your PC may be the real culprit. In short, the major reason behind the 0xc0000142 error may be a software conflict.
So, below is how to perform a clean boot:
Note: The steps may seem complicated at first. But, if you perform each and every step carefully, you will be able to fix your problem successfully.
- Press Windows+ Run hotkey to open the Run dialog box.
- Enter MSConfig in the box and tap OK.
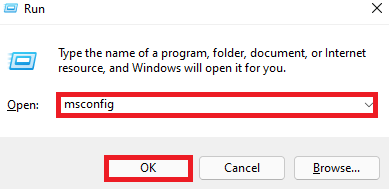
3. System Configuration windows will immediately launch on your screen.
4. Switch to the Services tab.
5. Check to Hide all Microsoft services and then click Disable all.
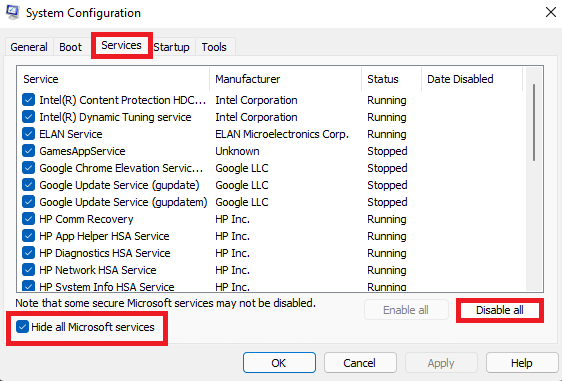
6. If you don’t hide Microsoft services, you may end up disabling essential Microsoft programs.
7. Now, go to the Startup tab and click on Open Task Manager.
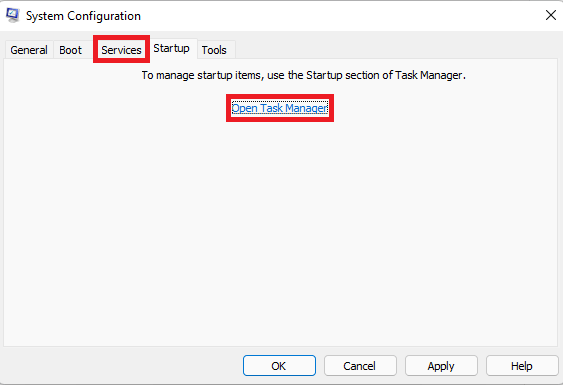
8. On the Task Manager window, switch to the Startup tab. Select and Disable all the non-essential startup apps.
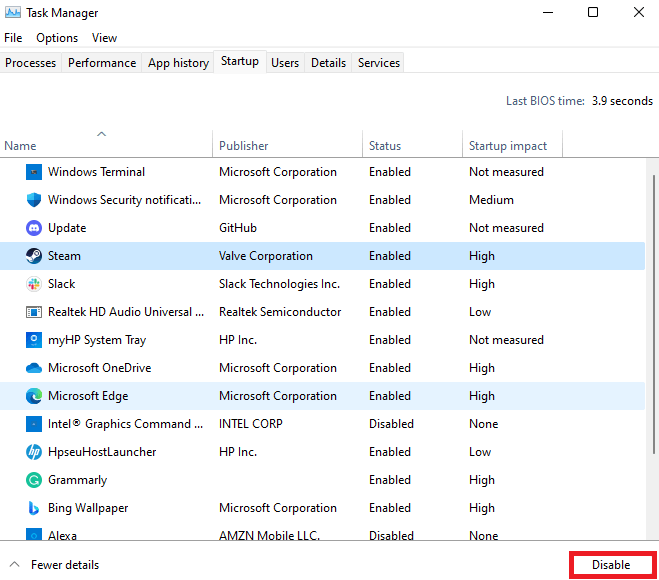
9. Close the Task Manager.
10. Tap OK on the Startup tab.
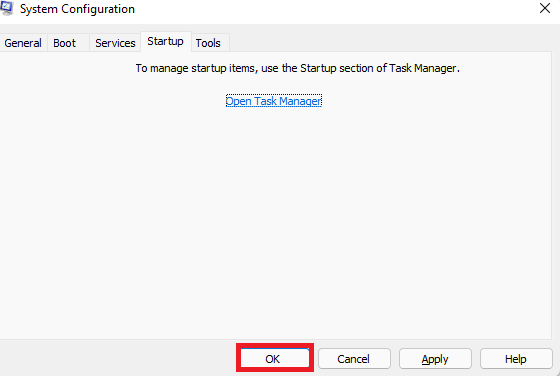
11. Restart your PC.
12. After the restart, launch the program.
Note:
If the application now opens successfully on your Windows 11 PC, the problem is most likely due to a startup app or service. In this instance, you’ll need to enable each service or startup app one at a time, as well as restart your PC. If the issue reappears after enabling a startup app or service, there is a software conflict between the application and the startup app or service.
” The application was unable to start correctly(0xc0000142)” error should be fixed now. In case the problem persists, kindly try the next solutions given below.
Also Read: Amazing Windows 11 Keyboard Shortcuts You Should Know!
5.Change LOADAPPINIT_DLLS value
This method has worked for many users. You just need to go to the Registry editor to perform this task. Below is how to do it correctly:
1. Press Windows + R to open the Run dialog box.
2. Enter regedit in the dialog box ans press OK.
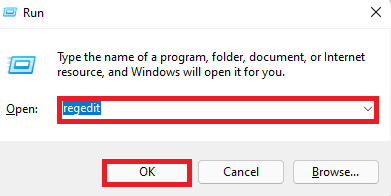
3. Navigate to the following path(paste the following path in the address bar on the top and press Enter)
Computer\HKEY_LOCAL_MACHINE\SOFTWARE\Microsoft\WindowsNT\CurrentVersion\Windows
4. Double-click LOADAPPINIT_DLLS on the right side and change its value to 0( if it’s set to 1) and press OK.
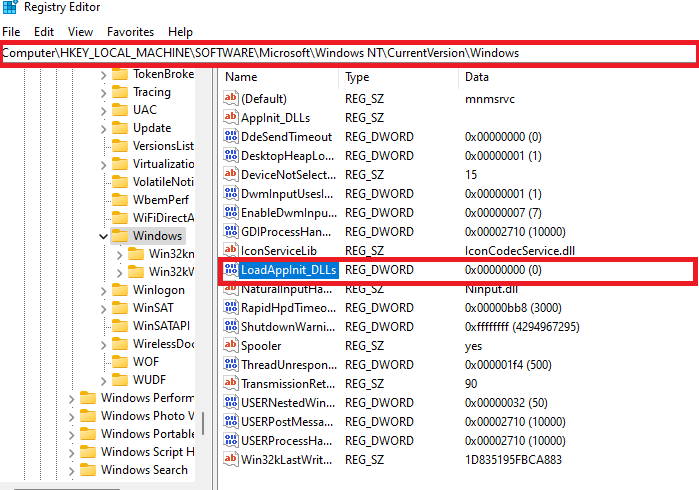
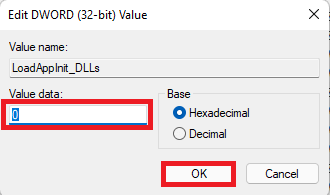
5. Exit the Registry Editor and re-launch the application now.
The 0xc0000142 error in Windows 11 should be fixed now.
Also Read: [Fixed] Nvidia Driver Keeps Crashing On Windows 11
6. Update DirectX C++ Redistributable
A major reason behind the specified error may be an outdated version of DirectX. Usually, a DLL missing error appears on the screen in such a case. So, you can fix this by updating DirectX from Microsoft’s official website.
After landing to the website, you will see a Download option on the screen. Just click on that and the .exe file will be downloaded on your Windows 11 PC. Next, open the file and complete the installation.
In the next step, reboot your PC to see if the 0xc0000142 error Windows 11 has been fixed.
7.Download latest C++ Redistributable
Additionally, you are required to install Visual C++ Redistributable from the official website of Microsoft.[Download the x64 and x84 files of the redistributable and run the exe file. After downloading the exe file, install it on your PC.]
After the installation is completed successfully, reboot your PC. Launch the program again to check if the error still appears.
8. Download .net framework
The NET framework from Microsoft is a software development framework. On Windows-based operating systems, it provides a controlled programming environment for developing, installing, and running applications.
- Download the latest version of .net framework from Microsoft’s official website. As you download the .exe file, you may want to open it.
- Then, complete installation.
- Next, reboot your PC to see if the application start error has been fixed now.
Also Read: [Fixed] Activation Error 0xc004c060 In Windows 11
9. Run the app in compatibility mode
Compatibility issue also leads to problems like you are facing right now. So, try running the application in compatibility mode. Below is how to do it:
- Click on the search icon on the taskbar.
- Search the application in the search bar.
- Right-click on it under best match.
- Choose Open file location.
- Now, right-click on the program file and choose Properties from the context menu.
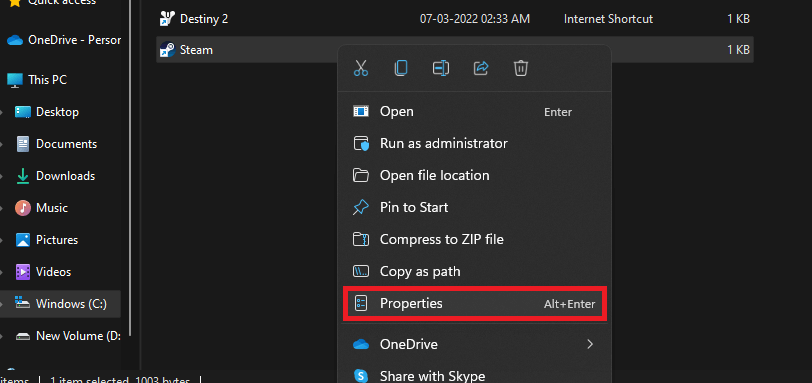
6. You can also Run Compatibility Troubleshooter. ( This step is optional)
7. Check the box next to Run this program in compatibility mode. Then, click on the drop-down box below it and choose the latest version of the Windows ( or the windows version for which the application is designed).

8. In the end, click on Apply and then OK.
Also Read: How To Disable Ads In Windows 11 File Explorer
10. Run SFC scan
System File Checker(SFC) is a great tool to verify, spot and repair corrupted or missing system files. So, another way to fix the error code 0xc0000142 in Windows 11/10 is to run the SFC scan. So, below is how to do it:
Note: You must be logged in as an administrator to perform this task.
- Press Windows + R hotkey to launch the run dialog box.
- Enter cmd in the input box and press Ctrl + Shift + Enter hotkey to launch the Command Prompt with admin privileges.
- On the Command Prompt window( cmd ), enter the following command and press enter.
sfc /scannow
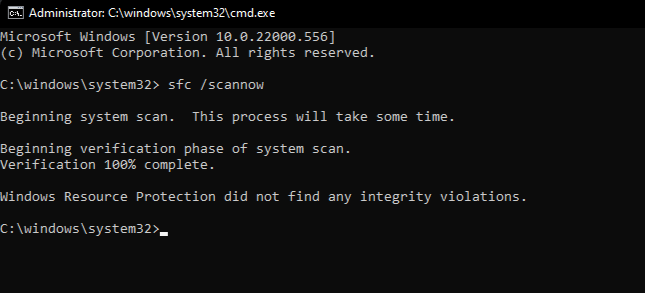
4. Wait for the verification to complete successfully. It may take some time.
5. You will get one of the following results. So, confirm the result you got and take action accordingly.
Also Read: Amazing Windows 11 Keyboard Shortcuts You Should Know!
SFC scan results
- Windows Resource Protection did not find any integrity violations – No corrupted or missing files found.
- Windows Resource Protection could not perform the requested operation – An error occurred during the scan. Run the scan in offline mode.
- Windows Resource Protection found corrupt files and successfully repaired them. Details are included in the CBS.Log %WinDir%\Logs\CBS\CBS.log – Corrupted files detected and repaired successfully.
- Windows Resource Protection found corrupt files but was unable to fix some of them. Details are included in the CBS.Log %WinDir%\Logs\CBS\CBS.log – The user is required to repair the corrupted files manually.
Also Read: 10 Ways To Fix Windows 11 Battery Drain Issue
11. Update Windows
Updating the windows not only adds new features to the system but also fixes minor software bugs. So, it is advised to keep the windows up to date.
- Just go to the settings.
- Click on Windows update.’
- Check for any pending updates.
- Download and update the pending windows updates(if any).
Also Read: 6 Best Ways To Fix Time Sync Failed In Windows 11
0xc0000142 error in Windows 11/10 fixed!
So, that’s it for now. These are the top 11 ways to fix the ” The application was unable to start correctly(0xc0000142)” error in windows 11/10. Go ahead and try these methods in no specific order. In case you face any difficulties while performing these fixes, do let us know in the comment section. We would love to help you.