In this article, we have put down several tips to speed up Mac after installing macOS Monterey.
Installing the latest macOS and using the latest features unveiled by Apple does uplift the mood. However, there are times when the experience can be unpleasant. This is because when we install the new software on the old system, things can get a bit incompatible. As a result of this compatibility, you are bound to experience slowdown on your Mac despite using the latest macOS released.
If you are someone who is facing performance issues after upgrading to Mac, you are not alone. A huge number of Mac owners have complained about experiencing slowdowns on your Mac device.
To help you improve the overall experience, in this quick guide, we have put down several tips that can come in handy to speed up your Mac after installing macOS Monterey. Before we head on to the fixes, are putting down the most obvious symptoms that indicate your Mac is having a hard time keeping up with Apple’s latest release.

- MacBook’s surface is getting hotter
- Loud fan sound
- Non-responsive tabs and pages
- App Crashing
If you are experiencing any of these issues with your machine, you need to optimize and speed up Mac after installing macOS Monterey.
Also Read: [FIXED] Not Enough Space for macOS Monterey Error
Restart your Mac
The most obvious yet essential of them all. Before trying anything else, you should try rebooting your Mac. Though it is not a permanent fix, still it goes a long way in closing the temporary glitches and speeding things up. This is because rebooting your Mac, closes the background apps running on your Mac that unnecessarily consume the precious resources and immediately speeds up the device to try other hacks listed here.
Update Mac
Since macOS Monterey is relatively new, it is affected by pesky bugs that induce performance issues and slow down your Mac. Fortunately, Apple keeps figuring out these bugs and issues and fixes them in the newest software version that is rolled out.
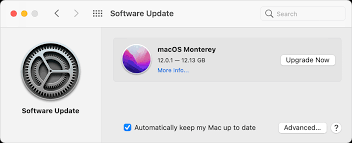
So keeping your Mac up to date is essential. Here’s how:
- Click on the Apple icon and choose the About this Mac option from the drop-down.
- Next, click the Software Update button.
- If any pending update is available, install the update.
Also Read: [Fixed] No Manipulations With Clipboard Allowed Error On macOS Monterey
Declutter your Desktop
Dumping all the files and apps on the desktop is a sure-shot way of degrading your Mac’s performance. This is because Mac gives priority to the desktop and all the items in here are always available in the RAM for quick access. To get rid of junk files from the desktop, here is what you need to do:
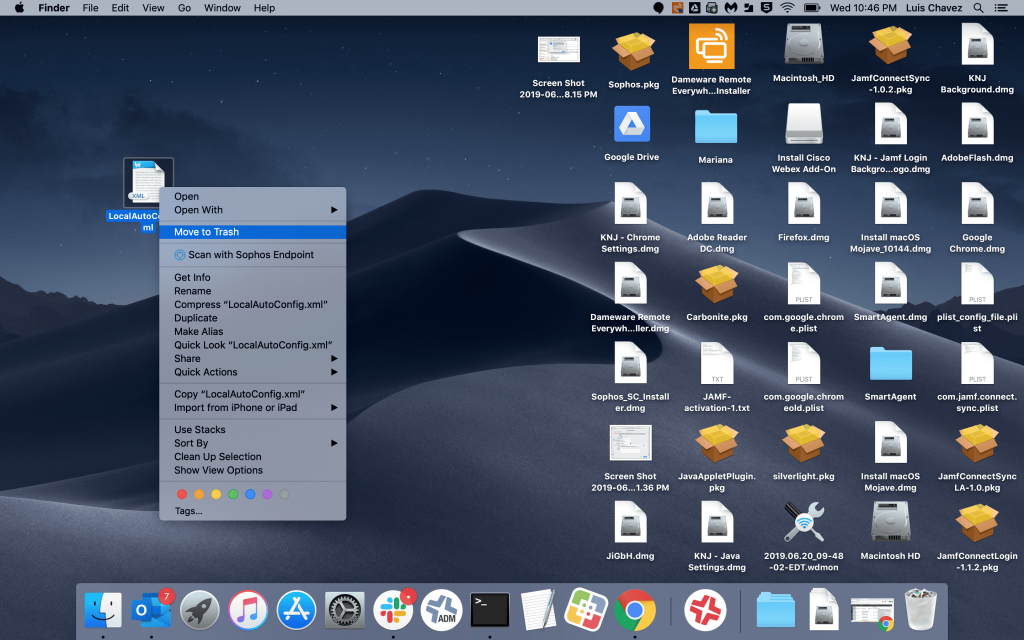
- Open Mac’s desktop and press the Fn + F11, or the F11 hotkey.
- Now choose the large files and unnecessary screenshots to delete them.
- Alternatively, you can also clean up Mac’s desktop using the Stacks tool. Here’s how:
- Go to Finder on Mac and choose the View menu option.
- Next, click on Use Stacks.
See if apps are updated
Just like Mac, different applications-be native or in-built are updated regularly. So if you are experiencing slow down that pertains to a specific app installed on your Mac, there is a good chance that the app is outdated. So it’s best to see if any latest update has been rolled out for it.
The best place to find the latest version of the app is in the Apple App Store. If it is a third-party app, you can visit the developer’s website and attempt downloading the app from there.
Also Read: How To Fix High CPU Usage After Upgrading To macOS Monterey?
Reset the system management controller (SMC)
Though this may seem like an extreme measure, it works like a charm in speeding up your Mac. This is because resetting your Mac resets the settings controlling the battery, fans, and other components. For instance, if the fan is running too fast and the device is getting hotter, you can reset the SMC to improve the functionality of the fan. Here’s how to reset the system management controller (SMC):
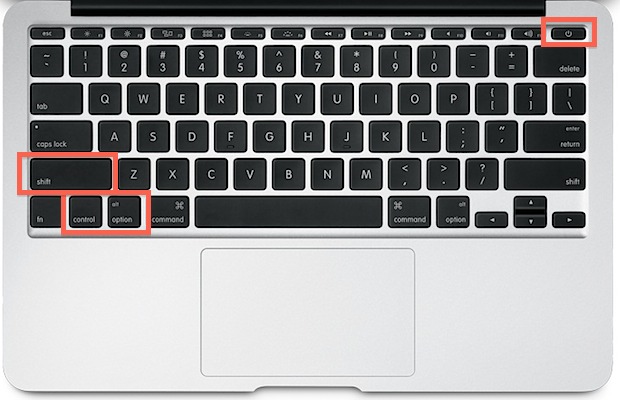
- Power off your Mac and unplug it from the power source.
- Connect the cable again after waiting for 15 seconds.
- Now long-press the left Shift + Control + Option and power button simultaneously.
- Keep waiting for 10 seconds and then let go of the keys and the power button to reboot your Mac normally.
Also Read: Touch ID Not Working After Upgrading To macOS Monterey
Disable transparency and visual effects
Though visual effects on macOS Monterey are visually appealing, they need a large number of CPU and GPU cycles to run them. Though the latest Mac models can skillfully handle these cycles, the issue can arise on older Macs.
If you own one of the older Mac, turning off the visual effects can be the smartest decision you can take. Here’s what you need to do:
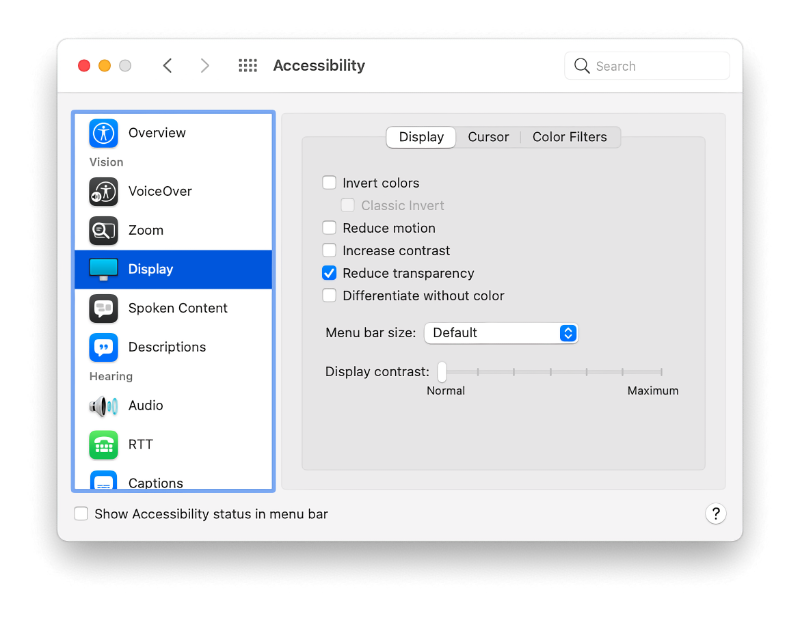
Click on the Apple Logo on top-left and choose System Preferences from the drop-down.
Go to the Accessibility pane and choose the display option.
Here, tick the checkboxes saying Reduce motion and Reduce transparency.
Now close System Preferences and reboot your Mac.
Also Read: How To Fix Loud Fan Noise After Upgrading To macOS Monterey
Wrapping Up
That’s all in this quick guide. Hope now you have a good idea of what all is slowing down your Mac and what steps you need to take to speed up your Mac after installing macOS Monterey. That’s all for now!




































