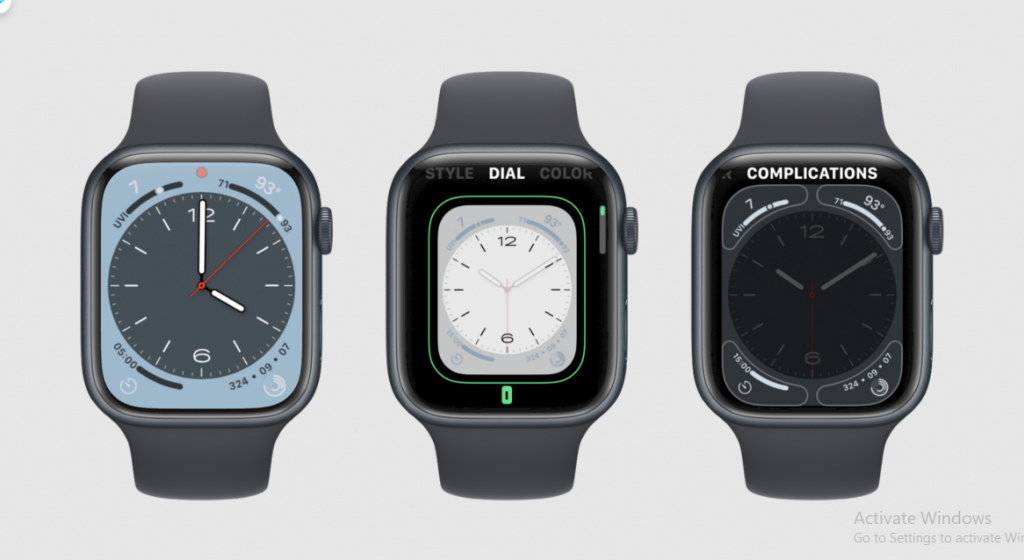The Apple Watch is more than just a timepiece; it can also be used as a health monitor, a stopwatch, a notification preview tool without pulling out your phone, and so much more.
The Watch app on the iPhone or the Apple Watch itself allows you to modify watch faces and manage your collection.
Having only one watch face available on your Apple Watch might be boring, so trying out a few other ones is recommended.
Apple provides many watch faces for the Apple Watch, each of which may be customized in terms of color scheme and design. In order to better tailor the Apple Watch display to the user’s needs, most faces support adding components from a wide variety of complexities.
New watch faces, including a Chronograph Pro face with an integrated tachymeter, a Photos face with filters, and an X-Large face with extensive complexities will be available in watchOS 7. Additionally, users will be able to upload and share their own custom watch faces and download others from the App Store, social networking platforms, and other online stores.
There is a need to refine which watch faces appear on the Apple Watch due to the enormous number of faces and configurations available and the ability to swap between faces at anytime. For instance, the Toy Story watch face may be fun, but not everyone who has an Apple Watch doesn’t want to have the choice to use it.
This brief guide will teach you how to quickly and simply change watch faces, modify existing ones, and get rid of the ones you don’t like.
Alter the watch face by swiping your finger across it.
Swipe left or right from the edge of the screen to switch between watch faces after adding several to “My Faces” on the Apple Watch. 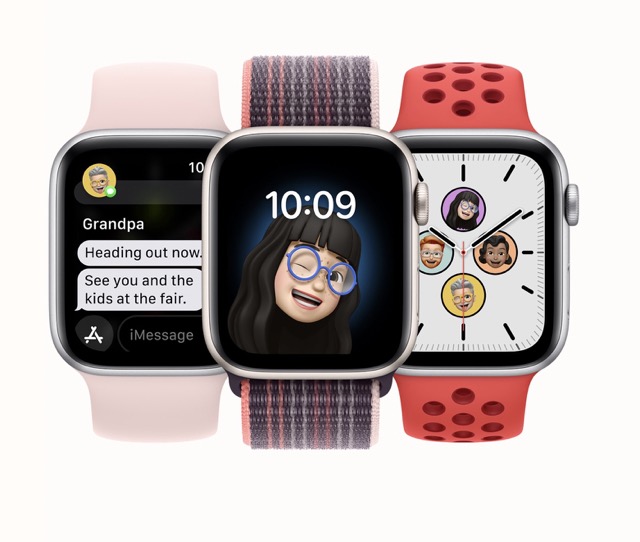
1. Additionally, the current watch face may be shrunk by pressing it.
2. Select the one you wish to use by swiping and tapping.
3. The next sections explain how to update your My Faces page with fresh watch faces.
4. Swapping watch faces is as simple as a swipe when you have more than one.
Managing your Apple Watch’s watch faces: adding, removing, and modifying
1. Tap the screen of the watch firmly.
2. Swipe left until the “New” window appears, then tap the “+” to add a new watch face.
3. Use the digital crown or swipe your finger over the screen to cycle among the many watch faces.
4. To add a person’s face to your collection, just tap on it.
5. To make changes to a face, select it and then click “Edit.” If you swipe left or right, you can discover and adjust the settings for a different option. You may select a new look for that element by rotating the digital crown.
6. The likes of the weather and the schedules of your opponents are also up for grabs in terms of personalization. To adjust the complications, swipe to the leftmost screen, press a setting, and then use the digital crown. Complications such as weather, timer, activity, and others can be included.
7. After adjusting the faces or complications, you may save your work by pressing the digital crown.
8. Swipe over the face of the watch you want to delete.
9. Put some pressure on the screen and swipe upwards. Select “Delete” to get rid of the item.
Apple Watch Face Reordering 
Here’s how you can rearrange the faces on your Apple Watch:
1. You may check the current watch face by waking up your Apple Watch.
2. The watch face may be made smaller by tapping and holding on it.
3. From here, you may switch watch faces by swiping left or right.
4. After another tap and hold, the watch’s location will show up in green letters.
5. The first digit shows the current watch face’s location.
6. The second figure represents your total number of custom watch faces.
7. You may reposition the watch face by dragging it to the left or right without moving your finger.
8. When you’re done customizing your watch again, push the Digital Crown to get back to the main screen.
Remove Watch Faces from Your Apple Watch

If you no longer like one of the watch faces you’ve added to your collection, you may easily remove it. This is helpful in general, but it becomes more apparent when there are several different watch faces to choose from. How to get rid of people’s faces:
1. Waking up your Apple Watch and tapping and holding the face will put you into editing mode.
2. To get rid of a watch face, just swipe left or right until you find it.
3. Lift the watch face by swiping up from the bottom.
4. Select the Delete tab and click the Delete button.
5. Just tap the Digital Crown to exit the editing mode.
iPhone instructions for deleting a watch face
1. You may start using the Watch app by opening it on your iPhone.
2. The Edit button adjacent to My Faces may be found in the My Watch section of the app.
3. Select the minus symbol (–) located next to the watch face you wish to delete.
Instructions for updating your Apple Watch’s face gallery
Adding, changing, and maintaining Apple Watch faces is simple when done on the larger iPhone screen. So, let us show you.
1: Access the Face Gallery on your iPhone’s Watch app.
2: Browse to your preferred watch face and press it to select it.
3: Alter it to your liking using the on-screen widgets.
When ready, choose ADD to add this watch face to your collection. The watch face will also be replaced with this one immediately.
The picture of the face will be taken down immediately. When one watch face is retired, another is chosen randomly from the available options.
When deleted from an Apple Watch or an iPhone, the face is removed from only that device’s instance of the watch app. The removal of one set of complications from the same watch face would not affect the other if, for instance, the user were using the watch for two separate but related purposes but had chosen to utilize the same face.