In the realm of productivity and customization, PowerToys has emerged as a powerful utility suite for Windows users. Developed by Microsoft, PowerToys enhances the functionality of Windows 10 and 11 by providing a range of tools that streamline workflows, improve system performance, and offer advanced customization options. For organizations and IT administrators, deploying PowerToys through Group Policies ensures consistent configuration and management across multiple devices. This article provides comprehensive tips on how to install PowerToys using Group Policies in Windows 10 and 11, ensuring a seamless and efficient setup process.
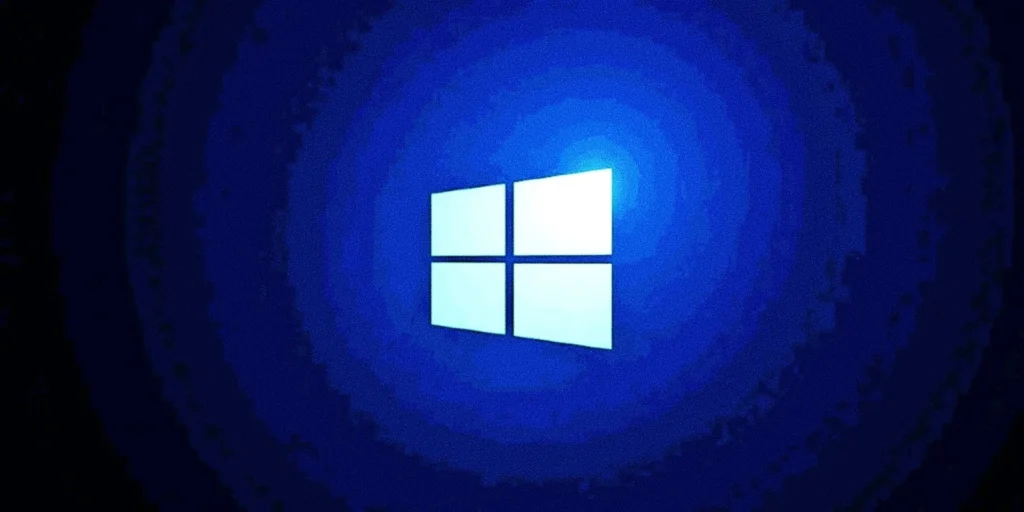
Understanding PowerToys and Group Policies
What is PowerToys?
PowerToys is a collection of utilities designed to enhance the productivity and customization of Windows users. Some of the key features include:
- FancyZones: Advanced window management tool.
- PowerRename: Bulk renaming utility.
- PowerToys Run: Quick launcher for applications and files.
- Keyboard Manager: Remapping keys and shortcuts.
- File Explorer Add-ons: Additional functionalities for File Explorer.
These tools cater to power users who seek to optimize their workflow and personalize their Windows experience.
What are Group Policies?
Group Policies are a feature of Microsoft Windows that allows IT administrators to manage and configure operating system settings, applications, and user preferences in an Active Directory environment. By using Group Policies, administrators can enforce security settings, deploy software, and maintain consistency across multiple computers within an organization.
Benefits of Using Group Policies for PowerToys Installation
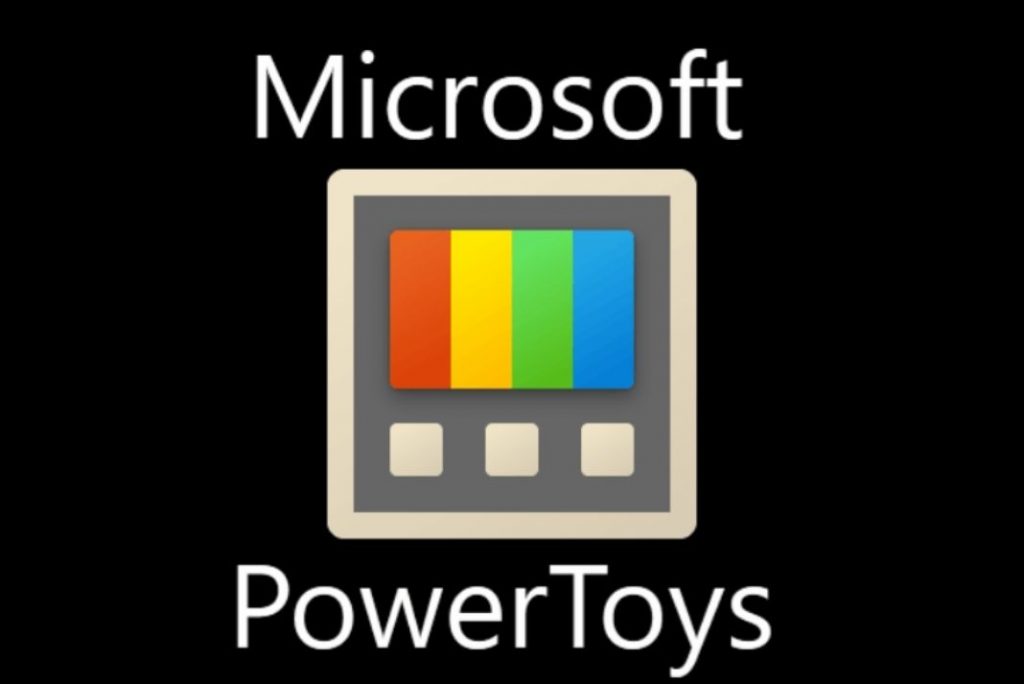
- Centralized Management: Deploy and manage PowerToys across all Windows 10 and 11 devices from a single location.
- Consistency: Ensure all users have the same version and configuration of PowerToys, reducing compatibility issues.
- Security: Control the installation process, preventing unauthorized changes or installations.
- Efficiency: Automate the deployment process, saving time and reducing manual intervention.
Prerequisites for Installing PowerToys via Group Policies
Before proceeding with the installation, ensure the following prerequisites are met:
- Active Directory Environment: Group Policies are typically managed within an Active Directory domain.
- Administrative Rights: Ensure you have the necessary administrative privileges to create and modify Group Policies.
- PowerToys Installation Package: Download the latest PowerToys MSI installer from the official PowerToys GitHub repository.
- Network Share: Host the PowerToys MSI installer on a network share accessible by all target computers.
- Group Policy Management Console (GPMC): Ensure the GPMC is installed on your management workstation.
Step-by-Step Guide to Installing PowerToys Group Policies
Step 1: Downloading PowerToys
- Visit the PowerToys GitHub Releases page.
- Download the latest PowerToysSetup-*.exe installer.
- Convert the
.exeinstaller to an.msipackage using tools like Advanced Installer or WiX Toolset if necessary, as Group Policies primarily support.msifiles for software deployment.
Step 2: Accessing Group Policy Editor
- On your management workstation, open the Group Policy Management Console (GPMC) by typing
gpmc.mscin the Run dialog (Win + R). - Navigate to the domain or Organizational Unit (OU) where you want to apply the PowerToys installation policy.
Step 3: Creating a New Group Policy Object (GPO)
- In the GPMC, right-click on the desired domain or OU and select Create a GPO in this domain, and Link it here….
- Name the new GPO, e.g., Deploy PowerToys.
- Right-click the newly created GPO and select Edit to open the Group Policy Editor.
Step 4: Configuring Software Installation Policies
- In the Group Policy Editor, navigate to Computer Configuration > Policies > Software Settings > Software Installation.
- Right-click on Software Installation, select New > Package.
- In the dialog box, enter the network path to the PowerToys MSI installer (e.g.,
\\ServerName\ShareName\PowerToysSetup.msi). - Choose the Assigned deployment method and click OK. This ensures that PowerToys is automatically installed on all targeted computers during the next startup.
Step 5: Assigning the PowerToys Installation Package
- After adding the package, double-click on it to open the Properties window.
- Under the Deployment tab, you can set additional options such as:
- Deployment Type: Ensure it is set to Assigned.
- Advanced Options: Configure upgrades, security filtering, or deployment conditions as needed.
- Click OK to save the settings.
Step 6: Linking the GPO to the Desired Organizational Unit (OU)
- If you haven’t already linked the GPO to the desired OU, right-click on the OU in the GPMC and select Link an Existing GPO….
- Choose the Deploy PowerToys GPO from the list and click OK.
Step 7: Verifying the Installation
- On a target computer, either wait for the next scheduled Group Policy refresh or manually force a policy update by running
gpupdate /forcein the Command Prompt. - Restart the computer to initiate the software installation process.
- After reboot, verify that PowerToys is installed by checking the Start menu or the installed programs list.
Best Practices for Managing PowerToys via Group Policies
- Test Before Deployment: Always test the GPO on a small set of computers before a wide-scale deployment to identify and resolve potential issues.
- Keep Software Updated: Regularly update the PowerToys MSI installer on the network share to ensure users receive the latest features and security updates.
- Document Policies: Maintain clear documentation of your Group Policies, including deployment steps and configurations, for future reference and troubleshooting.
- Monitor Installations: Use monitoring tools or scripts to verify successful installations and compliance across all target devices.
- Set Permissions Appropriately: Ensure that the network share hosting the PowerToys MSI installer has the appropriate permissions, allowing read access to all target computers.
Troubleshooting Common Installation Issues
Issue 1: Software Not Installing
Solution:
- Verify the network path to the MSI installer is correct and accessible.
- Ensure the MSI package is not corrupted. Re-download and re-upload if necessary.
- Check that the target computers have the necessary permissions to access the network share.
Issue 2: Installation Fails with Error Messages
Solution:
- Review the Event Viewer logs on the target computer for specific error messages related to software installation.
- Ensure that the MSI package is compatible with the operating system version.
- Confirm that no conflicting software is preventing the installation of PowerToys.
Issue 3: PowerToys Not Launching Properly
Solution:
- Verify that the installation completed successfully without errors.
- Check for any pending Windows updates that might affect PowerToys functionality.
- Reinstall PowerToys manually on the affected computer to ensure proper setup.
Conclusion
Deploying PowerToys through Group Policies in Windows 10 and 11 offers a streamlined and efficient way to enhance productivity and customization across an organization’s devices. By following the tips outlined in this guide, IT administrators can ensure a smooth installation process, maintain consistency, and manage PowerToys effectively. Regular maintenance and monitoring further guarantee that PowerToys continues to deliver its powerful features without disruption.


































