Clean Boot allows you to easily spot software conflicts. It launches Windows with the bare minimum of drivers and startup programs. It helps you to spot if a background program is interfering with your game or application. So, in this article, we will discuss how to perform a clean boot on Windows 11.
The Clean boot is a great way to fix various issues such as an application not launching properly, problems in running software or unusually slower performance of an app. So, if you are having any of these issues, you are at the right place.
Steps to perform a Clean boot on Windows 11:
- Log in as an administrator
- Press Windows+ R.
- Enter msconfig in the Run box.
- Press OK.
- Switch to the Services tab.
- Check ” Hide all Microsoft Services”
- Tap ” Disable all”
- Switch to the Startup tab
- Tap “Open Task Manager”
- Disable Unnecessary startup programs
- Exit Task Manager
- Clean on OK.
- Restart your PC.
After restarting your PC,it will run in a clean boot environment.
Now, let us discuss the steps to perform a clean boot in Windows 11 in detail. These steps may seem difficult at first. But, as you perform them carefully, you will find it easy.
Also Read: Enable Or Disable Open Xbox Game Bar Using Game Controller In Windows 11
Steps to clean boot Windows 11 PC in detail:
As already mentioned, Clean boot can help you resolve many issues. But, it is very important to know its complete steps. Additionally, you must perform each step carefully as a single can lead to Problems. So now, let us discuss the steps to perform a clean boot in detail:
Note: To perform a clean boot, you must be logged in as an administrator.
- Firstly, press Windows + R key to launch the Run dialog box on your PC.
- After that, enter msconfig in the dialog box and click on OK.
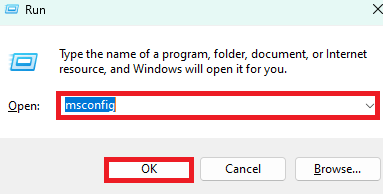
3. Now, on the System Configuration window, switch to the Services tab.
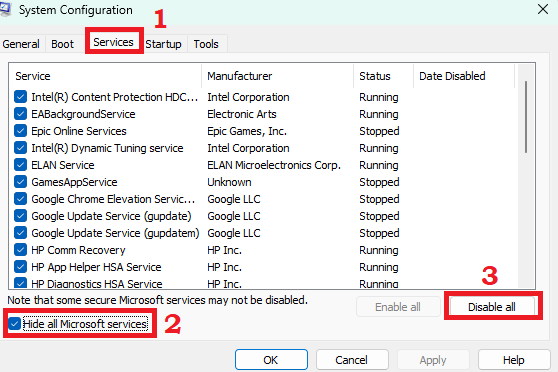
4. Check the box next to Hide all Microsoft Services and Click on Disable all. This step is mandatory to ensure that you don’t end up disabling important Microsoft Services required for restart.
5. In the next step, switch to the Startup tab and click on Open Task Manager as shown below in the screenshot.
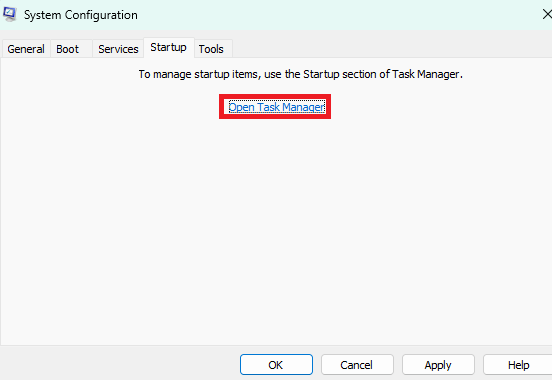
6. On the Task Manager windows, select all the non-essential programs one by one and Disable them.
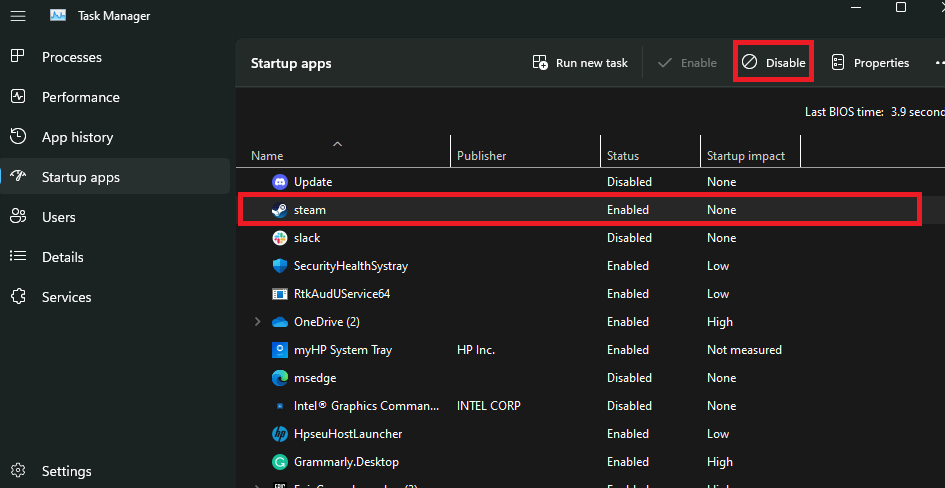
7. Then, exit the Task Manager.
8. Lastly, on the System Configuration window, click on OK.
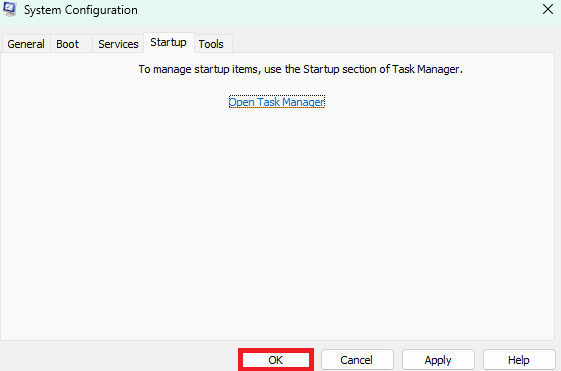
After that, restart your PC. Congratulations, you have successfully performed Clean boot on your PC. Now, after rebooting, your PC will run in a clean boot state. Further, you can perform the following steps as applicable in your case.
Also Read: Turn On Or Off Smart App Control In Windows 11
What to do after a Clean Boot?
1. Couldn’t Install or uninstall a program?
If you couldn’t install or uninstall a program before Clean boot, try to install or uninstall it after in the Clean boot environment.
Also Read: 15 Settings You Should Change To Protect Your Privacy On Windows 11
2. Couldn’t run a program?
In case you couldn’t run a program before the Clean boot, try to run it now. If it runs smoothly, then a background program is interfering with the program.
Also Read: How To Install Windows 11 Lite On Your PC
Which program is causing the issue?
You can figure out which startup application or service is causing the issue by turning them on and off and restarting the PC in a systematic manner. In case turning on/off each program seems tedious, you can try checking half of them at a time. Thus, ruling out half of the items as possible causes each computer restart.
Related Frequently asked questions ( FAQS):
a) Does a Clean Boot erase everything?
A clean boot is just a way of booting your PC with a minimum set of startup programs and drivers. Apparently, it does not erase any of your data such as pictures, documents, etc.
Also Read: How To Change Taskbar Location On Screen In Windows 11
b) Does a clean boot delete your games?
No, a clean boot does not delete any of your games or applications. A clean boot is just a method of booting into Windows with only the drivers and starting applications that are required. When trying to troubleshoot a software issue on Windows, this environment is great.
CONCLUSION
So, that’s it for now. This is how you can perform a clean boot on Windows 11. If you face any difficulties while performing the steps mentioned in this article, do let us know in the comment section. We would love to help you.

































