Steam is a really amazing platform for PC gamers. But user’s experience with this application may not be always pleasant. Off and on, users run into various issues when it comes to Steam. One of them is the Steam not recognizing installed games. So, in this article, we will learn to fix just that.
Steam allows the users to organize and play their favorite PC games seamlessly. However, Steam fails to recognize installed games at times. It can be annoying but we have got your back. So, here we have discussed the various possible fixes for the specified issue.
How to fix Steam not recognizing installed games?
- Reinstall the Steam games without downloading
- Try a different Installation location
- Fix it through .acf cache files
- Add Steam Library Folder
Now, let us discuss these solutions in detail. You can try all of them in no specific order. One of them is sure to fix your issue. Additionally, if one of the fixes worked for you, do mention it in the comment area. We will try to fix your issue more specifically.
Also Read: 8 Best Games On Steam 2022! (New Releases)
1. Reinstall the Steam Games without downloading
The first and the most common solution to the issue is to reinstall the affected games. The good news is, that you don’t need to download them all again. All you need to do is just reinstall the game. To make it more simple, the steps to do this are mentioned below:
- Launch Steam on your PC.
- Enter your credentials to log in to your account.
- Click on the Games option in the top-left corner.
- Select View Games Library from the resultant menu.
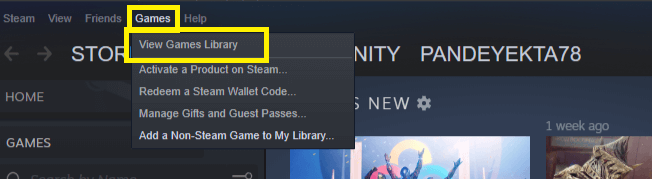
5. After that, you will see a list of games that you have downloaded and installed on Steam.
6. Just click on the affected game.
7. Tap the Install option that appears on the screen.
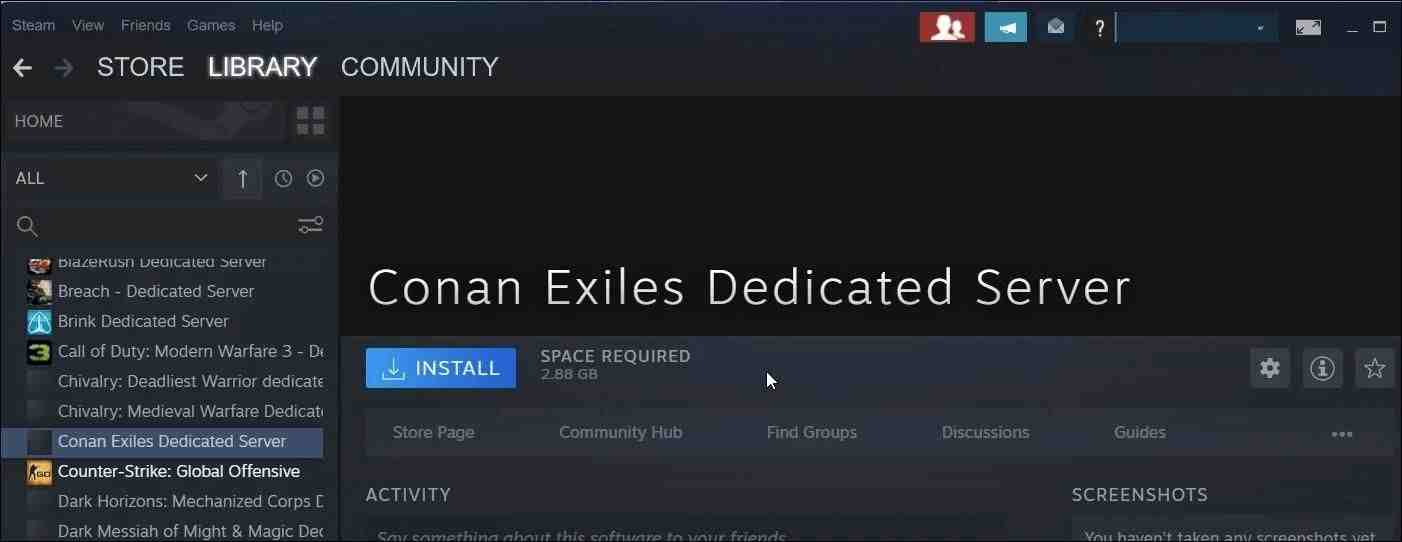
After the game has been installed successfully, the issue will be fixed. In case the problem persists, kindly try the other solutions given below.
Also Read: Steam Keeps Disconnecting/Reconnecting? Try These Fixes
2. Try a different Installation location
Another fix you can perform is to try a different installation location. The problem of Steam not recognizing installed games may also arise if you have changed the location of the Steam games. In such a case, It fails to identify the installed game and mark it as uninstalled. So, to fix this, you just need to follow a few simple steps given below:
- Launch Steam on your PC.
- Click on the Steam option in the top-left corner.
- Choose Settings.
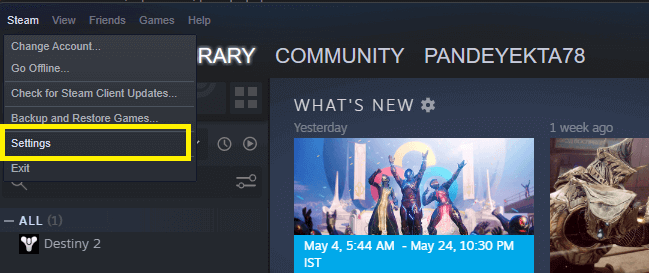
4. Switch to the Downloads tab.
5. Click on Steam Library Folders on the right-pane.
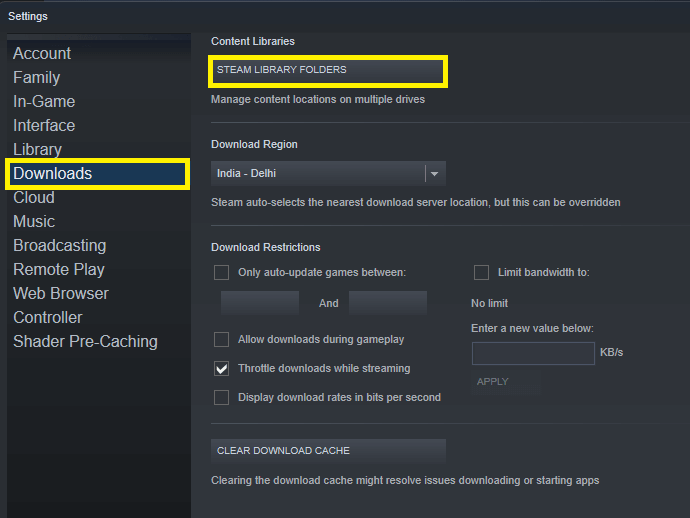
6.On the Storage Manager window, click on the Add (+) button.
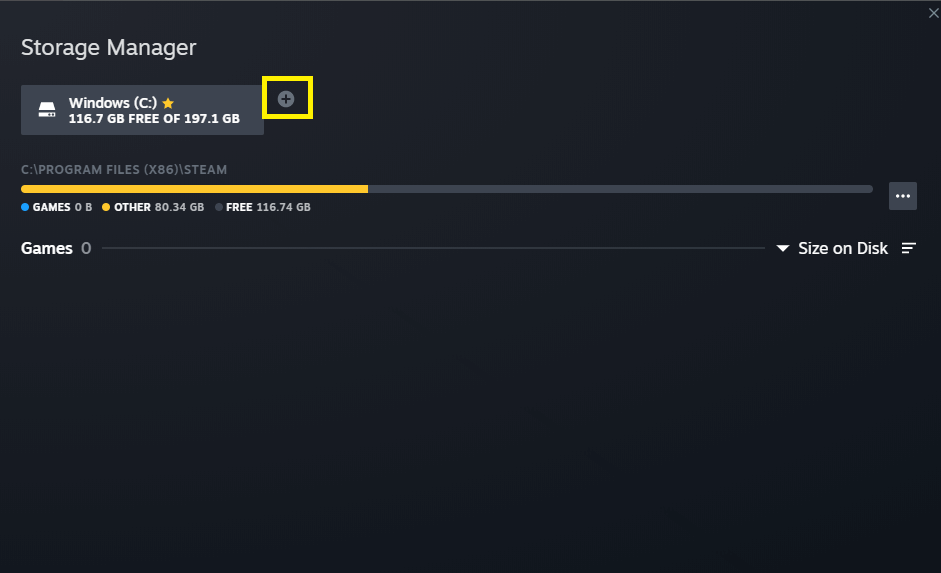
7.Now, click on the drop-down icon on the Add a New Steam Library Folder dilaog box. Then, from the drop-down menu, click on Let me Choose Another Location. Then, click the Add option.
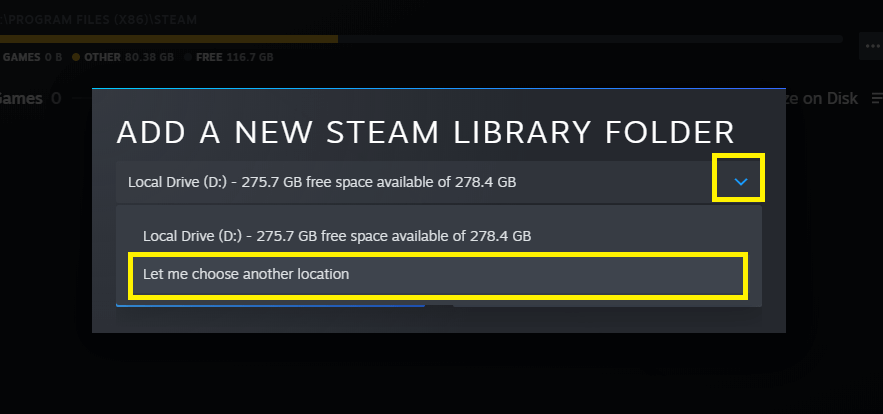
8. Now, you can easily select the Steam game folder you want to add to the Steam Folder Library.
9. In the last, click on the Select button to add the folder to the library.
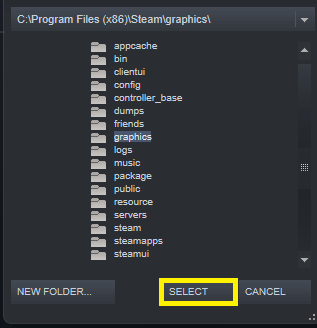
Lastly, re-launch Steam and see if the issue has been fixed!
Also Read: How To Disable Auto-Updates On Steam?
3. Fix it through .acf cache files
In case the above fixes didn’t work for you, you can try using the Steam cache files to get over the issue. For this, you just need to flow a few simple steps given below:
- Launch Steam on your PC.
- Switch to the Library tab by clicking on the Library option on the top.
- Select the affected game that shows up as uninstalled.
- Make a right-click on it.
- Choose the Install button from the context menu.
- Then, choose the installation location and tap on Finish.
7. Now, on the Libary tab, tap the Pause button to pause the installation of the affected game.
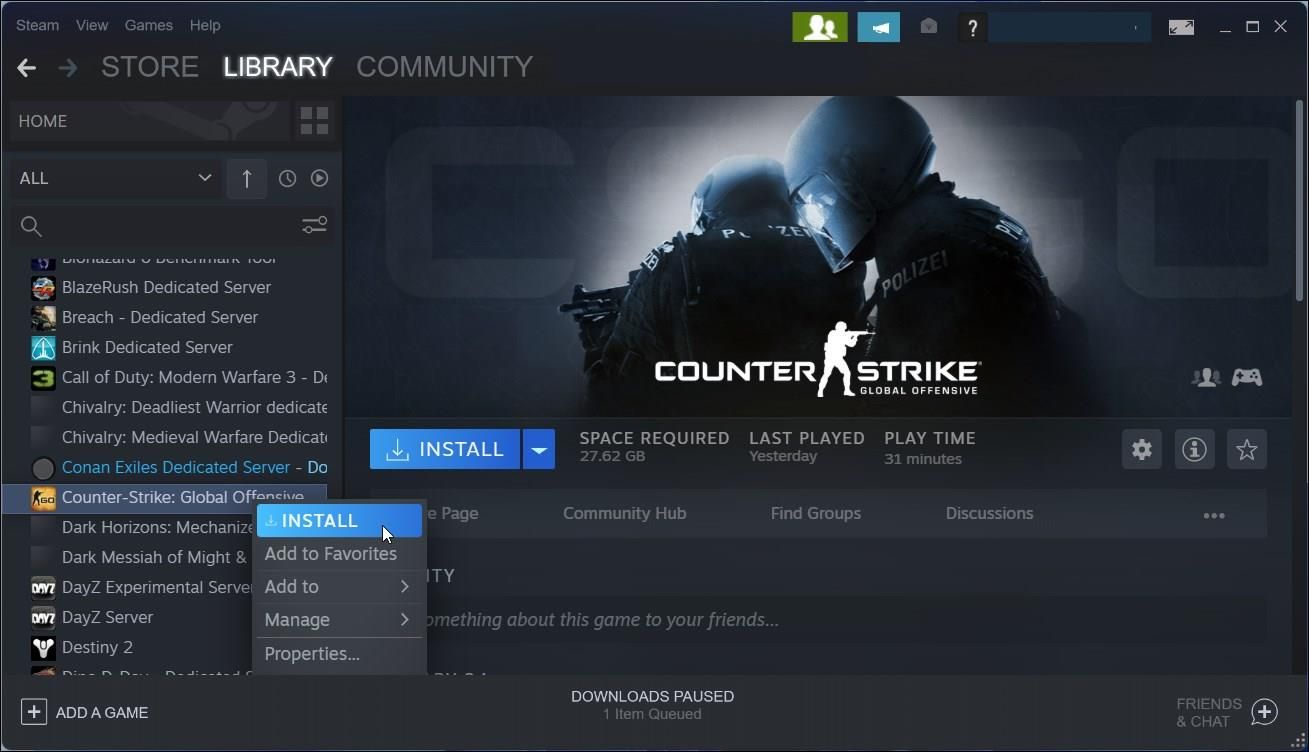
8. Next, tap the Steam option on the top-right corner.
9. Choose Exit from the resultant menu. Note: It is an essential step.
10. Then, open the Windows Explorer by pressing the Windows + E key combination. Then, navigate to the following location.
C:\Program Files (x86)\Steam\steamapps\
Note: This is the default location for the Steam installation folder. In case you have changed the installation location, then navigate to the changed directory.
11. Now, you have to find the .acf file linked with the affected game in the SteamApps folder.
For an example, appmanifest 730.acf is the.acf file for the Counter-Strike: Global Offensive game. The appid (App ID) for this game is 730. Similarly, each game has a unique appid. On Steamdb.info, you can discover the appid for all Steam games.
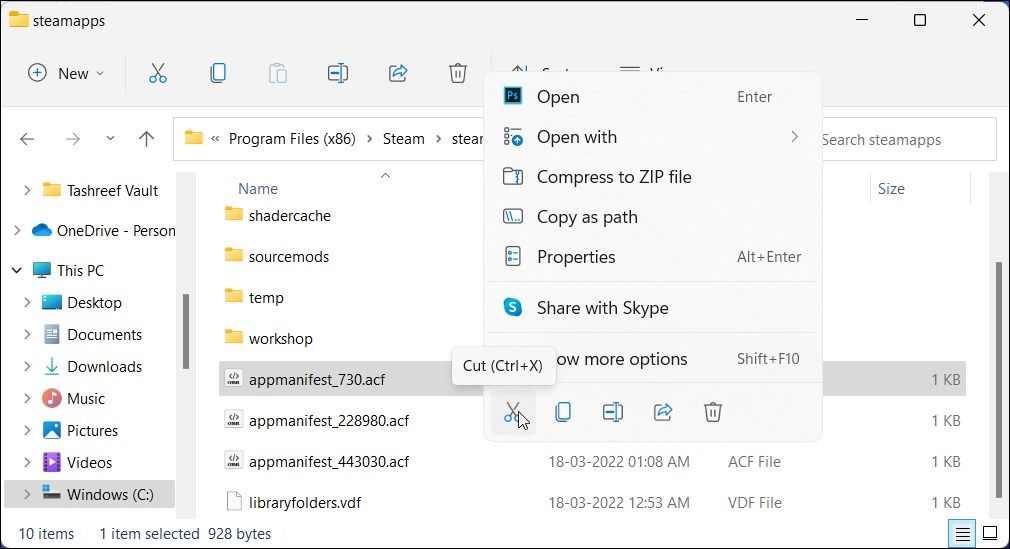
12. After finding the .acf file in the SteamApps folder, copy it to a different location. You can also move it to the desktop.
13. After that, again launch the Steam client on your PC. Switch to the Library tab. The affected game will appear as uninstalled.
14. Once more, tap the Steam option on the top-left corner and choose Exit from the resultant menu.
15. Copy or move the .afc file back to the SteamApps folder.
16. Lastly, launch Steam on your PC and resume the installation of the affected game.
This way, Steam will be able to find the required game files. We hope that the issue of Steam not recognizing installed games has been fixed now.
CONCLUSION
So, that’s all for now. These are the various ways to fix Steam not recognizing installed games. So, go ahead and try them fixes in no specific order. In case you face any difficulties while doing so, do let us know in the comment section. Additionally, if none of the fixes worked for you, do mention it in the comment area. We will try to fix your issue more specifically.


































