If you have an iPhone or iPad and enjoy music, you almost certainly have at least one music app installed. Spotify is one of the most popular and frequently used music apps today. It contains a variety of unique features tailored to end-user requirements. Spotify is also classified as an online programme, which means that in order for the app to function properly, your phone must have a strong and consistent Internet connection.
However, if your iPhone or iPad is having network connectivity troubles, such as a sluggish or sporadic Internet connection or no connection at all, the Spotify app can be disabled. In this post, we’ll look at how to fix the Spotify app that won’t launch or is not working properly on your iPhone or iPad. Please refer to this walkthrough if you have a similar problem with the Spotify app on your iPhone or iPad that has stopped operating.
Also Read: How To Set Up Xbox Series X?
TROUBLESHOOTING FOR iPHONE AND iPAD
1# Force Close Spotify And Relaunch
Force-closing and relaunching the app fixes a number of temporary difficulties. If Spotify is stuck or won’t let you move through the music list or use the controls, it’s best to close and restart it.
- Swipe up from the bottom of the screen on an iPhone with Face ID and hold. Quickly double-press the iPhone’s Home button in case it doesn’t have Face ID.
- Drag the Spotify app card up to close it from the app switcher.
- Relaunch Spotify after a few moments.
2# Check Your Internet
Ensure that your iPhone or iPad is connected to the internet via Wi-Fi or cellular data. To do this, go to the Settings app and select Wi-Fi. To connect to an available network, tap on it. Similarly, in the Settings app, go to Cellular and make sure the Cellular Data toggle is turned on. Let’s double-check that mobile data isn’t turned off for Spotify on this screen. Scroll down to the ‘CELLULAR DATA’ area and confirm that Spotify’s toggle is turned on. Open Safari and view a webpage after completing one or both of the preceding steps; if it loads, the device has internet connectivity.
If you’re having problems with Wi-Fi or cellular data, consult our comprehensive guide for solutions.
Also read: How To Free Up Space On iPhone 13 Without Deleting Any Apps
3# Spotify Server
Spotify may not work internationally in rare cases, or there may be an issue solely in your location.
The quickest way to find out is to go to Spotify Status on Twitter. Visit services like DownDetector to find out if Spotify is available in your area. You can also use Google, Bing, or any other search engine to look up ‘Spotify Server Status.’
4# Log In Again On Your iPhone or iPad
- If you haven’t already, open the Spotify app and tap on Home. Tap the Settings icon in the top right corner.
2. Scroll down and confirm the LOG OUT option. Force close the app.
3. Relaunch Spotify and log in with your username and password.
If you recently upgraded to Spotify Premium and it does not reflect or cease working correctly, follow the steps above.
Also Read: Microphone Not Working On iPhone 13? Try These Fixes
5# Restart Your iPhone Or iPad
Several minor app glitches and brief software-level problems are successfully resolved when you restart your iPhone or iPad.
If you are new to iOS, check out our tutorial on how to restart any iPhone or iPad model. If a simple restart doesn’t fix your issue, learn how to hard reboot (or force restart) your iPhone.
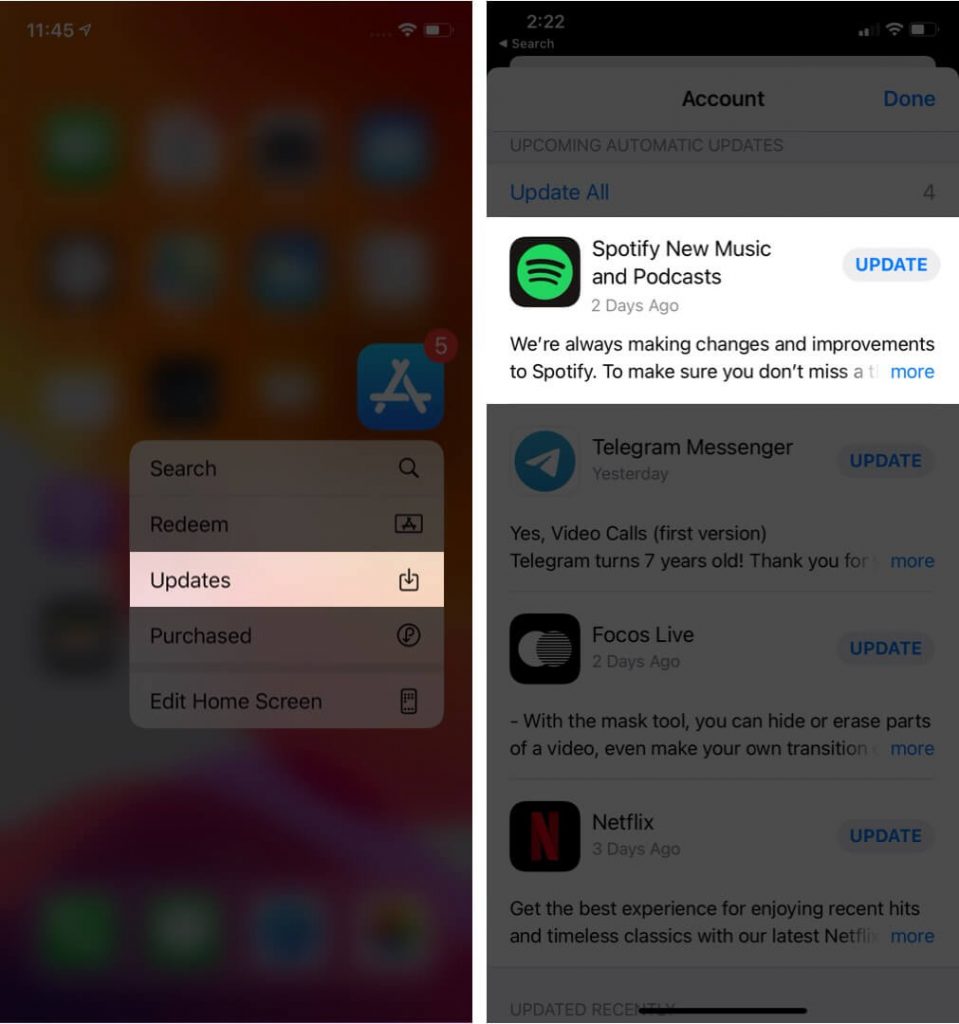
6# Update Spotify On Your iPhone or iPad
Spotify aims to fix errors, improve the user experience, and offer new features or modifications with each release.
Having the most recent version of the app on your iPhone is a smart idea. Long touch the App Store icon and select Updates to update. If UPDATE is visible next to Spotify, tap it.
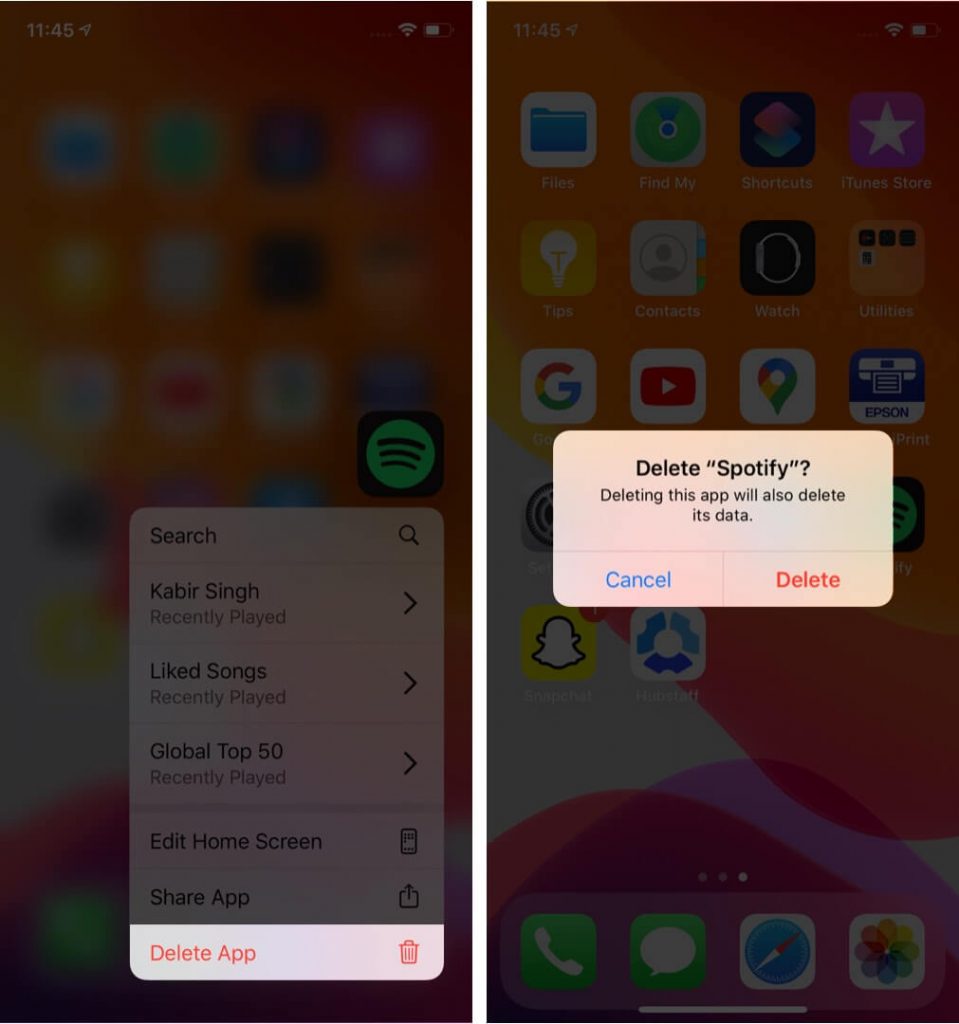
7# Reinstall Spotify
Finally, if none of the preceding options work, it’s time for a new Spotify installation. This entails deleting and reinstalling the app. Please keep in mind that removing the app will also delete all of the tracks you’ve downloaded.
Long touch the Spotify app icon on the Home screen and select Delete App Delete.
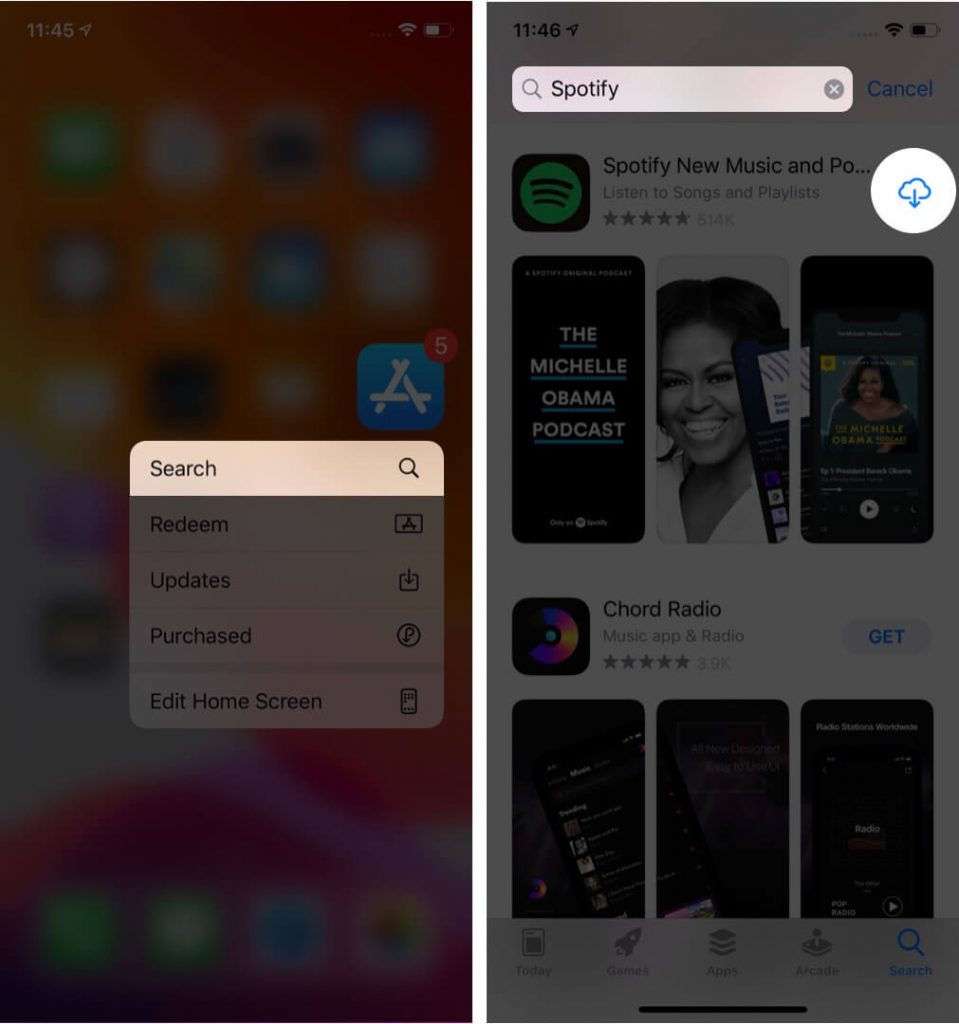
After that, long press the App Store icon and select Search from the menu. Tap on the download icon after typing ‘Spotify’. After that, simply log in to the app and it should function flawlessly.
8# Reset All Settings
Updates are made with good intentions in mind. But there are some inescapable elements that can cause them to have undesirable consequences. Some updates are designed to change system settings on their own. If this happens, it’s possible that some functionalities or programmes will become incompatible. Resetting system settings can help clean this up.
From the Home screen, go to Settings.
- Select General.
- Scroll down to Reset and tap it.
- From the list of options, choose Reset all settings.
- To continue, enter your device passcode if prompted.
- Then, to confirm the system settings reset, tap the option.
Resetting all of your iPhone’s settings clears the current system settings and replaces them with the default or original values. After the device has been reset, you can customise it and just enable the functionality you require. Unlike a factory reset, this has no effect on any saved data on the internal memory.
Hopefully, the above mentioned steps will help solve the problems you have been facing with Spotify on your iPhone or iPad.





































