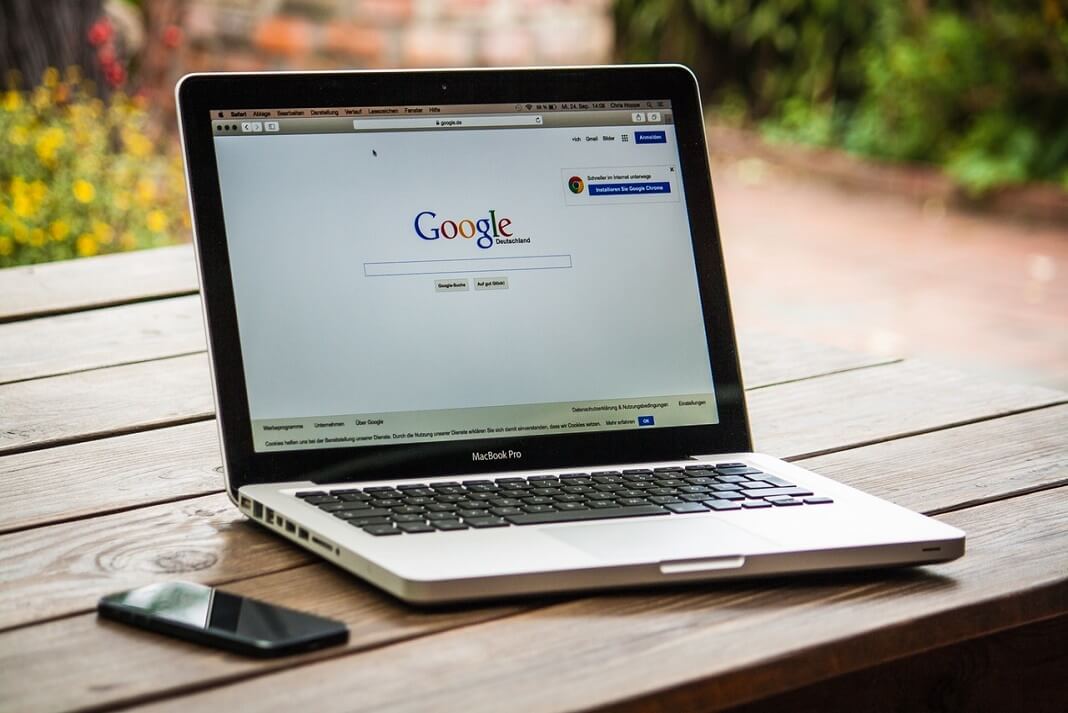If you are using your MacBook for business purposes, you can save time by enabling the Safari Web browser’s AutoFill feature to automatically enter your personal information into Web page forms for you. For example, AutoFill can take care of your user name, password an credit card information when you log in to a site or enter your contact information into a form. However, if you want to prevent unauthorized people from using your MacBook and accessing pages with your personal information, you can disable the AutoFill feature.
What is Keychain and Keychain Access?
The keychain file stores a variety of information including a title, URL, notes and password. Only the passwords and Secure Notes are encrypted. A keychain can store all your passwords for applications, servers, and websites, or even sensitive information unrelated to your computer, such as credit card numbers or personal identification numbers (PINs) for bank accounts.
Keychain Access is a Mac OS X application that allows the user to access the Keychain and configure its contents, including passwords for websites, web forms, FTP servers, SSH accounts, network shares, wireless networks, encrypted disk images, etc.
The default keychain file is the login keychain, typically unlocked on login by the user’s login password, although the password for this keychain can instead be different from a user’s login password, if changed for additional security. In Mac OS X, keychain files are stored in ~/Library/Keychains/, /Library/Keychains/, and /Network/Library/Keychains/, and the Keychain Access GUI application is located in the Utilities folder in the Applications folder.
The keychain can be set to be automatically “locked” if the computer has been idle for a specified time, and can be locked manually from the Keychain Access application. When locked, the password has to be re-entered next time the keychain is accessed, to unlock it. Overwriting the file in ~/Library/Keychains/ with a new one (e.g. as part of a restore operation) also causes the keychain to lock and a password is required at next access.
When you connect to a network server, open an email account, or access any password-protected item that is keychain-aware, your keychain can provide the password to it so you don’t have to type the login password.
You start with a single keychain, which is created automatically the first time you log in to your Mac OS X user account. Your default keychain has the same password as your login password. This keychain is unlocked automatically when you log in to Mac OS X and is referred to in Keychain Access menus as the “login” keychain.
When keychain problems occur?
Keychain problems occur when a user’s login password does not match their keychain password. This can be caused by using authentication methods other than the standard OS X local account system.For example, in your Office or University Mac you log in with your Domain or Exchange account credentials. However, when a user changes their Domain or Exchange password, or you reset your OS X log in password using OS X system recovery, Keychain does not recognize the change automatically
When the password used to log into the machine does not match the current keychain password, the keychain does not unlock for use with password management. The user is able to log onto the machine, but applications that use the keychain system, such as Safari or Outlook, will give the user an error message stating that the application wants to use the “login” keychain. It will ask for the keychain password. Pic-30(a) below shows a typical keychain request for Safari.
If a user clicks cancel, the message will return again. If a user clicks Cancel a second time, the message goes away and the application continues to open. However, if the warning is cancelled, saved password information will not be available while using the application.
Changing your keychain password
When a keychain mismatch occurs, the user must change their keychain password to match the password used to log on to the machine. To correctly change your keychain password, the user will use the application Keychain Access. Keychain Access is located in ApplicationsUtilities.
To change your keychain password:
- Select “login” under the list of keychains.
- From the menu at the top of the screen, click Edit.
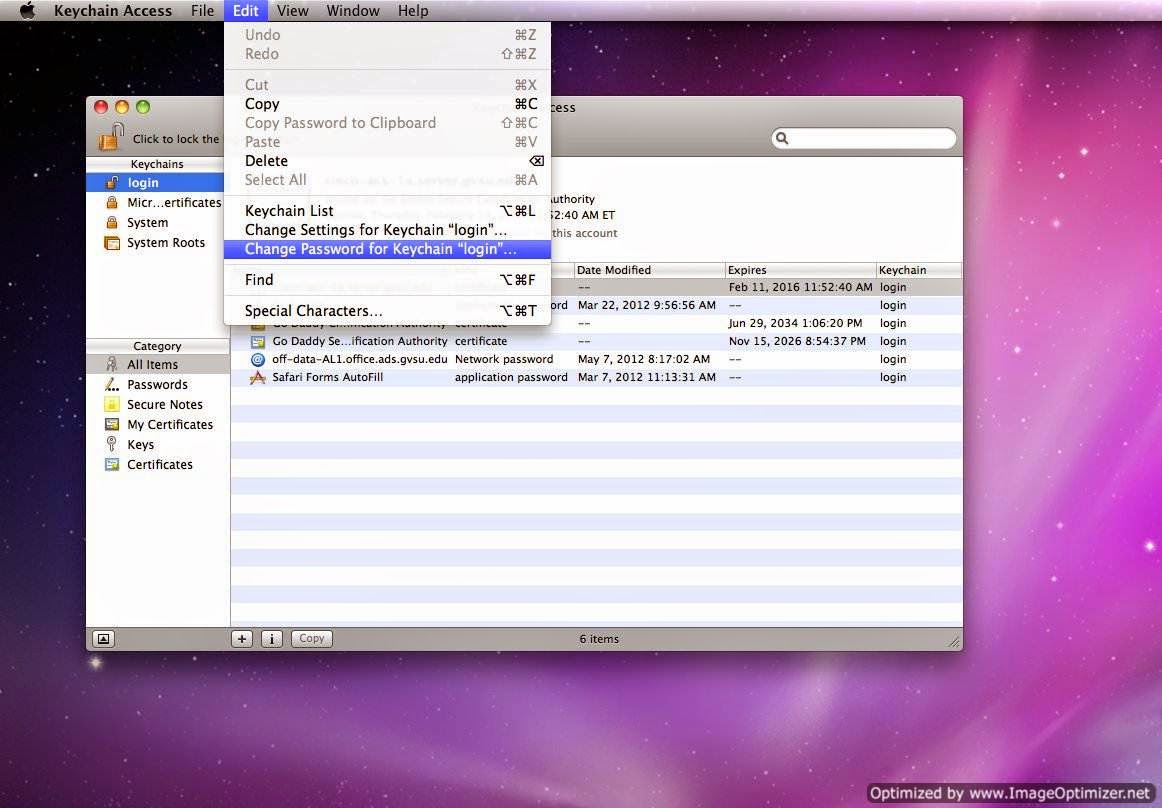 |
| Keychain |
- Select Change Password for Keychain “login”.
- Enter the current keychain password. Remember that the “current” keychain password is the password previously used to log into the machine, before your most recent password change.
- Enter your new password and verify. The new password you enter should match the password you used to log into the machine.
When Users cannot change their keychain password?
Sometimes a user will be unable to change their keychain password. This can occur if a user forgets what their previous login password was. Also if a keychain has become corrupt, you will not be able to change it. In those instances, it may be necessary to manually delete and recreate your keychain.
WARNING! Manually deleting your keychain will effectively erase all stored passwords on the machine. You will have to re-enter passwords that are normally provided for you automatically. Online passwords such as logging on to websites in Safari will have to be re-entered into your new keychain.
Manually deleting the keychain
Method 1. This should only be attempted by advanced users or tech support personnel.
1. Delete the user’s login. keychain file (or move it to a different location). This can be found in the Keychains folder, which is located in the User’s Library folder.
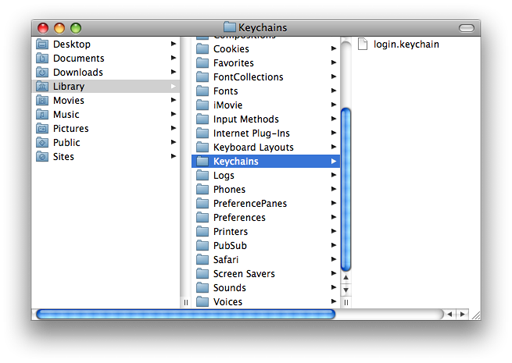 |
| KeychainPath |
2. Relaunch Safari, or the afflicted app. On relaunch you will be presented with the ‘Keychain Not Found’ dialog box which states that ‘A Keychain cannot be found to store “Safari” [or other app]‘. Click ‘Reset To Defaults’.
 |
| Reset the keychain to default |
3. A dialog asking you to confirm the keychain reset appears. Click “Yes”.
 |
| Reset the keychain to default |
4. Finally you will be prompted to enter the user’s login password in order to create the new keychain. Do so and click ‘OK’.
 |
| safari keeps asking for login keychain password |
5. Relaunch Safari or the afflicted app. That’s it! Problem solved and no more dialog boxes.
Method 2.
1. Open Keychain Access (located in /Applications/Utilities).
2. Go to the File menu and select Delete Keychain “Login.”.
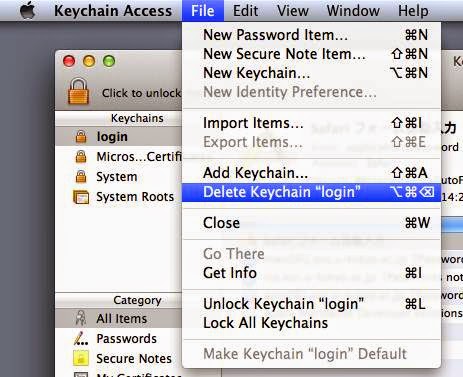 |
| Safari keeps asking for login keychain password |
3. A confirmation dialog box appears/Select “Delete References & Files”
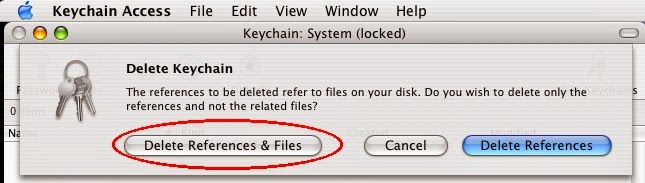 | |
|
4.Now quit the Keychain and you will no longer be bugged by Keychain password prompts.
Miscellaneous
Safari saves user names, passwords, and credit card information in your OS X keychain. If you set up your Mac and other devices for iCloud Keychain, iCloud pushes all that information to your other devices’ keychains.
Important:
Safari autofills your information for anyone you let use your Mac. If you set up iCloud Keychain on your Mac and other devices, Safari also autofills your information for anyone you let use those devices.
For security, set up your Mac to display the login window when it starts up and to require a password after sleep or a screen saver begins. Set up your iOS devices to require a passcode to unlock the screen.
Issue: Safari asks for keychain login password everytime I open it when you know the correct password.
 | |
|
3. Click the “First Aid” tab
 | |
|
4. Make sure the “Synchronize login keychain password” box is checked
5. Close the Preferences window.
6. Go to the “Keychain Access” menu and select “Keychain First Aid”
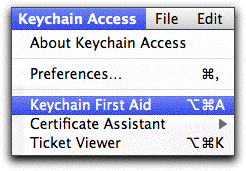 | |
|
7. Enter your username and password
8. Click the “Repair” button and click “Start”.
 | |
|
11. Type your account password and then press OK.
Reason 2. Your Keychain preference files may be corrupted. Locate this file
/Users/YourName/Library/Preferences/com.apple.keychainaccess.plist.
Drag that file from your Preferences folder to the Trash and restart your Mac.You need not to fear losing the data stored in your keychain when you move/Trash this file. The com.apple.keychainaccess.plist file doesn’t contain any of your keychain data.
If that doesn’t help…
1) Quit Safari.
2) Open Keychain Access. (Applications/Utilities) Find the “Safari AutoFill” item. Delete it.
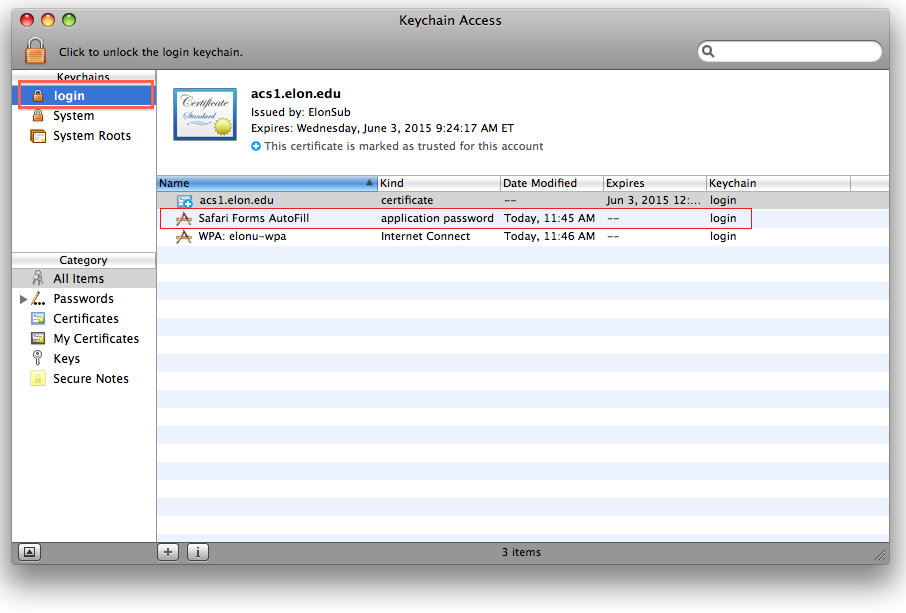 | |
|
3) Relaunch Safari. Next time it asks for authorization, click “Always Allow”.
If Safari is set to automatically fill in forms for you, you can turn off this feature and delete any information that Safari stored.
- Open Safari if it is not already open.
- Choose Safari > Preferences, and then click AutoFill.
- Click the three check boxes next to the “Using Info from my Contacts Card,” “User Names and Passwords” and “Other Forms” options to uncheck them. This prevents Safari from using AutoFill when you visit websites that have forms for you to fill in.
Note: If above shown method does no good (though I’m not sure why it wouldn’t), launch Keychain Access, choose Preferences from the Keychain Access menu, and in the General tab of the resulting window, click the Reset My Default Keychain button. You’ll be prompted for your administrator’s password. When you choose this option your old default keychain (which is likely the “login” keychain) is renamed and a new empty login keychain is created. You do this simply to get a fresh start. All your old keychain entries will be gone, so we’ll hope that you’ve written down your passwords and login information so you can reenter them when prompted.
 | |
|