Hello, Windows 11 users! If the ” System Requirements not met” watermark is troubling you. Don’t worry! We’ve got you covered. This article is all about how to remove ” System Requirements not met” watermark Windows 11.
The ” System requirements not met” watermark mainly arises due to incompatibility issues between the OS and the hardware. Many Windows 11 users have suddenly seen this strange watermark on the PCs not meeting the minimum requirements for running Windows 11. While many individuals were unconcerned by the watermark, many went insane when they saw it on their desktops. Fortunately, there is a way to get over this nagging watermark.
Also Read: How To Set Up Microsoft Family App On Windows 11
Remove ” System Requirements not met watermark” Windows 11
- Press Windows+ R hotkey.
- Enter regedit and press OK.
- Enter the following path in the address bar
HKEY_CURRENT_USER\Control Panel\UnsupportedHardwareNotificationCache
- Right-click on SV2 DWORD
- Click on Modify.
- Ste value data as 0.
- Press OK.
- Close the Registry Editor.
- Restart your PC.
The nagging watermark should not appear on the desktop now.
Also Read: Set Up Parental Control On Windows 11- An Ultimate Guide!
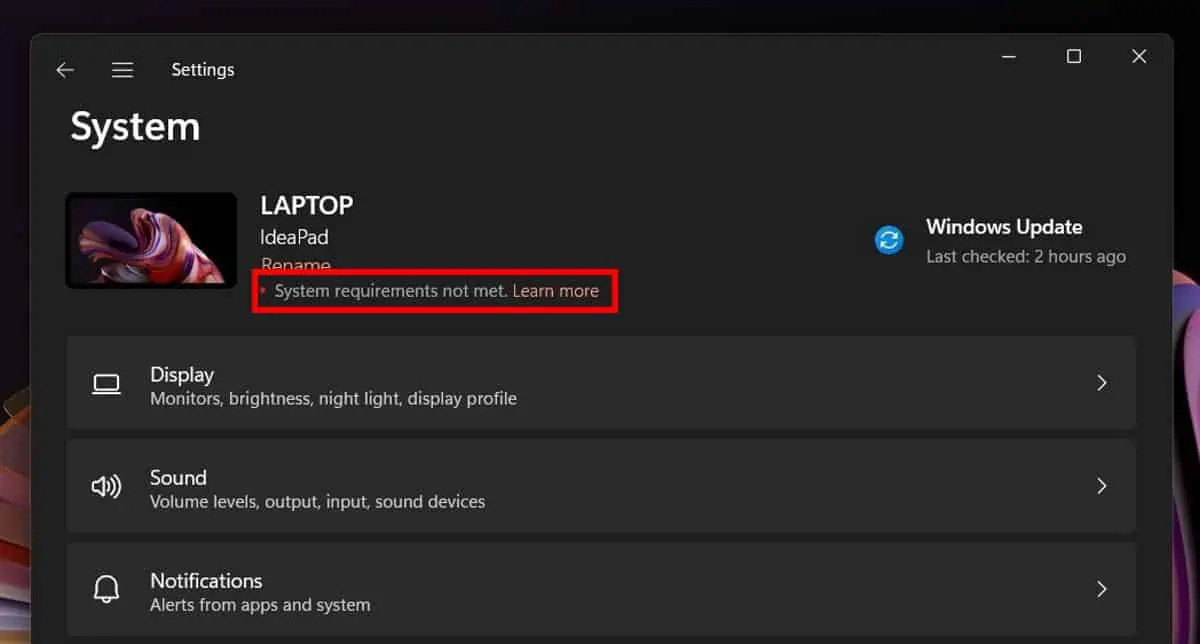
Now, let us discuss the way to remove this watermark in detail:
- First of all, press Windows + R hotkey on your Windows 11 PC to open the Run dialog box.
2. Now, enter regedit in the dialog box and press OK to launch the Registry Editor app.
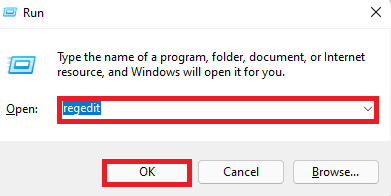
3. On the Registry Editor window, in the search bar on the top, enter the following path.
HKEY_CURRENT_USER\Control Panel\UnsupportedHardwareNotificationCache
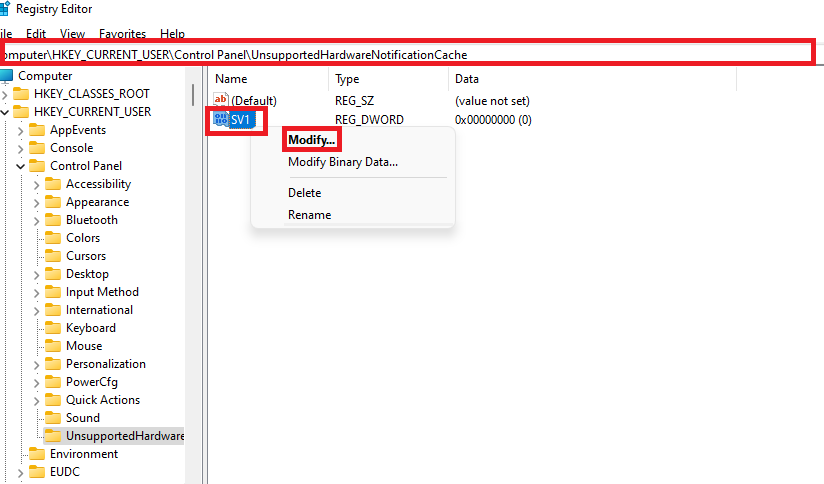
4. Now, on the right side, spot the SV2 DWORD and right-click on it.
5. Choose Modify from the context menu.
6. Enter the Data value as 0 and press OK.
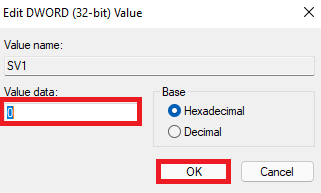
7. Now, close the Registry editor.
Restart your PC. The ” System Requirements not met” watermark should not be there anymore.
Also Read: Amazing Windows 11 Keyboard Shortcuts You Should Know!
Note: You’ll need to establish a new UnsupportedHardwareNotificationCache key and set its value if you don’t already have one. To do so, follow these steps:
- Press Windows + R to open the Run dialog box on your PC.
- Then, enter Regedit in the dialog box and hit OK. Alternatively, just open the start menu by clicking on the Windows icon in the taskbar. Now, enter Registry Editor in the search bar on the top. Under best match, tap Registry editor app.
- Then, on the Registry Editor window, enter the following path in the search bar on the top.
Computer\HKEY_CURRENT_USER\Control Panel
4. Now, make a right-click on the Control Panel folder on the left.( see the screenshot below)
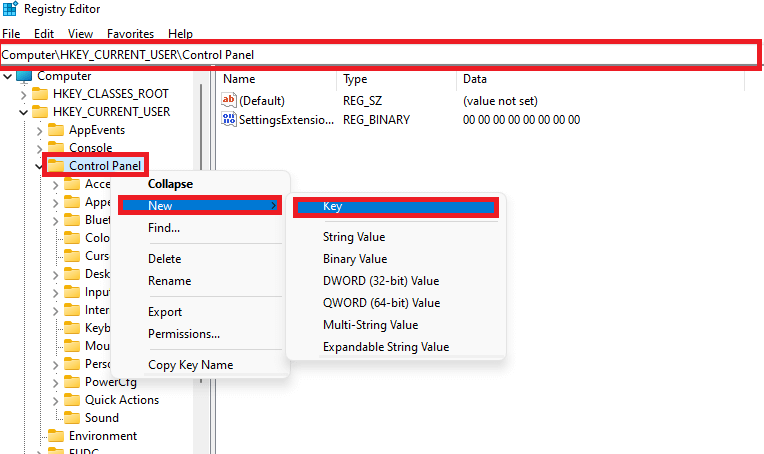
5. Select New and then Key from the context menu.
6. Next, name the new key as UnsupportedHardwareNotificationCache.
7. Now, right-click on UnsupportedHardwareNotificationCache(the newly created key) on the left side.
8. Choose New and then DWORD option from the context menu.
Since you have created the directory by yourself, you need to perform this step to create the DWORD file.
9. Name the file DWORD file as SV2(on the right-side).
10. Now, right-click on the SV2 DWORD file and choose Modify from the context menu.
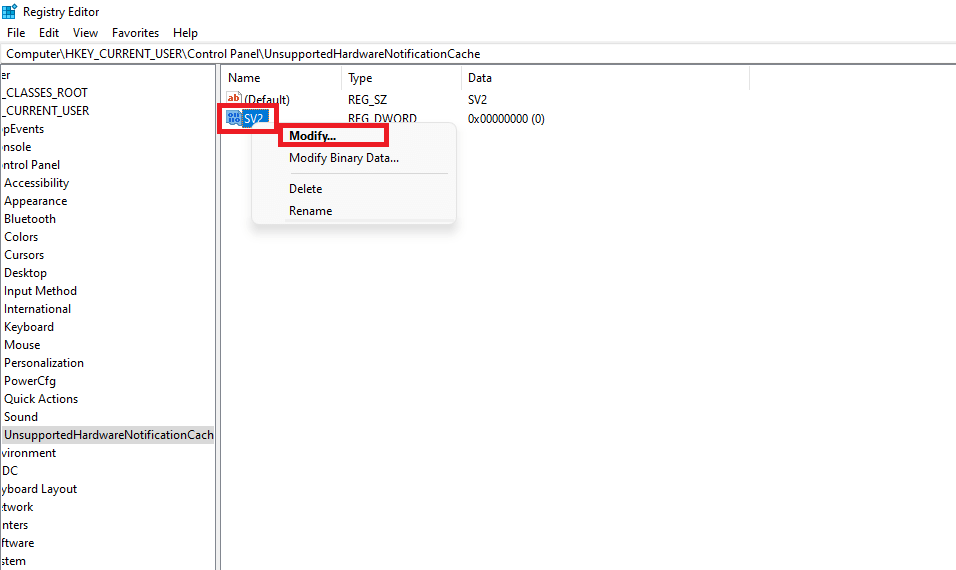
11. Now, set the value data as 0.
12. Tap OK to save the changes.
13. Exit the Registry Editor.
14. Restart your PC to see if the watermark has disappeared from the desktop/settings app.
It may be possible that the ” System requirements not met” watermark may reappear after an update. So, just repeat the steps given above to get over it.
Also Read: How To Change Size For Recycle Bin Storage In Windows 11
Why does the ” System Requirement not met” watermark appear?
- Windows 11 has very strict system requirements compared to every previous version of Windows. This has been done to improve security.
- However, a slew of workarounds have emerged to get around some of these restrictions and run the Operating System on incompatible devices.
- Fortunately, it does not have any major effect on the performance of your Windows 11 PC. Additionally, the watermark can be easily removed using the method given above.
- Furthermore, the watermark appears on PCs of users who have bypassed Windows 11’s TPM requirement.[ TPM 2.0 is required to run Windows 11 on your PC.]
Also Read: How To Install Windows 11 On Virtualbox VM
CONCLUSION
So, that’s it for now. This is how you can remove the ” System requirement not met” watermark in Windows 11. Go ahead and try this method if you are also getting this watermark on your PC. If you face any problems while performing the steps mentioned in this article, do let us know in the comment section. We would love to help you.

































