Apple’s latest major iOS update is creating havoc by interfering with the proper functioning of the iPhone’s apps and functionalities. We have already discussed how you are unable to use some of the newest iPhone features along with the most basic functionalities like App Store or Wi-Fi.

There is a similar case with the Phone App. It is one of the most basic apps on your iPhone that lets you set up phone calls and see the call history on your iPhone. However, some users are complaining that they are unable to use the Phone app after upgrading to iOS 15. The app is either becoming unresponsive or is failing to make calls. Whatever be the issue, this article will help you to sort out any issues in the Phone app. So without wasting any time, let’s get started.
Also Read: How To Install And Use Custom Fonts On iPhone And iPad: iOS15
Force Quit and Restart the Phone App
First of all, you need to access all the opened apps on your iPhone. There are two ways to do that:
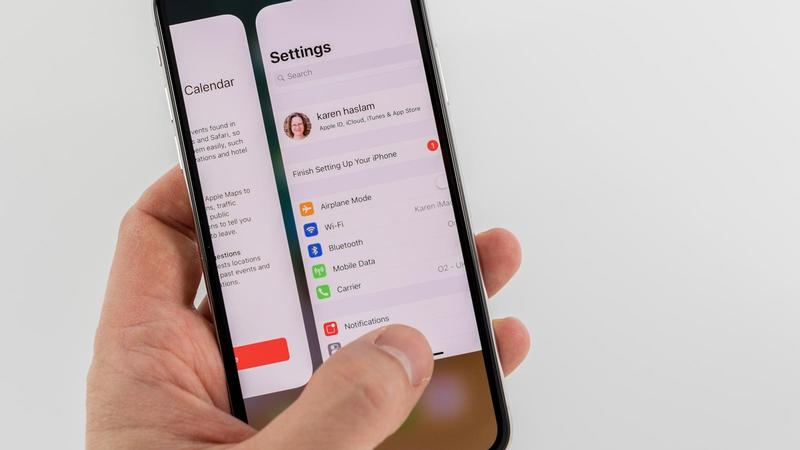
- If you have an iPhone with a FaceID, swipe up the screen from the bottom and hold in the middle.
- But on other iPhones without a FaceID, press the home button twice.
- Now drag the phone app to the tap to force quit the app.
- Wait for 30 seconds and launch the Phone app again by tapping the Phone app icon on the iPhone screen.
Most probably you will be able to use the Phone app.
Also Read: How To Use Apple Translate App On iPhone: iOS15
Enable and disable Airplane mode
Another thing that can set up a Phone App straight on iPhone is enabling and disabling the Airplane mode on iPhone. It can be easily done from the Control Center.
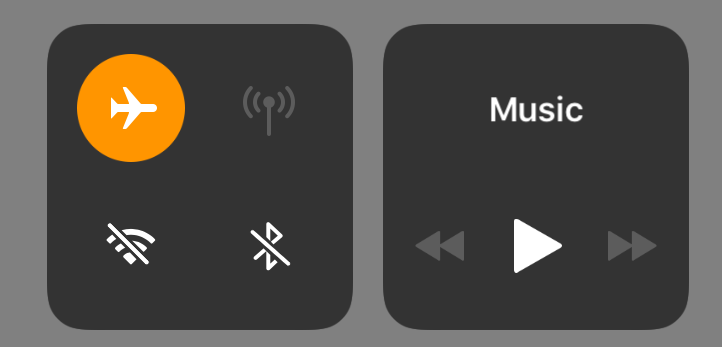
- To access the Control Center, swipe down the iPhone screen from the top right on iPhones having FaceID.
- On the other hand, swipe up the iPhone’s screen from the bottom to open the Control Center.
- Now look for the Airplane icon in the Control Center. Tap it to enable the Airplane mode.
- Now wait for at least thirty seconds and tap the Airplane icon to disable Airplane Mode.
There is another way to enable Airplane mode on your iPhone. Launch the Settings app on your iPhone and enable the toggle next to Airplane mode.
Wait for a few seconds and turn off the toggle next to Airplane mode.
Enable Cellular Data on your iPhone
If you are unable to make or receive calls on your iPhone, you could try to enable mobile data to see if it helps at all. To enable Cellular Data on your iPhone, swipe up to access the Control Center and enable the cellular data by tapping the antenna icon. Most probably it will be next to the Airplane icon on the screen.
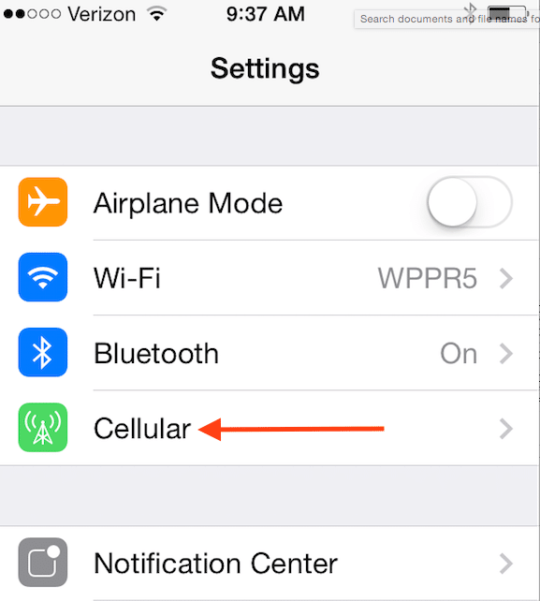
Alternatively, you can also enable the cellular data from the Settings app. Launch Settings app > Cellular > Turn on the Cellular Data.
Also Read: SharePlay Not Working In iOS 15? Try These Fixes
Reboot your iPhone
Restarting your iPhone is one of the most effective methods capable of fixing most of the random issues on your iPhone. This will also be able to fix the Phone app if it is freezing and is not responding at any time. You can turn off the iPhone from the Settings App. Head to Settings > General > Shut Down. Wait for at least thirty seconds and press the wake button to reboot the iPhone. You can also plug in to charge your iPhone so that it can restart automatically.
Now try to use the Phone app again. There is a great probability that this will be able to fix the issues that were causing the Phone app to be non-responsive.
Check your iPhone’s roaming settings
It’s advisable to turn off the roaming on your iPhone to save the high roaming cost. But if you are in a different state or country, it is recommended to turn on the data roaming when you are in a different state or country. This will help to set up a seamless data and call connection. Here’s how to enable Data Roaming on your iPhone:
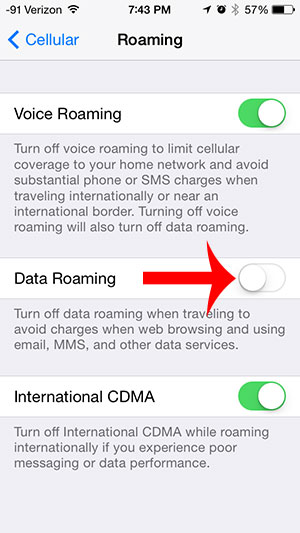
- Go to iPhone Settings. Now tap Cellular > Cellular Data Options.
- Now turn on the toggle next to Data Roaming.
- Also, make sure to enable the ‘Voice & Data’ option by switching on the toggle next to ‘VoLTE or 4G’.
Remove and Reinsert the SIM card in your iPhone
If you are still unable to use the Phone App on your iPhone, you should try to remove the SIM card from the slot and then place it back. You can use a SIM removal tool if you have one or use any similar pin. Look for the SIM tray on the right side of your iPhone.
Now insert the pin in the hole if SIM tries to remove the tray. Now wipe the SIM tray and the card with a microfiber cloth and insert the SIM tray back in the slot.
Also Read: How To Fix Unopened Mail Marked As Read In iOS 15?
Conclusion
These are some of the most effective ways to troubleshoot issues in the iPhone’s Phone app and get it working straight. If you are still not able to use the Phone app, try to reset your iPhone settings or update your iPhone’s software. Know some other ways to fix the issues with the Phone app? Let us know in the comments.




































