Password managers are slowly growing in their popularity in the market as more cyber crimes are taking place.
The use of a password manager is essential to keeping track of your passwords so you can conform to password best practices. It helps to keep track of your sixteen or more-character random passwords. This article will take you through some of the best password managers and the process of setting them up. So without any further ado, let’s get straight into it.
Three of the best password managers are:
- bitwarden
- Microsoft Authenticator
- Last Pass…
Last Pass is considered to be the best password manager but it comes at a price. Bit warden is a free open source that offers the ability to host your own password database but is not as polished as the last pass. Microsoft Authenticator app on your phone as a multi-factor authentication also doubles as a password manager. You may like it as it integrates directly with Microsoft Edge on the PC and is the easiest to set up but it is very limited in features.
Also Read- 14 Best Password Managers You Can Use
So how safe are these password managers?
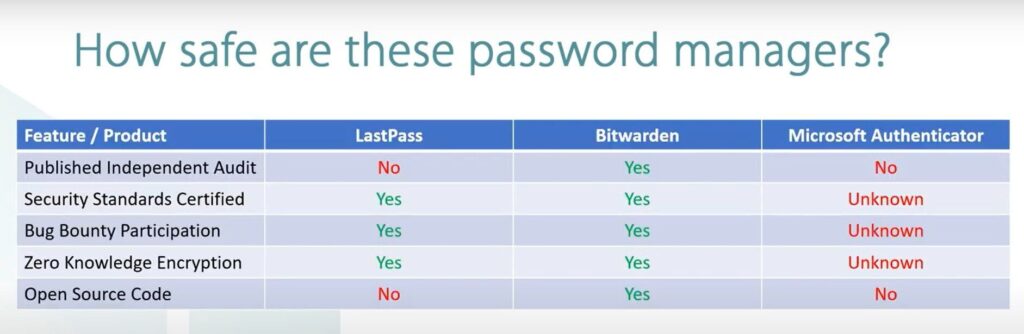
What you need to look for in a password manager are:
- Independent security audits: Have external security experts audited the code. How often have you looked at a problem and not been able to see any flaws in your solution? Then when someone else looks at your solution, they find problems with it. And this is what independent security audits do. They look at the code, find the flaws and give recommendations on how to fix it. The results should be publicly accessible and not hard to find.
- Sock 2 type 2 and sock 3 are examples of third-party security audits, security software can gain certification. And does the product conform to different security standards around the world? There are some very stringent standards around the world that will give a good indication as to whether or not your password manager is secure or not.
- Standards such as Europe’s GDPR and privacy shield and in the United States – CCPA and HIPPA. Moreover, if the password manager conforms to these standards, it is likely a quality product. Does it participate in a bug bounty program? A bug bounty program is what it sounds like. If you find a bug in the software, you can submit it for a paid reward. Hacker one is the most well-known and respected bug bounty organization which has paid out over one hundred million dollars in bug bounties from a wide range of participating organizations.
Also Read- How To Use New Password Manager And 2FA Features In macOS Monterey
Does it use zero-knowledge encryption or trust-no-one encryption?
This is another way to say it uses end-to-end encryption, meaning that the company hosting your passwords cannot see your passwords. Is the code open source or closed source? Open source means that the code they use is published somewhere usually on Github where anyone can look at it and audit the code if they knew what they were looking at.
Furthermore, this gives the added assurance that any claims to privacy can be confirmed by anyone not just the people inside the business.
Also Read- 12 Tips To keep Your Passwords Safe And Secure
Last Pass Password managers
For the independent audit, the Last pass claims to have one but it is not published anywhere so you can’t verify this. Microsoft does not mention it anywhere, Bitwarden has two and both are published security standard certified. The last pass has sock type 2 and sock type 3 certifications along with Germany’s C5 certification. It also has privacy certifications through Swiss privacy shield and trusts e-verified privacy frameworks. Bit warden has sock type 2 and sock 3 compliance California consumer privacy act CCPA HIPPA and GDPR compliance through the U.S. privacy shield.
Microsoft authenticator has no published compliance certifications or bug bounty participation. Both Last pass and Bit warden are listed on HackerOne’s bug bounty program. Microsoft Authenticator is not and does not publish any bug bounty participation for this product. Zero-knowledge encryption both last pass and Bitwarden publish this as a feature. Microsoft authenticator does not publish this information. Open source code both last pass and Microsoft authenticator do not publish their source code. Bitwarden does publish its source code on GitHub.
As most users trust Bitwarden the most, let’s take a look at how to set it up.
Also Read- 15 Apps That Ensure Your Device Safety
How to set up Bitwarden Password Manager?
It is not the most polished but if you want a polished product, have a look at last pass but expect to pay for it. In this article, I will walk you through the steps on how to install Bitwarden in the browser on an android phone, and iPhone. How to create an account? How to save a password, how to auto-fill your password in a saved website, and look at some of the features including syncing data across all devices and secure password generation.
Bitwarden has an app for both android and iPhone. To install in an iPhone, go into the app store, type in Bitwarden into the search. Select Bitwarden password manager and hit the download button. You will then see the Bitwarden icon on the main screen. To install it on android, go into Google Play Store, again search for Bitwarden in the search bar and select Bitwarden password manager. Click on install.
Once that’s completed you will see that it will not be on the main screen. So what you can do is put the icon on the main screen and it’s done.
Also Read- How To Set Up Two-Factor Authentication In iCloud Keychain
How to install Bitwarden on both Microsoft Edge and Google Chrome?
For Microsoft Edge:
- Step 1: On your Google search engine page, go to the three dots button in the top-right.
- Step 2: Go ahead and click on extensions and then tap on Get extensions for Microsoft Edge.
- Step 3: Type in Bitwarden in the search bar and find it in the search results.
- Step 4: Tap on the get button and add the extension. You will get an update screen but up in the top-right, you will be able to see the Bitwarden shield.
For Google Chrome:
In Google Chrome, you can’t just go to a menu, rather you have to go to the Google Chrome web store.
- Step 1: Go to chrome.google.com/webstore.
- Step 2: In the search the store box, type in Bitwarden and you will see it pop up in the search results.
- Step 3: Click on it and click on add to Chrome.
- Step 4: Further, click on Add extension and just as we saw in Edge. It gives you the Splash screen under the jigsaw piece at the top right-hand side you will be able to see that Bitwarden has been installed.
In addition, you can click on the little pin button which will keep the Bitwarden icon on the main screen of Chrome. So that’s how you can install Bitwarden on both Edges and on Google Chrome.
Also Read- Forgot Your Android Passcode? 4 Ways to Get Back In
How to create a new account for Bitwarden password managers?
- Step 1: To do that, click on the Bitwarden icon at the top.
- Step 2: Further, click on create an account.
- Step 3: Here you have to type in your email address and create a master password.
- Step 4: Then re-type the master password.
- Step 5: Optionally you can enter a random password for a hint.
- Step 6: Moreover, you can tick the check box acknowledging the terms of service and hit the submit button.
You have now created an account. So what you need to do now is enter your username and password back in again and click on the login button. Thus, you have now successfully created an account that you can now log into on your mobile phones as well.
How to login to Bitwarden password managers from your smartphone?
You can now log in to your mobile device using the account you just created. The process is same on both iPhones and android.
- Step 1: Open the Bitwarden app and tap on login.
- Step 2: Type the email address and master password that you created in the web browser version.
- Step 3: Furthermore, click on login.
- Step 4: On iPhone, it will pop up two messages with the title Enable automatic syncing.
- Step 5: Click on okay, got it.
- Step 6: In the next dialog box, under “Bitwarden” would like to send you notifications, click on Allow.
- Step 7: On the android phone, open the Bitwarden app.
- Step 8: Click on login, and enter your email address and master password as you set up in the browser version.
- Step 9: Tap on login. On Android, you will not get any additional messages popping up on the screen.
Now you have Bitwarden installed on the web browsers and on your phone.
How to use Bitwarden password managers?
- Step 1: Log into Google.
- Step 2: Now once you are on the login screen for Google, you don’t actually enter your username and password in there. Instead, you will enter it into the Bitwarden, vault.
- Step 3: To do that, you have to click on the Bitwarden icon and tap on the plus sign in the top right. You will see that it has detected you as accounts.google.com which is the website that you’re on and trying to login to.
- Step 4: Further, enter your username and your password into Bitwarden and hit the save button.
- Step 5: That now puts it into the Bitwarden vault, so if you click on that entry, it will now populate it on the web page.
- Step 6: Moreover, it has automatically entered the password for you. So all you have to do is click on Next and now you’re logged in.
Thus, you can see on the Bitwarden shield, that it has the number one. It means that you have one username and password stored for this website. When you click on it, you can then see that it’s for your Google account login which you just entered.
What happens if you want to change a password in password managers?
Google is not the best for this demonstration, so go to Redit.com. Each website is programmed differently and we are using Reddit.com just because it showcases this feature a bit more easily than Google.
- Step 1: Log in to your Reddit account and go to settings.
- Step 2: Here you have to change your password so go to Account.
- Step 3: Click on Change password and now you can get Bitwarden to enter your old password for you automatically. Furthermore, it will fill in a new password for you as well, and click on Save.
How to create an ultra-secure password using password managers?
Bitwarden can help you create a strong and secure password using the following steps:
- Step 1: Click on the Bitwarden icon.
- Step 2: Go to the bottom and tap on the generator.
- Step 3: Furthermore, you can select your options such as increasing or decreasing the password length. You can do it by sliding the scale from left to right and vice versa. It is recommended to keep a long password of at least sixteen characters long.
- Step 4: Enable capitals, lowercase, numbers, and special characters.
- Step 5: You will be able to see at the top, it will create a random password for you. Thereafter, you can just regenerate as many times as you want until you find one you really like.
- Step 6: Copy that password and you can use it on the current website by just pasting it there.
- Step 7: Click on save.
Now once you have saved it, you can see at the top it says if you want to update this password in Bitwarden. Click on yes, update now. And that will save your new password into the Bitwarden vault without you having to re-enter it again into Bitwarden. You can now go and check all of your passwords within the Bitwarden vault. Go to my vault and here you will be able to see everything there.
In addition, there are other options that you can create as well such as putting in credit card details, and other identity information and creating secure notes.
What are secure notes?
Go to secure notes, name it test for mobile devices, and add in a note. Then click on save. Now go back to your mobile device and take a look and see whether this information has synced to it. Before you do that, you can see that you have a number of items there. For instance, you have two logins and a secure note. They must be listed at the bottom half of the screen. In addition, you have two passwords saved and a secure note.
Password managers: Manually refresh the vault
On iOS or iPhone, you need to enable this function manually. To do that:
- Tap on settings.
- Click on sync.
- After that hit the button to enable sync on refresh.
- Tap on close, then on my vault.
- Then you can see that you can pull down to refresh.
- Log in to your Bitwarden account. You will be able to see the three items you have used before for three websites.
As part of the initial login to the screens just refresh the vault by swiping down. It will make sure that you have the most recent versions on each of the devices. If you have set a note, or anything like that, you will be able to see all of that here as well. You can check your notes, reddit login, and so on.
For passwords, you can click on the little i icon and that will reveal your password. Thus, your password is updated across all devices which makes it a handy feature.
Note: If you have a long and complex master password, which you should, you can use biometrics or a pin to unlock your vault to make it more convenient. But remember, convenience is the enemy of security. Therefore, use these options at your own risk.
How to enter passwords automatically?
Bitwarden can enter your usernames and passwords automatically. To do this:
- Step 1: Click on the Bitwarden shield.
- Step 2: Click on your login for Reddit. You will see that it automatically populates the username and password when you click on log in.
- Step 3: After that, it will log you into the website. There is a feature on mobile devices called autofill. It detects when there’s a username and password ready to be entered and it will give you a prompt for entering the password for that site.
How to auto-fill passwords?
On the iPhone, click on settings, and go to the password auto-fill. It will tell you how you need to enable auto-fill on the iPhone. You have to exit and go to settings. Further, tap on passwords or authenticate using Face ID or your pin. Tap on auto-fill passwords and then enable the option for auto-fill passwords. Click on Bitwarden and then enter your Bitwarden master password.
In this case, you can use face ID to authenticate if you like. Auto-fill is now activated. And now you can exit out of all the screens and go back into Bitwarden.
On Android, go and tap on settings and then auto-fill services. Click on the first option which is auto-fill services and select Bitwarden. Tap okay and then click on use accessibility. Further, click on install services and tap on Bit warden. Once again, click on and then tap on okay and then back. Click on back again. Tap on use draw over, click on allow permission and then go back and back.
Furthermore, you can go back to my vault.
How to do it on the iPhone?
- Step 1: Go to your Reddit login screen and tap on where your username is.
- Step 2: Click on your username, then tap on passwords above the keyboard.
- Step 3: Select Bitwarden then authenticate with your master password or your face ID.
- Step 4: Tap on your Reddit login and enters all the details in it.
- Step 5: Click on login.
You are now logged in with your username. To do this on your Android, do the following:
- Step 1: On your Android phone, go to Google Chrome and click on the username.
- Step 2: As you tap on the username, you will see a bubble pop-up that says auto-fill with Bitwarden. Click on that and it brings up Bitwarden.
- Step 3: You can then tap on Bitwarden and further click on your Reddit login. All the information will be entered in.
- Step 4: Furthermore, you can hit login and that’s it.
How to auto-fill in Google Chrome?
To enable auto-fill in the browser version of Bitwarden, do the following:
- Step 1: Click on the Bit-warden browser extension icon.
- Step 2: Tap on settings.
- Step 3: Scroll down to options and then tick the box next to auto-fill on page load. A warning message will appear that this is currently an experimental feature and that to use it at your own risk.
- Step 4: Once that is enabled, you can try the auto-fill on the login screen of Reddit. Your username and password are auto-filled so you just have to press the login button and now you’re logged in.
Let’s take a look at some of the vault-locking options within Bit-warden. So if you go into Bit-warden, and go to settings, you can see there that you have the lock option. Above that, it says vault time out which is set to browser restart. You can see in there that it does it immediately, after one minute, five minutes, four hours, on system lock, browser restart, and never.
Experts recommend that you do not use never because anyone who sits down at your computer and opens up the browser will be able to go into Bitwarden and see all of your passwords that are not secure.
For instance, you will use on browser restart. Once you have opened Microsoft Edge, you can see that the vault is locked indicated by the little red padlock that’s on the vault. To unlock it, you have to click on it and enter your master password. When you do that, you can now see all of your details again so it’s as simple as that. Thus, it goes to show that you truly need to make a really strong master password. And also make sure that you set your settings, to lock your vault after a certain period of time.
Conclusion
This concludes our demonstration on how to set up and use Bit-warden on both PC and mobile devices. Most people use Bit warden to manage their passwords. So if you are someone who can’t remember what the majority of your passwords are, then it’s a good thing. Bit warden helps keep different and random passwords for different websites. A few things this article, helped you learn are how one can determine a good password manager program, how to set up a password manager, and that they are only as secure as your master password and lock settings.






































