In this article, we have put down the potential fixes that will help resolve the OBS studio not recording on Windows 11 issue.
OBS is a perfect choice if you are looking for video streaming or screen recording software, owing to the tons of features it has to offer. Being open-source it is free to use and provides you with a long list of options that can let you configure the video recording setup. You are unlikely to find such configuration settings on any other screen video recording software.
However, several Windows users who’ve just upgraded to Windows 11 have reported that they are unable to record their screen using the OBS Studio software. There can be several reasons why OBS studio does not record the screen on Windows 11. These common reasons can be no administrative privileges, outdated software, and misconfigured graphics.

However, you can make OBS studio record videos on Windows 11 again. In this article, we have put down the different fixes that can come in handy to resolve the OBS Studio Not Recording on Windows 11 issue. So let’s begin.
Also Read: Top 6 Ways To Fix Netflix Not Working 2022!
Restart OBS Studio
Before gearing up to check out some hardcore fixes listed here, it would be wise if you give restarting OBS Studio a thought. This way, you would be able to get rid of the random glitches that would have crept in. To quit OBS Studio, head to the Tas Manager and highlight the process in the list of tasks. Now, press the End Task button.
After this, launch the software, and if you’re in luck, the issue would be solved.
See if the software version is compatible
OBS Studio comes in 2 different versions, namely 32 bit and 64 bit. It is essential to ensure that you have installed the correct version of the software, which is compatible with your systems’ configuration. If you fail to do so, you will run into conflicts, and the software will refuse to do the task.
To check the version that your system will support, access the window settings and go to System > About. Here, you will see the system type supported by your PC.
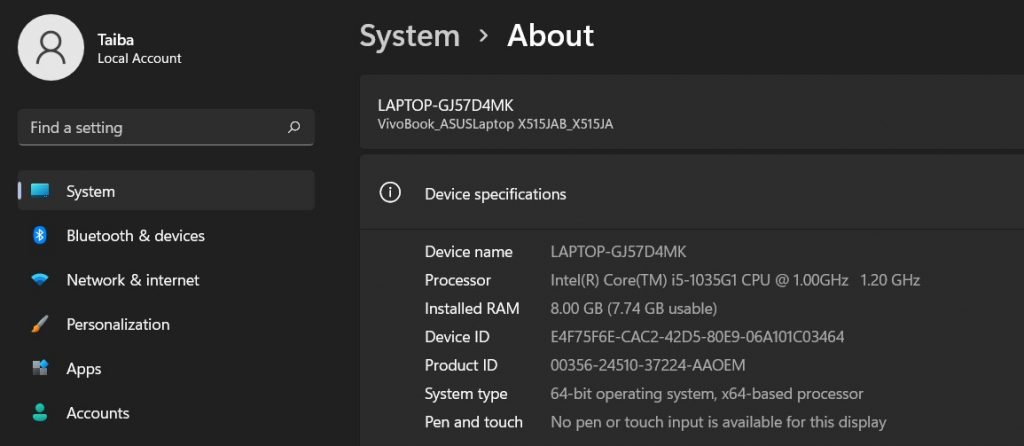
Also Read: Remove the System Requirements Not Met Watermark Windows 11
Assign administrative privileges to OBS studio
It is essential to run OBS studio as an administrator to rule out privacy issues. If you do not do so, your software will not be able to record the screen on your Windows 11 PC. The quickest way to launch OBS Studio as an administrator is to right-click the icon and choose the Run As Administrator option from the context menu.
If you do not want to follow this process every time, access the properties window of OBS studio. Switch to compatibility mode and check the box preceding Running this program as an administrator option.
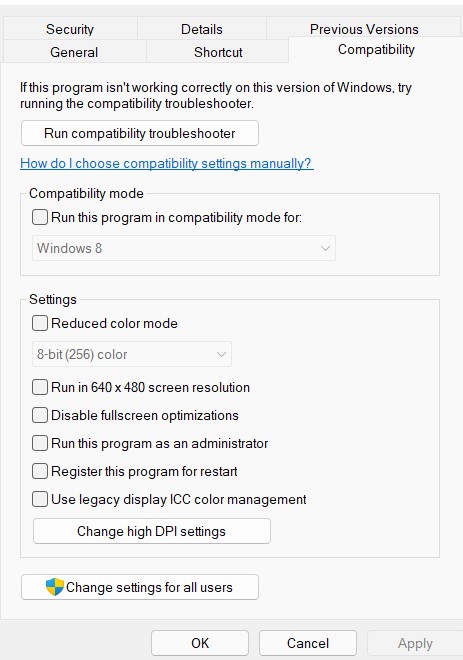
While you are at it, you should also try that in obs studio in compatibility mode. Doing so will rule out the compatibility issues of the software with Windows 11. Once again, open the compatibility tab in the properties menu and enable the Run this program in compatibility for option. Then choose Windows 8 from the drop-down menu below it. Finally, apply the changes.
Also Read: Top 11 Fixes For 0xc0000142 Error Windows 11/10
Disable Game Mode
The game mode is one of the most celebrated features of windows 11 which is introduced to elevate the gaming experience of Windows users. When the game mode is enabled the system resources focus largely optimize the game currently running on your PC. Sadly the game mode is known to conflict with OBS studio. So it would be wise to disable game mode for time being:
- Bring up the start menu by pressing the Windows key and clicking on the gear icon to access the windows settings.
- In the settings, window click on the gaming option in the left Navigation Pane and choose the game mode from the right pane.
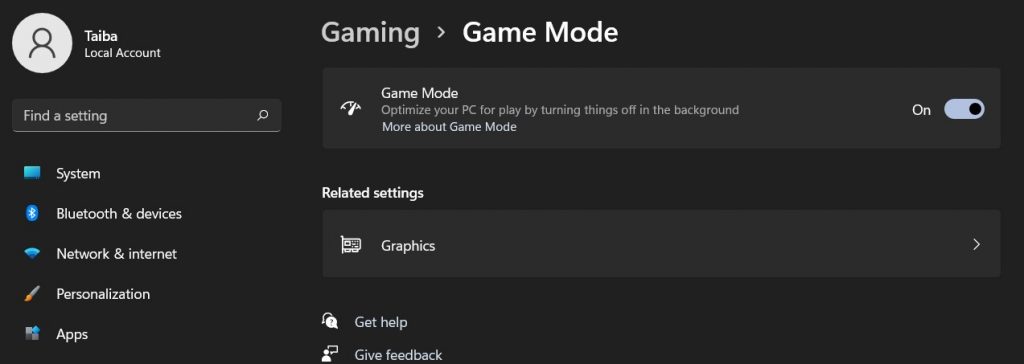
- In the next window, you will find a switch below the game mode. Turn the switch to the off position.
Also Read: How To Set Up Microsoft Family App On Windows 11
Tweak the Graphics Settings
Another reason why OBS studio is unable to record on your laptop or a multi-GPU PC is that its default graphics settings have been misconfigured somehow. But there is no need to worry because it is possible to select which graphics card you want to use on your PC. Here’s what to need to do to choose it:
- Access the Windows settings using the Windows + I shortcut key.
- Next, choose System from the left pane and then Display from the right side.
- Now, keep scrolling until you reach the multiple displays section, and then click on the graphics settings.
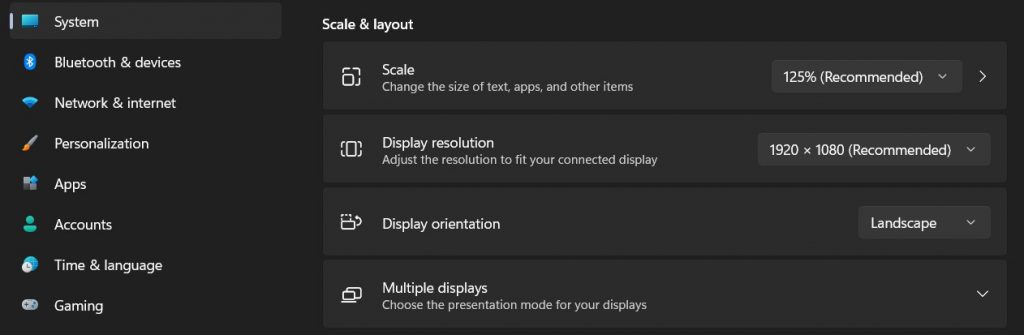
- Here, choose the Desktop app to set the preference.
- Now press the Browse button, and choose the .exe file of OBS Studio.
- Then go to OBS Studio > Options.
- By default, you need to choose the Let Windows decide option here. If you want to use the OBS Studio Game capture feature, choose the High-Performance option.
- Similarly, choose the Power saving option if you want to use the Display Capture feature here.
- Press the Save button after making the changes.
Also Read: Turn On Or Off Focus Assist In Windows 11
Wrapping Up
There you go! Hope you were able to fix the OBS studio not recording in Windows 11 issue. Don’t forget to share this article with others if you found it helpful. With this, signing off!

































