iPhone is the constant companion of your Apple Watch and without the iPhone, your wearable is like a fish without water. Apple Watch is designed to sync with iPhone to be able to work as a communication medium, track your health stats, read notifications, and whats not! Most of the time iPhone tends to sync smoothly with your Apple Watch but sometimes you may experience a no iPhone connection error on your Apple Watch.
If you are unable to pair your iPhone with your Apple Watch and unable to view your contacts and other data, you shouldn’t stress about it at all! This error is a very common one and you can fix it using some of the easiest solutions possible. Let’s take a look at the troubleshooting guide to fix the no iPhone connection error on Apple Watch.
Also Read: How To Use Mindfulness App On Apple Watch

Connection Status Icon of iPhone and Apple Watch
The connection status icon of the Apple Watch and iPhone is visible in the Control Center of your Apple Watch. The icons are as follows:
A green iPhone icon means that the iPhone is successfully paired with your Apple Watch
If you see a red icon it means that your Apple Watch is disconnected from your Apple Watch. This can be due to a sloppy internet connection or proximity issue.
The blue Wi-Fi symbol with the iPhone icon means that your Apple Watch is using a Wi-Fi connection. It indicates GPS only Apple Watch
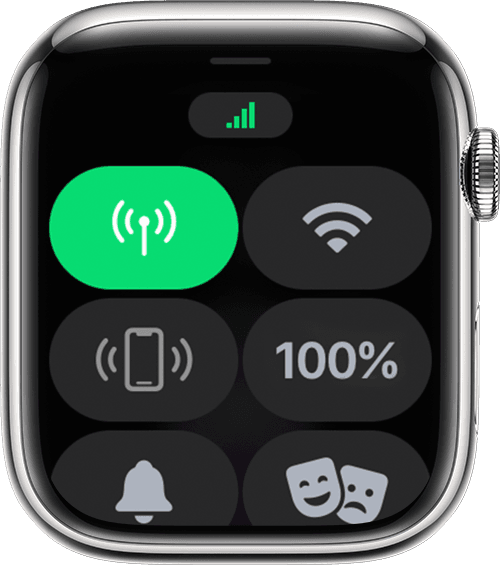
Similarly, the green cellular button means that you have an active cellular connection.
If you have an active cellular plan but you are using a Bluetooth or Wi-Fi connection to connect to Apple Watch you will see a white cellular button.
Methods to fix No iPhone connection error on Apple Watch
Enable/Disable Airplane Mode on Apple Watch
First of all, you need to fix the network connection issues to fix this connection error. To reset the connection errors, it’s best to enable the Airplane mode on your Apple Watch and then disable it after some time. Let’s see how to enable and disable the Airplane mode on your Apple Watch:
- First of all, swipe up your Apple Watch to bring up the Control Center.
- Now you will see a tiny Airplane mode icon in the Control Center. Tap the icon to enable the Airplane icon on your Apple Watch.
- Now wait for a while and then disable the Airplane mode on your wearable.
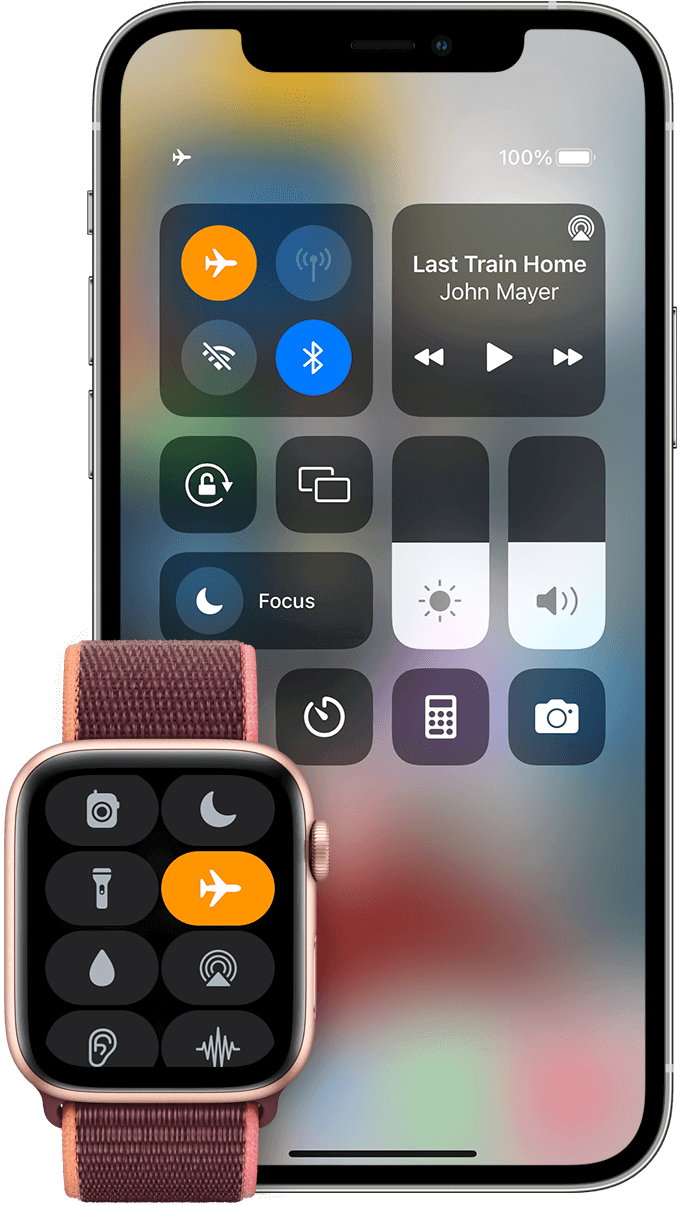
To enable and disable the AirPlane mode on your iPhone, just swipe up your iPhone screen to access the Control Center. Now tap the AirPlane icon to enable it and then disable it after some time.
Reset Bluetooth, Cellular, and Wi-Fi Connection
If the above method was of no good, let’s try resetting the Bluetooth, cellular, and Wi-Fi connection. These three technologies are used by Apple Watch to communicate with your paired iPhone in different scenarios. So let’s toggle these settings on your Apple smartphone.
- First of all, go to the Settings App on your iPhone
- Now disable the Bluetooth, Wi-Fi, and cellular settings.
- After this, you need to restart your iPhone and then enable these toggles back.
- Now swipe up your Apple Watch and see if there is a green iPhone icon on your Apple Watch screen.
Force Restart Your Apple Devices to fix no iPhone connection error
Force Restart is a very reliable solution to deal with such random errors in Apple’s ecosystem. So let’s Force Restart or Hard Reset your Apple devices:
To Force Restart your Apple Watch:
Long press the Digital Crown along with the Side button of the Apple Watch until the Apple logo appears on the watch face.

Force Restart or Hard Reset your iPhone
- iPhone 8 or later: Quickly press the volume up button followed by the volume down button. Now, long-press the wake button until the Apple logo appears on the screen.
- iPhone 7/7 Plus: Long press the volume down button together with the side button until you see the Apple logo.
- iPhone 6s or earlier: Long press the home button along with the power button until the black screen with the Apple logo appears.
Reset Network Settings
If you still had no luck, it’s time to reset the Network settings on your Apple Watch. When you’ll reset the network settings, the default network settings will be restored on your iPhone. Let’s see how to carry out this reliable solution:

- First of all, go to the Settings app
- Then open General Settings > Reset > Reset Network Settings.
- After you’ve reset the connection, check for the green iPhone icon in the Control Center of your Apple Watch.
If you see it, the iPhone and Apple Watch connection are back to normal.
Conclusion
We hope you were able to fix the troubling ‘no iPhone connection error on Apple Watch’ issue and everything is back to normal. Most of the time force restarting your Apple devices and resetting the network settings will do the trick. Which hack worked for you? Comment down below.
Also Read: How To Backup And Restore Your Apple Watch




































