This tutorial includes several ways to address the macOS Ventura’s missing icon preview for EPS files issue. Professionals that want to print high-quality images typically utilize the vector file type Encapsulated PostScript (EPS). This format is used for most billboard advertising and massive posters. Many macOS Ventura users have reported that they cannot view the icon preview for eps-files. As a result, they must now manually open each EPS file and inspect its contents. Many users find this to be highly inconvenient.
So, what is the source of this problem? Until macOS Catalina, the EPS icon previews were handled by a Quicklook generator called EPS.qlgenerator. However, that generator was dropped with the update to Ventura. Therefore, we cannot copy the EPS.qlgenerator from Catalina and paste it into Ventura. Though, there are several ways to address macOS Ventura’s missing icon preview for EPS files. And we’ll let you know about all those workarounds in this tutorial. Stay along.
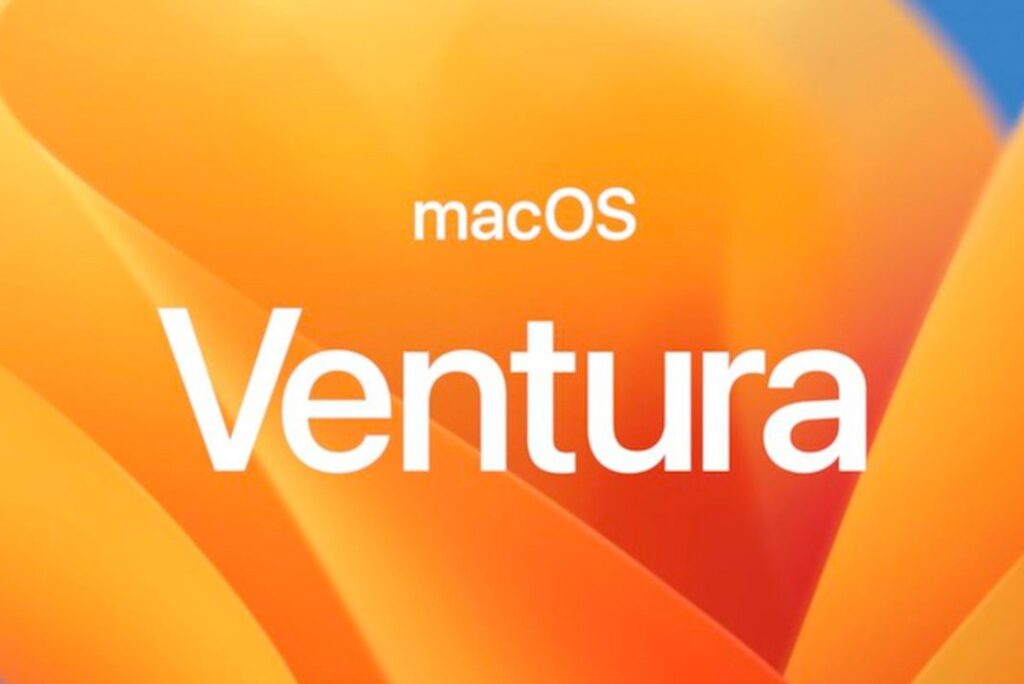
Also Read: File “Can’t be Found” Prompts After Installing macOS Ventura 13.1: Solved
How to Fix No Icon Preview for EPS files in macOS Ventura
Fix #1 Modify the Info.plist File
Go to the directory listed below to get started.
/System/Library/QuickLook
Afterward, copy the "Illustrator.qlgenerator" file and paste it on your desktop.
Select Show package contents from the context menu when you right-click this Illustrator.qlgenerator file.
The "Info.plist" file located in the “Contents” folder should then be opened in a text editor.
Now look for the line that reads “com.adobe.illustrator.ai-image” in that file.
Add the following line next to the previously mentioned line.
com.adobe.encapsulated-postscript
Please save the Info.plist file. Next, make a complete copy of the “Illustrator.qlgenerator” file and paste it into the location specified below:
System/Library/QuickLook
All done. Verify if it resolves the EPS file no icon preview issue on macOS Ventura.
Fix#2 Use a Third Party App
If you want to try out EPS View, download it and extract it to a spot on your computer that is convenient for you. Many third-party applications are available with the EPS QuickLook preview capability.
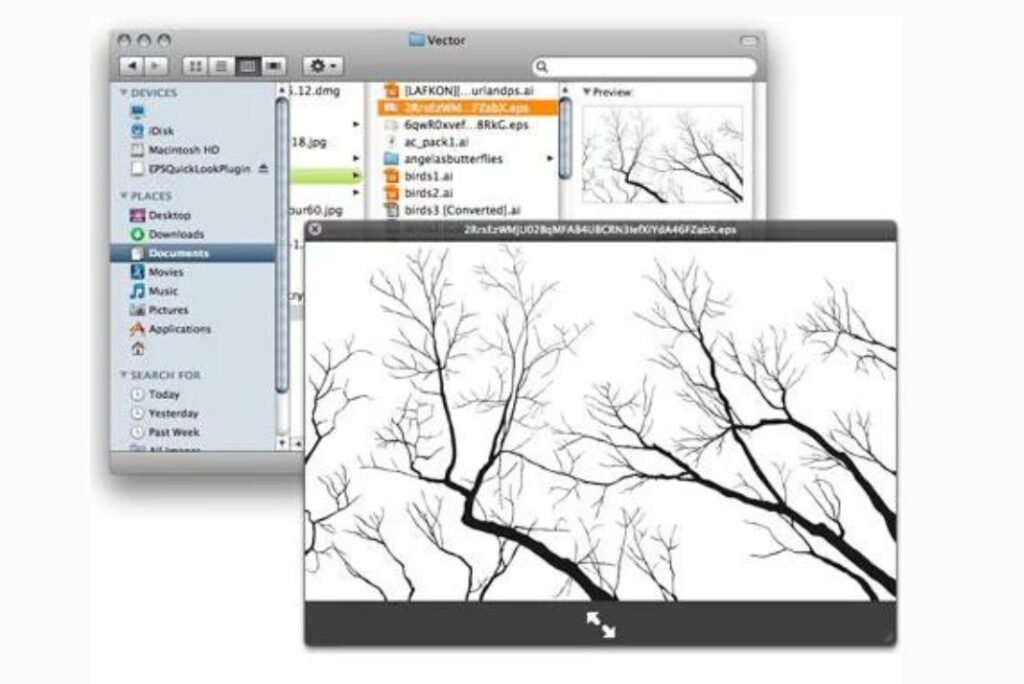
You can use any other program of your choice or try out the EPSView app, which a few Apple Support Forum users have already tried. According to the developer’s instructions, “The QuickLook plug-in is inside the program. Copy the software to Applications and launch it once is all that is required.
After that, EPS files should open in QuickLook in the Finder. You should restart your computer if the app doesn’t function correctly the first time.
Also Read: Fixed – “Encryption Credentials Expired” on macOS Ventura [Printer Issue]
Fix#3: Substitute AI for the EPS Extension
The EPS extension for all Encapsulated PostScript files needs to be changed to AI as your next step. Because doing so individually might take some time, we’ll execute a batch renaming using the guidelines below:
Go to Preferences > Advanced on the Finder’s menu.
Select “Show all filename extensions” after that.
Uncheck “Show warning before changing an extension” in contrast.
Go to the folder containing the EPS files and then select them all.
Do a right-click after that and choose “Rename…” missing EFS file preview macOS Ventura.
Select Replace Text from the Rename Finder Items menu that will now appear.
Now type EPS in the Find box and AI in the Replace with box.
After that, press the Rename button and wait for the operation to be finished.
Once finished, verify that it resolves the macOS Ventura missing icon preview issue for EPS files.
Also Read: Quick Ways Introduced To Install macOS Ventura On Unsupported Mac 2023?
Fix #4 Utilize the Safe Mode Tweak
When your computer starts in Safe Mode, all third-party programs and services are disabled. Therefore, to address the fundamental issue, you need to uninstall it from your PC immediately.
If the issue doesn’t persist after switching to this mode, third-party software might be to blame. Starting with that idea, let’s apply this fix.
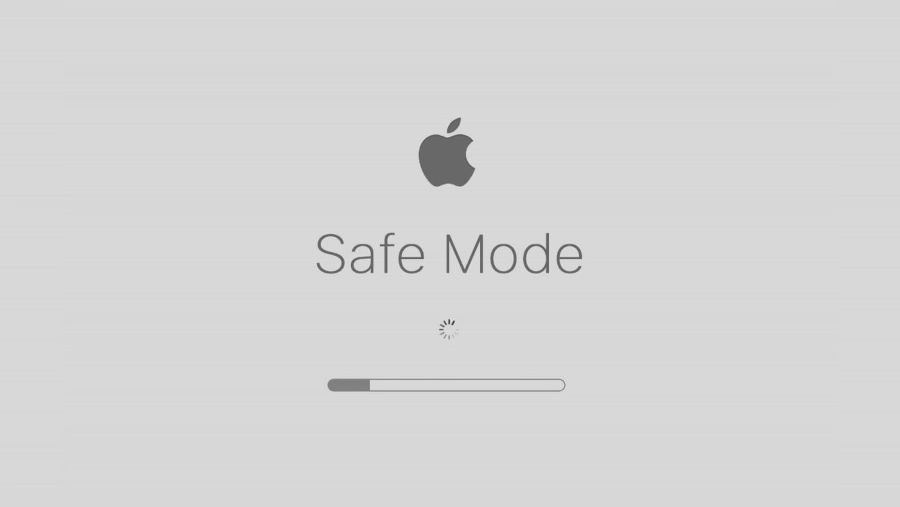
Start by beginning Safe Mode on your Mac
Also Read: USB Devices Not Working In macOS Ventura [Fixed]
For an Intel processor: Reboot your computer > Hold down the Shift key when the computer boots up. In the top right corner, you’ll find a Safe Mode option; select it. As soon as you see the login screen, release Shift. Register now on your Mac.
For a silicon processor: Restart your Mac > Hold down the Power button until the Startup window appears > Choose your startup disc > Next, while selecting “Continue in Safe Mode,” hold down the Shift key. Safe Mode will start when your Mac boots. Register with your account.
Check to see whether you can read the EFS files at this point.
If the response is yes, restart your Mac in normal mode.
Now remove the recently installed apps that were the cause of the problem initially.
Once finished, see if it resolves the macOS Ventura issue with the missing EPS file icon preview.
Summing Up
These are the methods you can employ to fix the icon preview for eps-files in Windows 11. Which of the tricks worked for you? Let us know in the comments.
Also Read: How To Use Passkeys In macOS Ventura And iOS 16





































