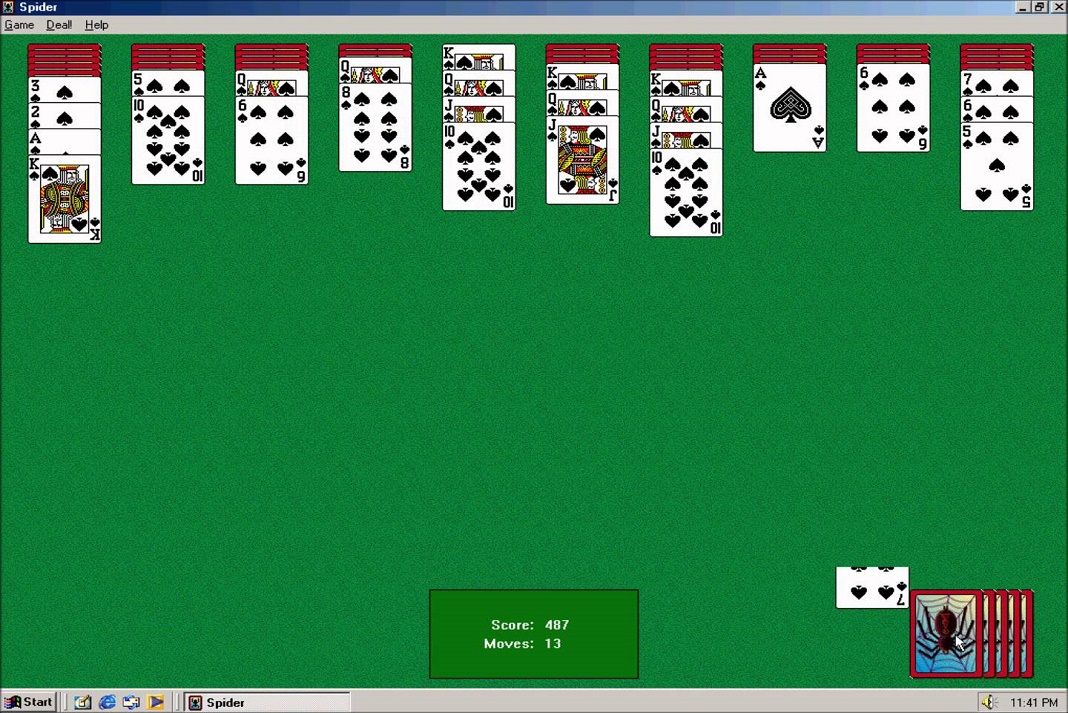If you are having trouble playing or running Microsoft classic games on Windows XP, Windows Vista or Windows 7 and you are getting any of the following error messages or you are not able to open any of the classic games like Spider Solitaire, Hearts, or Minesweeper, then here is the best and complete troubleshooting for you which is already tested and guaranteed solution for such issues.
You might find one of these error messages or situations when trying to open or play Microsoft Classic Games.
Issues: Microsoft Games like Spider Solitaire or Hearts do not work
“Hardware acceleration is either disabled or not supported by your video card driver make sure you have the latest video card driver installed and that the hardware acceleration is turned on.”
 |
| Microsoft Classic Games Does not work |
“The standard games that come with Windows 7 will not run. I have tried “Turn Windows Features on and off” and the SFC /scannow command (as admin). The games start for a brief second ( I can see them in Task Manager) then die.”
“Your graphic card or driver does not support OpenGL hardware acceleration. Make sure you have the latest graphic driver installed.”
“Your hardware configuration does not meet the minimum specifications needed to run the application. The application must close.”
“Error: Hardware Acceleration is Disabled. Software emulation is in use.”
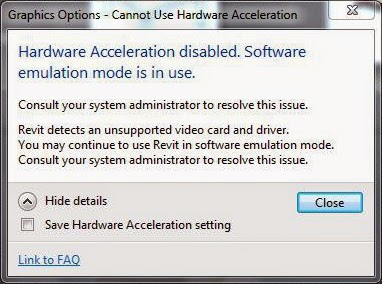 |
| Microsoft Classic Games Does not work |
“Some features may not be fully supported by the video card and driver on this computer.”
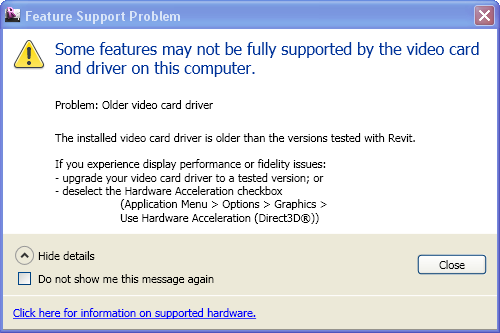 |
| Microsoft Classic Games Does not work |
“No 3D Hardware Acceleration Found”
“Application failed because of missing component d3dx9_33dll.”
” DirectX error”
“DirectDraw or INTDirectdraw error”
” My minesweeper, hearts, solitaire & freecell apps do not work. they load up, then when I try to start a game, it goes into “not responding” mode. when I force the game to shut down, I get the message “Executable for (name of game) is not working.”
I cannot play games at all, the only one I can play is FSX but still, it loads for like 30 minutes at a time (It says it does not respond but then it starts)”
Troubleshooting:
Steps to resolve issues with Microsoft Classic Games
Method 1:
- Let’s first try opening the game(s) from the source folder (Program Files) and check what happens.
- Navigate to the location C:\Program Files\Microsoft Games on your hard disk:
- Try and open the game(s) and check what happens.
Method 2:
Disable and enable the games using the “Turn Windows features on or off” feature.
To turn on Windows Games
Click on the Start button and select Control Panel, click Programs, and then, under Programs and Features, click Turn Windows features on or off. Select the Games check box, and then click OK.
Note: Uncheck the Games and restart the computer to disable the games. Re-check the same and restart to enable the games.
Method 3:
Perform a System File Checker (SFC) scan on your computer. SFC toolscans system files and replaces incorrect versions of the system files by using the correct versions.
- To do this, click on the Start, type Command Prompt or cmd in the Search box, right-click Command Prompt, and then click Run as administrator. If you are prompted for an administrator password or for a confirmation, type the password, or click Allow.
- At the command prompt, type the following command, and then press ENTER:
sfc /scannow
The sfc /scannow command will scan all protected system files, and replace corrupted files with a cached copy that is located in a compressed folder at %WinDir%\System32\dllcache.
The %WinDir% placeholder represents the Windows operating system folder. For example, C:\Windows.
Note:- Do not close this Command Prompt window until the verification is 100% complete. The scan results will be shown after this process is finished.
Refer the following article for more information on using SFC toolto troubleshoot missing or corrupted system files:
How to use the System File Checker tool to troubleshoot missing or corrupted system files on Windows Vista or on Windows 7
http://support.microsoft.com/kb/929833
If the problem is still not fixed Move on to Method 4
Method 4:
Download and run Microsoft Fix it to diagnose and fix issues with Windows games automatically
What it fixes
- Add-ons that make Internet Explorer (IE) slow.
- Video card driver issues such as not running the latest video driver.
- DirectX 9.0 problems.
Method 5:
#1. Check for any conflict with any third-party software
This might happen if any of the third-party application is conflicting with the smooth running of the games. To help troubleshoot this issue, you can start Windows 7 by using a minimal set of drivers and startup programs. This kind of startup is known as a “clean boot.” A clean boot helps eliminate software conflicts.
The steps to be performed in the clean boot are given below:
1. Log on to the computer by using an account that has administrator rights.
2. Click Start, type msconfig.exe in the Start Search box, and then press ENTER to start the System Configuration Utility.
If you are prompted for an administrator password or for confirmation, type your password, or click Continue.
3. On the General tab, click Selective Startup, and then click to clear the Load startup items check box. (The Use Original Boot.ini check box is unavailable.)
4. On the Services tab, click to select the Hide all Microsoft services check box, and then click Disable all.
5. Try to Play the Microsoft Classic Games now and see if they are working, if not move to the next Method.
Method 6:
1. Check for hardware issues
- Temporarily disable the sound card. Disabling the sound card will help you determine if the sound card is the cause of the problem. To temporarily disable your sound card, follow these steps:
- Open Device Manager by clicking on the Start button and selecting Control Panel, clicking System and Security, and then, under System, clicking Device Manager.
- Double-check Sound, video, and game controllers to expand the section.
- Right-click your sound card, and then click Disable.
- If disabling the sound card resolves this issue, contact your computer manufacturer for more troubleshooting steps.
2. Check for outdated hardware driver and update the drivers from windows update or from manufacturer’s website.
3. Adjust your display settings. One of the most common causes of performance problems is video card settings.
3(a) . Reduce your monitor’s resolution
On some computers, very high resolutions require a lot of system resources to display properly. If you notice problems at high resolutions, try lowering the resolution until the problems disappear.
- Open Screen Resolution by clicking on the Start button and select Control Panel, and then, under Appearance and Personalization, clicking Adjust screen resolution.
- In the left pane, click Adjust resolution.
- In the Resolution list, click the resolution you want, and then click Apply.Try to open the Microsoft Classic Games.
3(b). Turn off automatic resizing in programs that aren’t designed for high–DPI display
If you set the dots per inch (DPI) higher than 96, and you’re running the Aero desktop experience, the text and other items on the screen might appear blurry in some programs that aren’t designed for high–DPI display. To avoid this problem, follow these steps:
- To make text and on-screen items clearer in programs that aren’t designed for high DPI
- Open Screen Resolution by right clicking on the desktop and selecting screen resolution then click on the option make text and other items larger or smaller and then in the left pane, click Set custom text size (DPI). Administrator permission required If you’re prompted for an administrator password or confirmation, type the password or provide confirmation.
- In the Custom DPI Setting dialog box, select the Use Windows XP style DPI scaling check box, and then click OK.
3(c). Try the Display Quality troubleshooter
You can try using the Display Quality troubleshooter to automatically find and fix some common display problems.
- Open the Display Quality troubleshooter by clicking the Start button Picture of the Start button, and then clicking Control Panel. In the search box, type troubleshooter, and then click Troubleshooting. In the left pane, click View all, and then click Display Quality. Administrator permission required If you’re prompted for an administrator password or confirmation, type the password or provide confirmation.
3(d). Reduce Display Hardware Acceleration
- 1. Click Start Menu, type DESK.CPL in the “Start Search” box and press Enter.
2. Click “Advanced Settings” button.
3. Click “Troubleshoot” tab, click “Change settings” button.
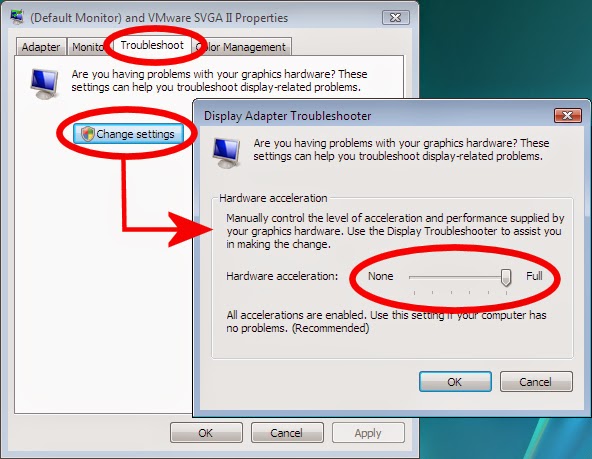 |
| Microsoft Classic Games Does not work |
4. Change the Hardware acceleration to “None”.
5. Click OK to confirm.
If your Microsoft Classic games still does not work move on to the next Method.
Method 7:
- If all the above steps does not help check the Direct X and troubleshoot problems with Direct X.Before troubleshooting Direct X you must know what Direct X is and what is it used for?
- DirectX is an application program interface (API) for creating and managing graphic images and multimedia effects in applications such as games or active Web pages that will run in Microsoft’s Windows operating systems. (Such an application program might be written in C++, or Visual C/C++, or Java.) The capability to “play” DirectX applications comes as an integrated part of Microsoft’s Internet Explorer Web browser. (A 3-D player is optionally downloadable.). Originally, the names of these APIs all began with Direct, such as Direct3D, DirectDraw, DirectMusic, DirectPlay, DirectSound, and so forth. The name DirectX was coined as shorthand term for all of these APIs (the X standing in for the particular API names) and soon became the name of the collection. When Microsoft later set out to develop a gaming console, the X was used as the basis of the name Xbox to indicate that the console was based on DirectX technology.
- DirectX consists of five components:
- DirectDraw, an interface that lets you define two-dimensional images, specify textures, and manage double buffers (a technique for changing images)
- Direct3D, an interface for creating three-dimensional images.
- DirectSound, an interface for integrating and coordinating sound with the images
- DirectPlay, a plug-in for end users, is also used by developers to test their application
- DirectInput, an interface for input from I/O devices.
- DirectX includes security and performance updates, along with many new features across all technologies, which can be accessed by applications using the DirectX APIs.The latest and most updated version of direct x is direct X 11.2 released on October 18, 2013 for Windows 8.1 and windows Server 2012 R2.
- Dxdiag
- DxDiag (“DirectX Diagnostics”) is a diagnostics tool included with DirectX which is used to view system information and test DirectX functionality and troubleshoot video- or sound-related hardware problems. DirectX Diagnostic can save text files with the scan results.
- It gives detailed information regarding your computers graphics, sound and other devices related to gaming. It can be a valuable tool in determining things like hardware specifications such as for determining if your computer meets the minimum system requirements for a game.For Microsoft Classic Games to be working You must have DirectDraw, Direct3D, and AGP Texture Acceleration enabled.
- Now to check if the Direct X, Display Driver and the Sound Driver of your Computer is working fine open Direct X diagnostic tool by typing Dxdiag at run and See if all the Direct X features are enabled as shown in the picture below.If anyone of these is not enabled try updating the display driver or reinstall the original version from computer manufacturer’s website.
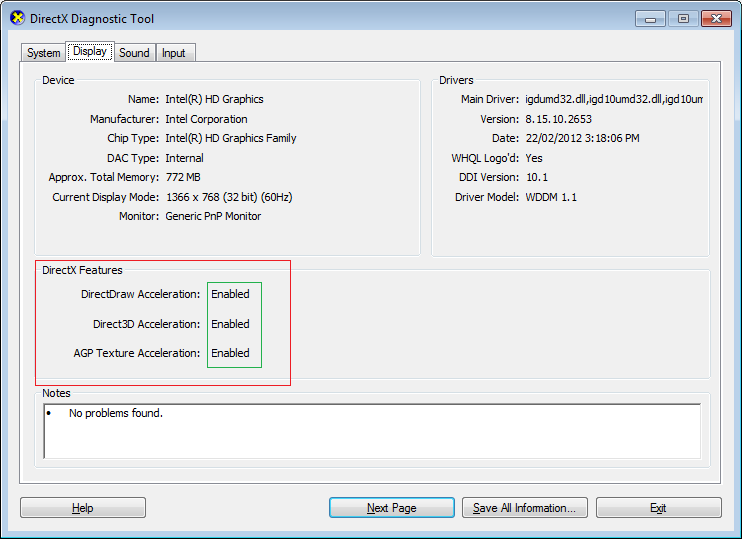 |
| Direct X Features |
- Check your video card.
- Some programs run very slowly—or not at all—unless Microsoft DirectDraw or Direct3D hardware acceleration is turned on.
- To determine this, click the Display tab as shown in the above picture, and then under DirectX Features, check to see whether DirectDraw, Direct3D, and AGP Texture Acceleration appear as Enabled. If not, try turning on hardware acceleration.
- Move the Hardware Acceleration slider to Full.
- If that fails and your Microsoft Classic Games still does not work, you might need to update the video driver or the card, itself. You can typically find the latest drivers for your hardware in the support section of the manufacturer’s website.
- Some computer comes with the recovery manager ( Like in HP ) which also contains the device drivers originally shipped with the computer so install the display driver from the Recovery Manager to fix the problems because installing the driver from any other sources will not fix the problem.It has happened with me that I reinstalled the driver for display from Hp Support website and Checked all the other methods but still the DirectDraw,Direct3D or the hardware Acceleration could not be enabled or turned on.
- To install the original driver shipped with the computer from recovery manager Click on the start button and then go to All Programs – > Now Look for folder recovery Manager or Hp – >Click on Recovery Manager to open it or you could simply type Recovery Manager in the Start Search and click on recovery manager to open it.
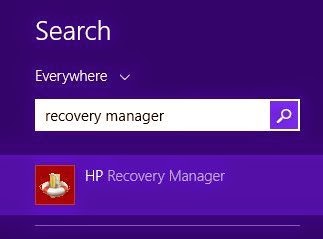 |
| Microsoft Classic Games Does not work |
- Now select Reinstall drivers and/or application and then it will show you a list of drivers and applications.
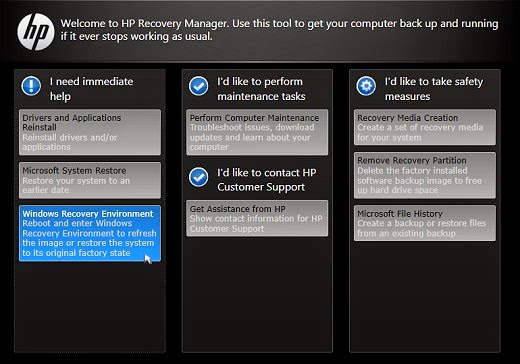 |
| Microsoft Classic Games Does not work |
- Select Graphics driver from the list and Click Install.
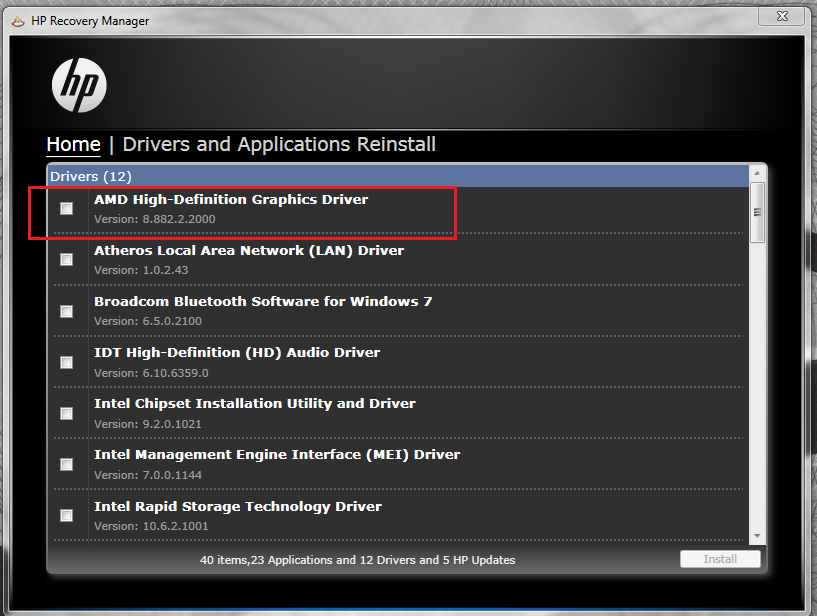 |
| Microsoft Classic Games Does not work |
- And after the successful installation, restart the computer and try to open the Microsoft Classic Games like Minesweeper,Spider Solitaire and Hearts.They should be working fine.
- Check for “unsigned” drivers.
- A driver that’s been digitally signed has been tested by the Microsoft Windows Hardware Quality Lab ( WHQL) for DirectX compatibility.
- If the Diagnostic Tool flags an unsigned driver, updating the driver might solve your problem. You can typically find the latest driver for your hardware on the support section of the manufacturer’s website.
- Check for the version of Direct X
Certain games are older than DirectX 11 and can’t recognize them. They may need some optional files only included in DirectX 9 (which are not automatically part of a newer DirectX version).Also if you are getting any of the following error message with the games then follow the steps mentioned below. - Application failed because of missing component d3dx9_33dll
- DirectX error
- DirectDraw or INTDirectdraw error
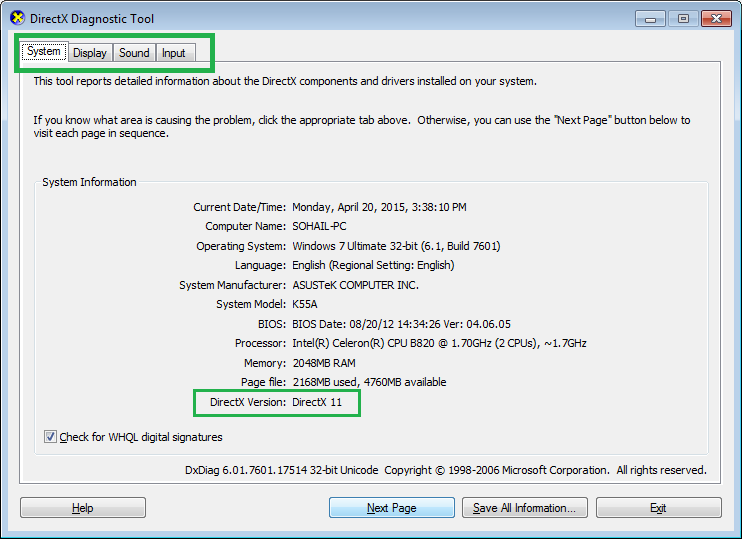 |
| Microsoft Classic Games Does not work |
- These errors occur when DirectX 9.0 is not correctly installed, or an older version of DirectX is being used.
- There’s no need to find all files in CDs, DirectX packs, and so on. You can just download the missing file from internet, and place it on game’s executable’s folder (or in C:Windowssystem32).
Download your file from http://www.dll-files.com/dllindex/dll-files.shtml?d3dx9_43.
Maybe your game will also need some other dlls , then download from www.dll-files.com . - Method 8:
- If nothing helps and Microsoft Classic Games still does not work and all the steps mentioned above has failed and you have exhausted all the steps then try updating or reinstalling the Latest version of Direct X.
- Download and install a new copy of the Microsoft DirectX® End-User Runtime from this page.
- Read some useful stuff online here http://www.studio1productions.com/Articles/PhotoShop.htm .






















![Samsung’s Innovation Sparks Progress in Science and Industry: Quantum Dots How Samsung’s Engineering Feat Became a Catalyst for Scientific and Industry Advancement [Interview on Real Quantum Dots Part 2.]](https://www.hawkdive.com/media/samsung-tvs-and-displays-samsung-quantum-dots-technology-qled-tvs-quantum-dots-experts-interview-par-218x150.jpeg)