The microphone is one of the most essential components of an iPhone as it is required to do some of the basic tasks on any Smartphone. The microphone captures your voice and is used by several iPhone features and tools like Phone App, Siri, dictation, audio/video recording, and several other third-party apps. Hence it is a very serious problem when suddenly Microphone is not working on your iPhone 13. Your latest Smartphone loaded with features is reduced to a mere box.

If you are struggling to make your iPhone 13’s Microphone work, you need not worry! In this article, we will show you how to troubleshoot your Microphone in iPhone 13. The same methods may even apply to other models as well. So let’s get started!
Also Read: Fix ‘Accessory Not Supported’ Error On iPhone 13
Disconnect all your Bluetooth devices from iPhone 13
If you’ve connected wireless devices like headphones to your iPhone, iOS 15 will use your wireless headphone’s mic instead of the inbuilt mic of your iPhone 13. Hence you need to disconnect the Bluetooth devices. To do it:
Head to the Settings app on your iPhone or swipe up to access the control center.
Now disconnect the Bluetooth devices that are connected and also make sure to close the Bluetooth connection.
After doing the above steps, try to record the audio or video via the Camera App of the iPhone.
Restart your iPhone or iPad
Several unknown glitches like a non-functional microphone may creep in when you’ve been using your iPhone or iPad for a very long time; after all, iPhones are electronic gadgets. Hence it is advisable to restart your device to get rid of these temporary issues.
To restart your iPhone 13, long press the Power button on your iPhone 13 and swipe the power of the device slider all towards the left.
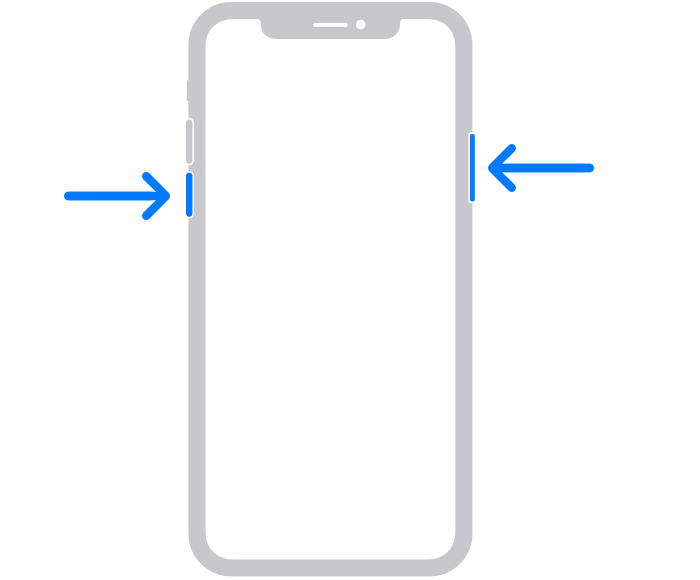
Wait for some time and turn your iPhone 13 back on.
Check app’s microphone permission
Are you not able to use the Microphone only on a specific app on your iPhone 13 while it is working perfectly for the other apps? It may be so because you have restricted that app to access your iPhone’s mic when that app had asked for permission to enable the iPhone 13’s Microphone. Let’s how to grant permission to access the mic:

- First of all, you need to open the Settings app on your iPhone.
- Now access the Privacy settings and choose Microphone.
- Now look for that app and enable the switch next to it.
Clean the microphones’ grills of your iPhone 13
If nothing has worked till now, let’s try to clean the grills of your iPhone 13. To do it, first of all, you need to remove the iPhone cover, pouch, or case that may be covering your iPhone’s microphones.
Now take a soft-bristled toothbrush and try to clean the grills of the microphone.
Note: Avoid inserting any metal pins of any other similar object to avoid damaging the delicate components of your iPhone.
After carefully cleaning the grills of the microphone, restart your device and test your microphone again.
Is your iPhone 13 experiencing ‘stuck headphone mode’?
This issue particularly happens with the wired headphones that we use with our iPhone 13. Whether we are using the 3.5mm jack, Lightning port, or USB-C port, there is a good chance that your iPhone might get stuck in the headphone mode and you might not be aware of it.

When this happens, your iPhone still feels that the earphone is still inserted into your iPhone even if you’ve removed your wired earphones a long time ago. Hence the iPhone thinks that the medium of input is the earphone’s mic instead of its microphone.
To fix this problem you can insert your wired earphone once again and then remove it after waiting for a while. After that, restart your iPhone 13. Hopefully, the problem will be solved.
Update your iPhone 13
If you are facing issues with your iPhone 13’s mic, it might be due to the software that may be bug affected. Hence you should also make sure to update the software of your iPhone 13 to the latest version available for you.
To download the latest iOS version for your iPhone:
- Head to the Settings App on your iPhone 13.
- Open the General settings and tap the Software Update.
- Now download the latest version of the software is available for your device.
Reset All Settings
If you’ve still got no luck, finally it’s time to reset the settings of your iPhone 13. Don’t worry; you won’t lose any data like your photos, music, apps, and more. It will only reset the settings of your iPhone 13 such as the keyboard, Wi-Fi password, and other preferences.
All these settings will be reverted to the default state.
Let’s see how to reset the settings on your iPhone

- First of all, open the iPhone Settings
- Now open the General Settings
- Now go to Reset and then Reset All Settings.
Conclusion
This is all you need to do when your Microphone is not working on your new iPhone 13. Do not panic as this issue is very common and can be resolved just as easily. Hope this article will be of good help to you!
Also Read: Fix ‘Can’t connect to App Store’ error on iPhone 13




































