In this guide, we have discussed the various methods to fix the magic mouse not working issue in macOS Ventura. Are you facing issues getting your Apple Magic Mouse to function in macOS Ventura? Then you are not alone. This problem has troubled a lot of customers who have reported it on a number of Apple forums.
Fortunately, you can get your Magic Mouse work by following a few simple steps. We’ll describe the problem, how to resolve it, and how to avoid it in the future in this blog article.
We’ll also give you more handy methods to improve your Magic Mouse’s functionality. You should be able to use your Magic Mouse on macOS Ventura without any issues at the end of this article.
Also Read: File “Can’t be Found” Prompts After Installing macOS Ventura 13.1: Solved
#1. First Turn On Mouse Keys
This step will require a different mouse because your Magic mouse is malfunctioning or not operating. If you don’t have a backup mouse, you can enable mouse keys on your keyboard.
To access the Accessibility Shortcuts menu:
1. Press CMD + Option + F5.
2. Use the Tab key to bring up the Mouse Keys menu.
3. Press Space to select the Mouse keys.
To save your changes, press Esc at the end.

Simple Solutions For Your Apple Magic Mouse
A few essential items to check could restore functionality to your Magic Mouse in macOS Ventura before we move on to more involved solutions. These will be connection and power problems.
1. Check The Battery and Power
Check the on/off switch on the mouse first to ensure it shows green for the on and not red for the off. The Magic Mouse’s battery might die if the switch is turned on. When the battery is low, your Mac will alert you, but if the battery fails overnight, you might not be aware.
Replace the AA batteries if the Magic Mouse is an older model. You can also try charging a Magic Mouse 2 with a built-in battery via its Lightning port for a short while before attempting to switch it back on. If you still need to, ensure the Magic Mouse is connected to your Mac. If it functions, you’re lucky.
Also Read: Fixed – “Encryption Credentials Expired” on macOS Ventura [Printer Issue]
2. Ensure there are no pairing problems
You’ll need to use an already associated mouse or plug in another mouse if you aren’t using a MacBook. Select “Bluetooth” from the Apple Menu > System Preferences menu.
Start by switching Bluetooth on and off. Wait a short while after clicking “Turn Bluetooth Off.” Afterward, select “Turn Bluetooth On.” Try reconnecting your mouse if this doesn’t work.
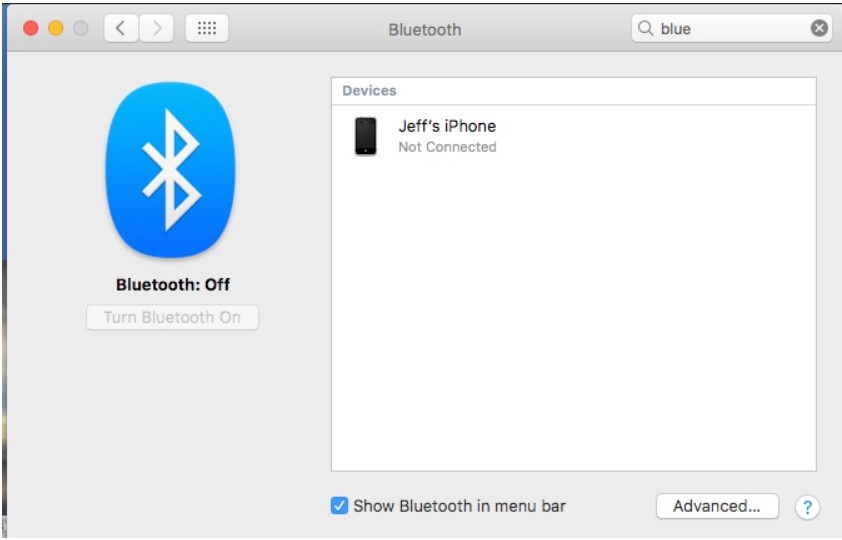
To unpair, it, press the “x” icon on your Magic Mouse’s right side or right-click and choose “Remove,” then click “Remove” once more to confirm. Now restart your Magic Mouse after turning it off.
The mouse should appear in your Bluetooth options if everything is functioning properly. Click “Connect” on your trackpad or another mouse to re-pair your Magic Mouse.
3. Clear the Bluetooth Module’s Memory
Numerous Bluetooth issues can be resolved by restarting the macOS Bluetooth Module. This is easy on earlier Monterey versions of macOS. Click on the Bluetooth icon in the macOS menu bar while holding down Shift and Option. Select “Reset the Bluetooth Module” after that.
Some users may still need this Option now that macOS Monterey has been released. Open the Terminal application in this situation, then enter the following command:
sudo pkill bluetoothd
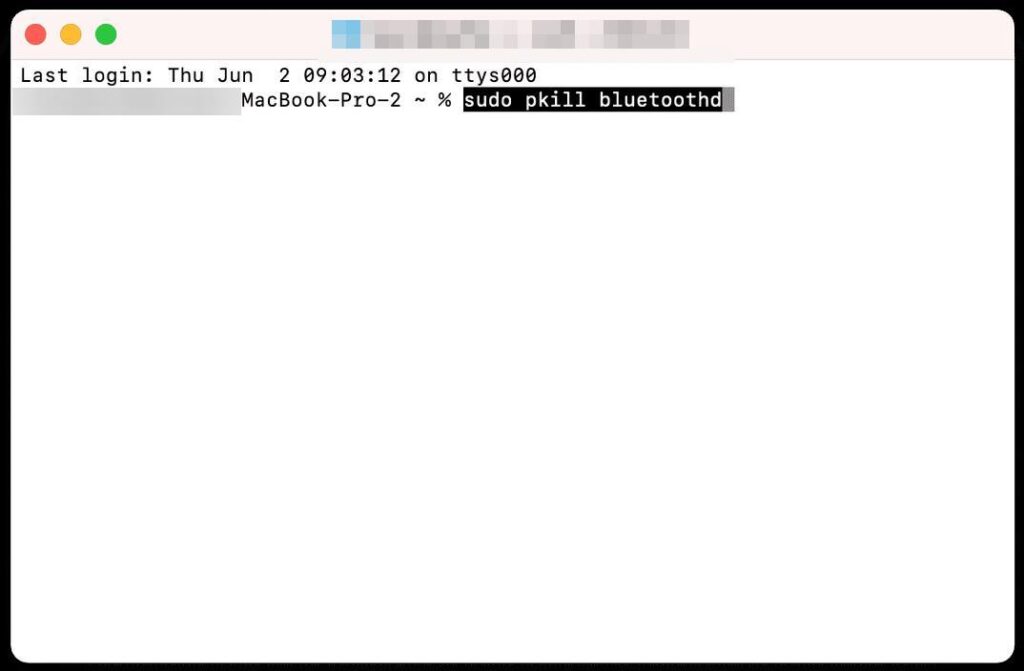
If asked, enter your password. Any linked gadgets will appear to disconnect and then reconnect. Your Magic Mouse should rejoin at this point.
Also Read: How To Use Passkeys In macOS Ventura And iOS 16
4. Scrolling Problems with Your Magic Mouse
This is a simple solution if your Magic Mouse suddenly stops scrolling the way you’d like.
Scrolling on a Mac operates like an iPhone or iPad, thanks to the default setting of “Scroll Direction: Natural Go to Mouse under System Preferences. Select the Scroll Direction checkbox here..”
5. Right Click on Your Magic Mouse Is Not Working
The right-click, or secondary click as Apple refers to it, on a Mac frequently doesn’t function. Fortunately, fixing this is often accessible.
Select “Mouse” in System Preferences after opening them. Make sure the Secondary Click checkbox is selected under Point & Click. Assuming you want the standard to right-click behavior, click the dropdown menu here and make sure “Click on Right Side” is selected.
If this doesn’t work, check sure you’ve tried the preceding advice in this post about disconnecting and reconnecting your Magic Mouse. Although it is annoying when right-click activities don’t work, you can work around this on a Mac using the Ctrl+Click action.
Also Read: Quick Ways Introduced To Install macOS Ventura On Unsupported Mac 2023?
6. Tweak System Preferences
Even though it may be annoying, not being able to right-click does not prevent you from using your computer. But if your computer’s left click or primary click doesn’t work, it’s challenging to utilize it.
The simplest of all is to verify first. You might have unintentionally set the left click as your secondary click in your mouse settings if your left click behaves like a right click.
Select Mouse from System Preferences. Ensure that “Secondary Click” is set to “Click on the right side” under Point & Click.
Also Read: How To Install macOS Ventura In VMware?
Wrapping Up
Hopefully, these methods were able to resolve the Magic mouse not working issue on Mac running on macOS Ventura. Which of these methods worked for you? Do let us know.






































