Every time Apple announces a new macOS update, whether a minor version update or a significant OS upgrade, some consumers want to test it out immediately. But occasionally, updates and downloads for macOS fail. It’s possible to face the update stuck issue at 52 minutes when downloading or installing macOS Ventura updates.
This post will explain how to fix the macOS Ventura Update Stuck issue and assist you in successfully installing the latest macOS version without losing any data.
All macOS update stuck situations can be fixed using the techniques listed below, but in this post, we’ll specifically address the Ventura upgrade stalled problem.
Also Read: How To Preserve Timestamps When Using Rsync in macOS Ventura

Issues behind the stuck macOS Ventura update
The update typically fails due to a malfunction, as shown by an error message. Any of the following statements could be the message:
- The installation of macOS still needs to finish.
- While installing the chosen updates, an issue happened.
- Your selected volume needs more free space to support an OS upgrade.
You can see that some of the messages are more useful than others. Additionally, even if the download appears to proceed well, the progress bar does not change while you download the update.
Having trouble downloading the macOS Ventura update
To upgrade your Mac, you need to download an installation file from the Software Upgrade section of System Preferences. Any updates that are out there will be immediately searched for and downloaded.
If the macOS Ventura update is stuck locating the update, you can try the following fixes to fix the blocked downloading process.
Also Read: How To Delete Messages In Messages App In macOS Ventura?
Check server status
Apple’s server will likely have a problem if you’ve waited hours and still need help installing macOS Ventura. As soon as Apple announces the new macOS update, many consumers hurriedly download the update, particularly during the first day or week. This causes Apple’s servers to be already under pressure.
By visiting Apple’s System Status page, you may determine the status of its services.
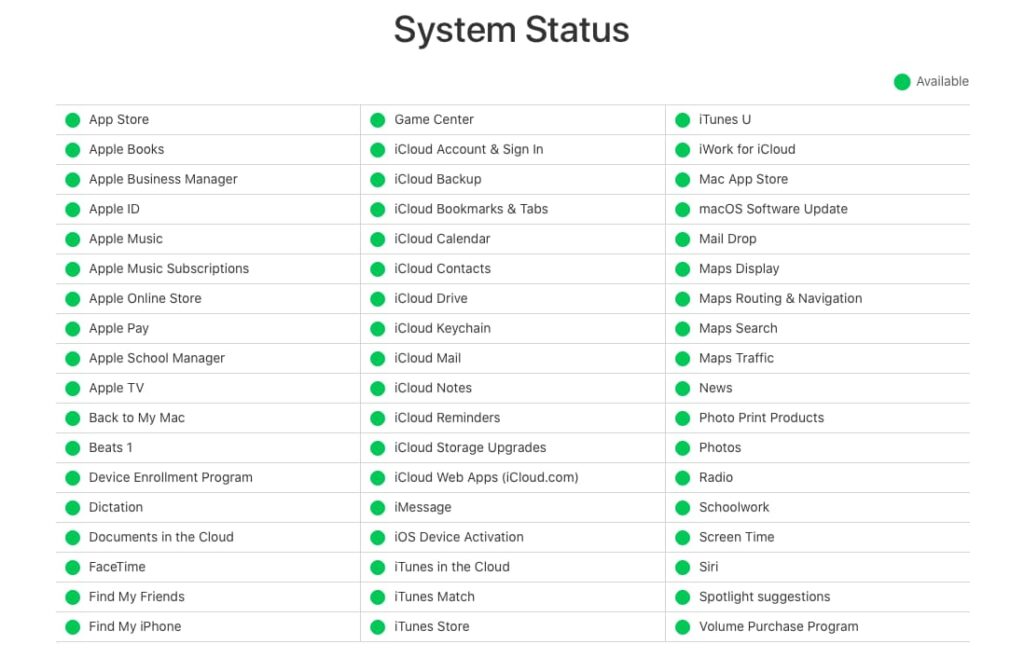
Search the list for “macOS Software Update.” The accompanying icon’s color of yellow or red denotes that Apple’s services are now too busy to support a complete upgrade on your Mac.
It’s best to stop the upgrade and wait until the next day when the macOS update becomes available.
Check your Internet Connection
As previously indicated, a delayed installer download of macOS Ventura can result from poor Internet speed. After ensuring that Apple’s support for macOS updates is functioning correctly, you may use your hands to see whether the installer is having trouble downloading because of sluggish Internet access. Saving a photo from a browser like Safari will allow you to verify.
To increase Internet speed, you can:
- Switch off your router.
- Put your Mac near the router.
- To reconnect to Wi-Fi, disconnect first.
- Switch to another Wi-Fi connection.
- Using an Ethernet table, join the router.
- Having trouble installing the macOS Ventura update
- Restart the computer to update the Mac.
Also Read: Hands-on Weather App In macOS Ventura
Having trouble installing the macOS Ventura update
The following methods can fix the macOS Ventura installation stalled if the installer was downloaded successfully. Still, the message “macOS Ventura could not be confirmed” or “macOS Ventura install stuck at 52 minutes” appears.
Restart your Mac to update
You should give the rebooting process additional time because the new macOS Ventura installation takes time to replace all of your system data entirely. You can force your Mac to restart if it won’t boot past the Apple logo, the progress bar, or a black screen while rebooting. This will stop the installation process.
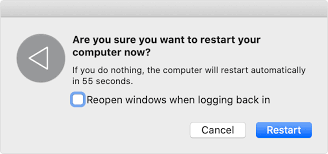
The update can then be applied once more using Software Update. Usually, the macOS upgrade will continue where you left off.
Otherwise, it will start over. When the macOS update assistant becomes stuck, restarting Mac also fixes Ventura.
Also Read: macOS Ventura- Calculator Is Rounding Up Issue After Upgrade
Update macOS Ventura in Safe Mode
You need to try some severe measures if none of the ways described above work to free you from the macOS Ventura installation blocked.
The first tip is to start your Mac in Safe Mode, where it only executes the programs it needs to keep itself running and doesn’t load any third-party programs that might contain malware and prevent the MacBook Ventura update from working.
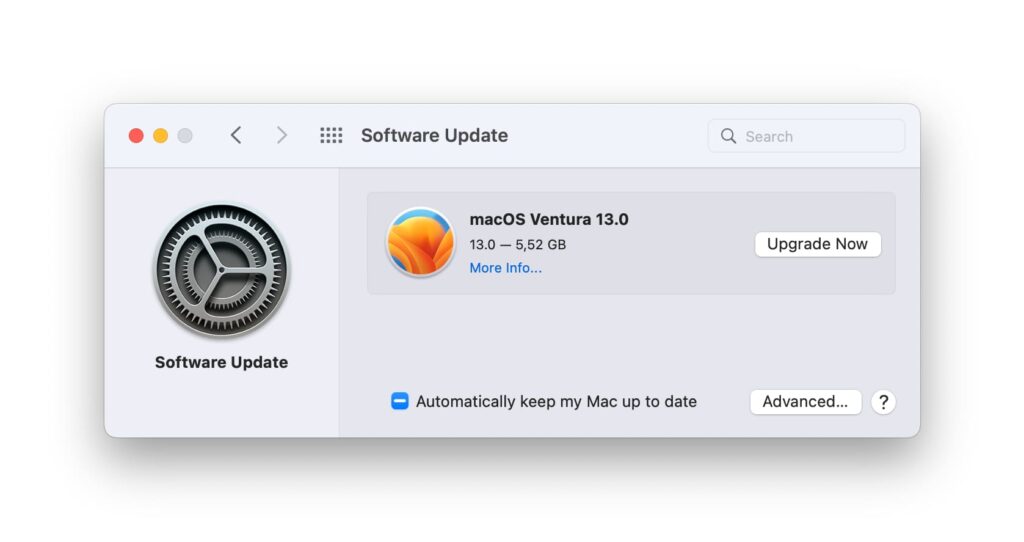
- Start your Intel Mac in safe mode.
- By selecting Shut Down from the Apple menu, you can shut down your Mac.
- Wait a few minutes.
- Press and hold the Shift key as soon as your Mac restarts.
- You can let go of the Shift key when you see the login window.
Start your Mac in recovery mode
There are still issues with the macOS Ventura installation on your Mac. Then, you can use Reinstall macOS to download and install a fresh copy of the operating system before booting it into recovery mode and utilizing Disk Utility to resolve problems with the hard drive. The steps to go ahead with it are discussed in the article below.
Also Read: How To Start Mac In Recovery Mode
Conclusion
Here we reach the end of the articles containing viable fixes to resolve the macOS Ventura stuck at 52 minutes error. Which of the method worked for you? Let us know in the comments below.






































