Several users are struggling with the Preview text box typing upside down error in macOS Ventura. Here are a few hacks to resolve it.
For all Mac users, a well-known image viewer tool is the Preview app. It displays all relevant details (size, resolution, color & profile, etc.) regarding a specific image. However, occasionally users report that the Mac’s Preview app needs to be fixed.
Issues such as Text are displayed upside down when using the Markup tools in Preview. To address this issue, we established this informative blog. Learn how to fix Preview on a Mac by following the steps in this guide.
Also Read: Advanced Language And Regional Settings Missing In macOS Ventura [Fixed]
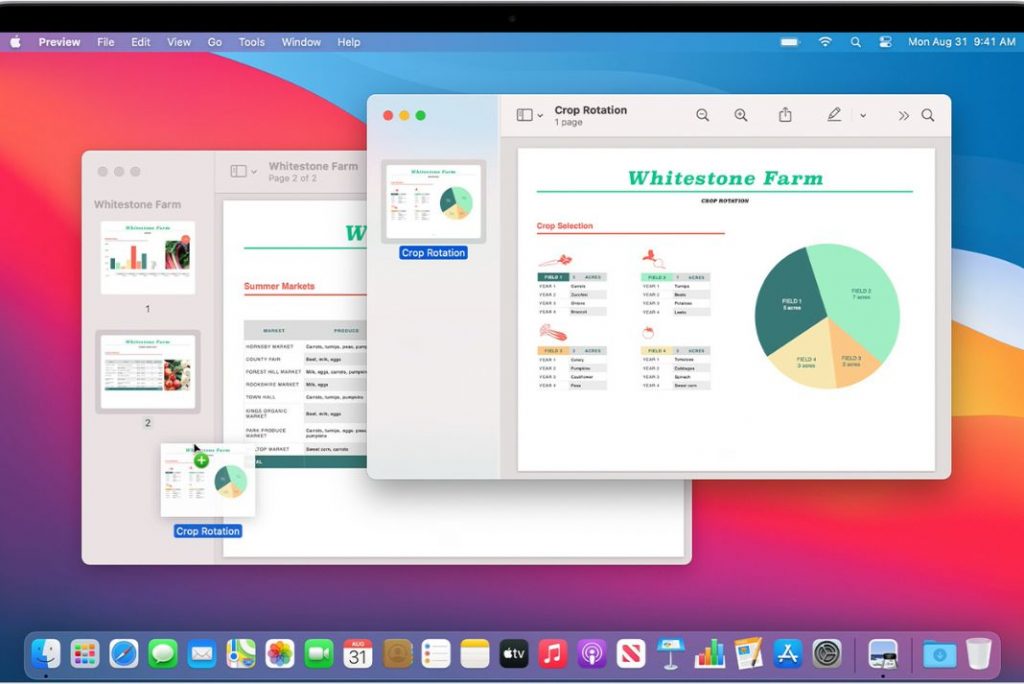
Methods to resolve the Preview text box typing upside down in macOS Ventura
Re-enabling Preview in Finder
You may need to re-enable your review if you are having trouble with the preview text box typing upside-down error. And you can do it quickly by simply following the few steps listed below:
- First, you must launch the Finder window on your Mac.
- Next, select View from the menu bar’s top right corner.
- Choose “Show Preview” from the View menu. Alternatively, you can quickly access the Finder app’s Preview setting by pressing SHIFT + Command + P.
- If you do not see the alternative, click “hide preview” and “show preview” again.
Also Read: How To Restore macOS Ventura Missing Dock Icons
Force Quit Preview
You can attempt to force quit and reopen the Preview if it is open, but you cannot use it. It might start over in this manner. The actions to finish the procedure are as follows:
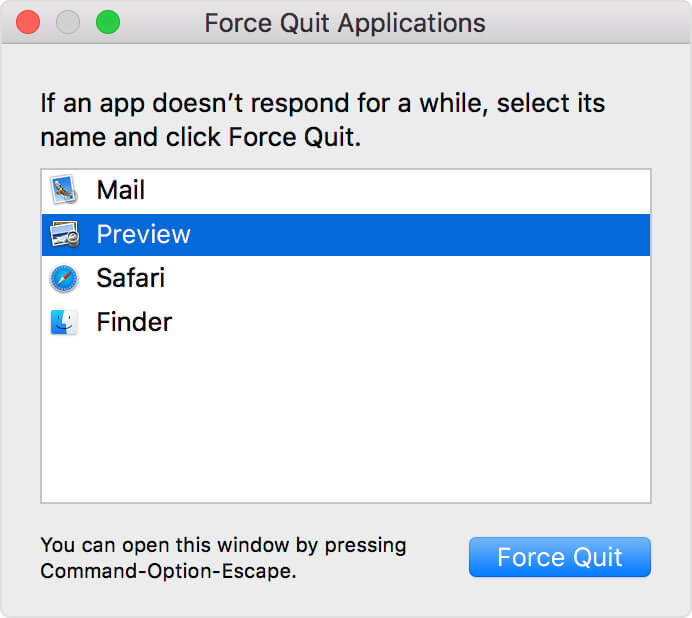
- Proceed to the left side of your menu bar and click on the Apple logo while the Preview choice operates in the background.
- After clicking it, move down to where the Force quit option is located.
- This will open a window with a list of the active programs. Search for “Preview” and click it. Next, select the Force Quit button.
4 Lastly, select Force Quit compelling the app to shut down. You can start over and check if it’s working fine.
Restart Mac
No matter our level of technical expertise, this is the most popular solution we all try, and the best part is that it typically works. The same applies in this instance. If you already understand how to do it, that’s great, but if you don’t adhere to these straightforward instructions, there are two ways you can handle this. Start it again first, or use the shortcut keys to force a restart.
Here is the first one, shall we?
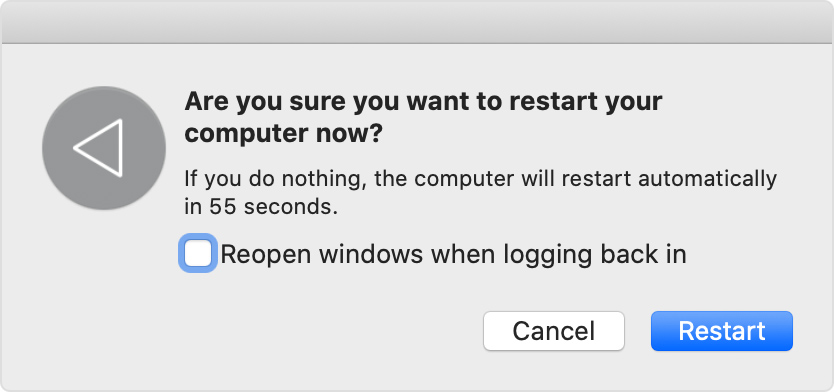
- You can find the Apple logo in the upper left corner of your Mac’s screen. Initially, click that.
- A drop-down menu with the option to restart will appear immediately after clicking on it. Your device will restart if you click that.
The following are the steps to force a restart using the keyboard shortcuts, which is the other option. Just press Control+Option+Command+Power on your keyboard. You can use this to save your file if you’re working on something right now. You will retain your valuable data if you do it this way.
Also Read: Wrong Resolution On M1 Mac Studio Issue After Upgrading macOS Ventura
To keep your Mac functioning at its best, restart it frequently. When installing new software or updating the operating system, restarts are necessary. All the programs and files on your computer will reopen after you restart it, acting as if nothing had happened.
Because everything loads perfectly without pausing for everything else to finish loading, this can save a significant amount of time.
Install the latest macOS Update
Your Mac update can be a fresh start when things need to be fixed, which can happen from time to time. The Preview Application’s issue might be resolved, and your Mac’s performance may improve if you update your computer’s most recent OS. So give it a shot and see if it works.
The following steps will update your Mac to the most recent version of the OS:
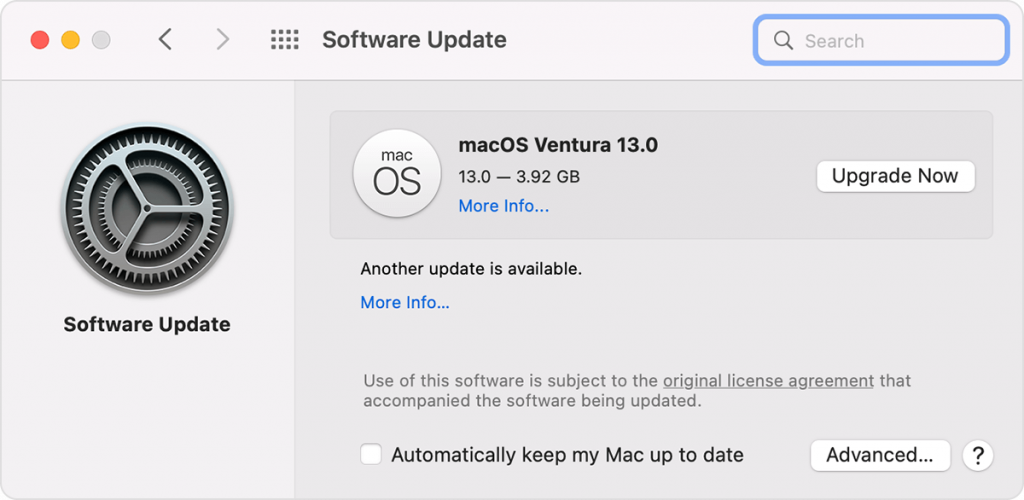
- Click on the Apple logo in the left-hand section of your desktop.
- The “About This Mac” menu item will appear in a new menu bar. Click that.
- Your Mac’s specifications and the OS version you currently use will be displayed in a new pop-up window. On the right side, locate and select the software update option.
- You must sit and wait for your Mac to search for the most recent update, which will be shown in a few minutes.
- Eventually, the update procedure will begin, and you’ll have to wait for it to finish.
The span of your update depends on how quickly your internet connection is. It might take 15 minutes or several hours.
Also Read: How To Change The Login Screen Wallpaper On macOS Ventura
Conclusion
One of the most important and frequently used tools for all Mac users is the Preview program. Any issue with the application you frequently use for most of your work can be frustrating.
To help you save time and effort, we have written this article. We sincerely hope you found the knowledge shared in this blog beneficial.
Also Read: MacOS Ventura: External Hard Drive Issue (Fixed)







































