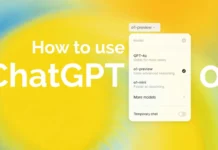In this troubleshooting guide, we have mentioned the different hacks you can employ when you cannot delete apps in MacBook Air M1 running on macOS Ventura. One of the most user-friendly operating systems ever is the MacBook. It has an integrated App Store with millions of useful apps for any need.
The simplest option is to delete the offending application and start over if it interferes with your system or malfunctions. However, how can you get rid of stubborn programs on a MacBook Air M1 Ventura? This post discusses how to uninstall apps from your MacBook Air M1 Ventura. We’ll review why apps are not deleting, including the methods to delete apps.
Why Can’t You Delete Apps on a Macbook M1?
You can’t remove an app from your Macbook M1 for various reasons. If it is impossible to determine the precise origin of the problem, one of the following possibilities may apply.
Reason 1: The Application is Running
The fact that an app is running is one of the most frequent causes for why you can’t erase it from your Mac. You may have started the app but neglected to close it before deleting it. The app could be operating in the background and preventing deletion.
Reason 2: It is a system app
You should know that the standard Mac procedure for uninstalling programs prevents you from removing system Mac apps. These applications mirror those that were pre-installed on your Mac. Apple does not let you remove these programs because, for some reason, it thinks you shouldn’t.
Also Read: Freeform Not Working In macOS Ventura [Fixed]
How to Delete Apps from MacBook Air M1 Ventura
You need to find another approach to delete the app if you can’t uninstall apps on your MacBook M1 for some reason. Let’s review some of the methods below:
1. Shut down the app first
Anywhere on the Mac, simultaneously press the Option, Command, and Esc keys.
A Force Quit Application popup displaying all currently active applications will be displayed.
Choose the app you wish to remove, press Force Quit, then shut the window.
The app is closed now, so you can delete it generally, as described below.
2. Uninstall the Application From Finder
Deletable apps can be removed from the Finder even if they don’t display the X (Delete) icon on the Launchpad. These programs either must be installed from the official App Store or are required by the Mac.
Spotlight can be used to find the app or look for it in the Finder.
Move the application to the bottom-mounted trash can or select File > Move to Trash from the menu.
The app will be sent to the trash after being asked for a password.
The program can be removed from the trash by choosing Empty Trash.
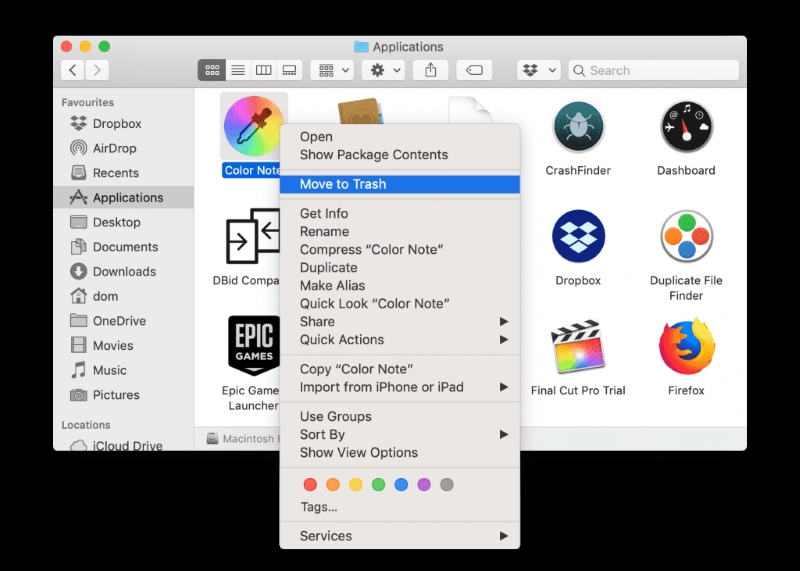
Also Read: Cannot Sign Into iMessage On macOS Ventura [Fixed]
3. Utilize the Native Installer
Some applications include a native uninstaller as part of the app bundle. This primarily applies to third-party programs not downloaded from the App Store. The apps can be easily uninstalled using the native uninstaller.
4. Use External or Third Party Software
The apps can be deleted using various third-party tools readily available online. App uninstallers like CCleaner, CleanMyMac X, AppCleaner, and Remove-It are designed to function with MacOS Ventura and can be extremely helpful sometimes. You may need to purchase some of these programs to use the full version, so keep that in mind. Before choosing any of them, it is recommended that you conduct an extensive study.
5. Remove an application using Launchpad
Open the Launchpad by clicking on it on the Dock or from the Application folder.
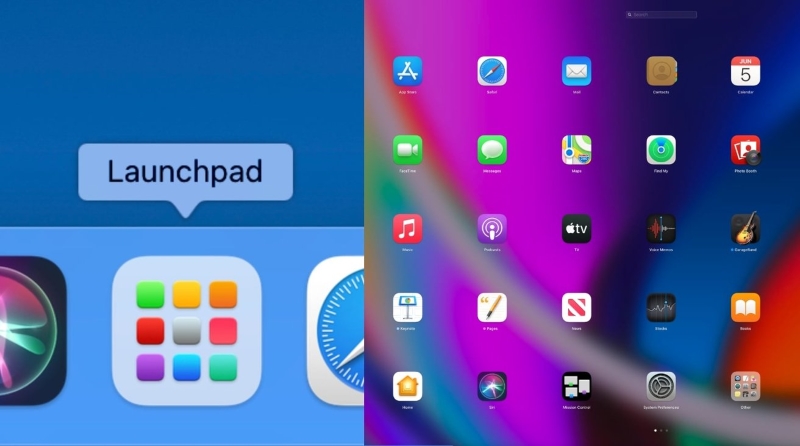
Enter the app’s name into the search bar to find it or look for it.
Until the apps begin to jiggle, click and hold the app. Pressing the Option key is another option.
When you’re ready to delete an app, select the X (Delete) button next to it, followed by the Delete option.
Also Read: macOS Ventura Could Not Be Verified Error [Fixed]
6. Using MacClean, Permanently Delete Apps
This can occasionally happen even when you close the apps on your Mac before attempting to delete them. A good option for removing stubborn programs from your Mac is MacClean. This tool provides a specialized app uninstaller to assist you in removing your apps and any associated files from your PC. Furthermore, it purges Mac of numerous forms of unnecessary files. Listed below are instructions for fully uninstalling software on a Mac:
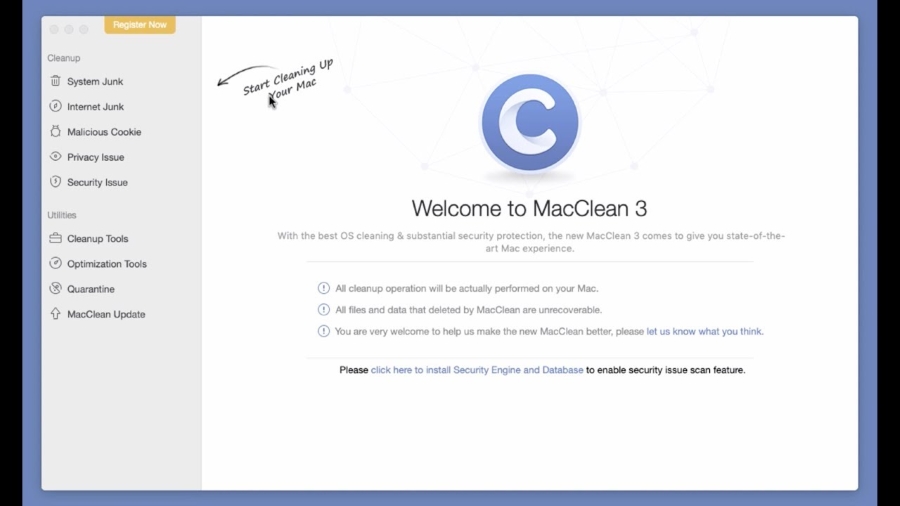
Launch MacClean after downloading it, then choose Cleanup Tools on the left and App Uninstaller on the right.
Pick the app from the list that you want to uninstall.
Click Clean in the bottom right corner after checking every box on the right.
You should remove the chosen app entirely from your Mac.
Conclusion
Use one of the ways listed above to uninstall and remove any app from your computer if you run into a circumstance where you cannot delete apps on Mac running on macOS Ventura.
Also Read: macOS Ventura: Continuity Camera Not Working