Apple Mail is one of the most popular and convenient email clients for Mac users. It allows you to manage multiple accounts, send and receive messages, attach files, and more. However, sometimes you may encounter a problem where some or all of your emails appear blank or empty in Apple Mail on your Mac. This means that you can’t see the content of the messages, only the subject line and sender information. This can be very annoying and frustrating, especially if you need to access important information or reply to urgent emails.
Recently, some of the users on the Apple forum posted experiencing this problem of blank or empty emails in Apple Mail on macOS Ventura. The user said that this problem has been happening for a long time across different versions of macOS and Mail. Their device is updated to the latest versions of both macOS (Ventura 13.0.1) and Mail (16.0) and they have no updates available. Moreover, the user is also not using any antivirus or VPN software that could interfere with Mail. They have tried possible solutions such as turning off all the privacy settings that could block remote content or hide their IP address in Mail’s preferences, Opening the email in a separate window instead of the main window and Rebuilding their inbox to refresh their messages.
However, none of these solutions worked for them and they still have blank or empty emails in Apple Mail on macOS Ventura.
There are several possible causes for this issue, such as corrupted preferences files, network problems, incompatible plugins, or outdated software versions. Fortunately, there are also some possible solutions that you can try on your own to fix this problem and restore your emails in Apple Mail on macOS Ventura.
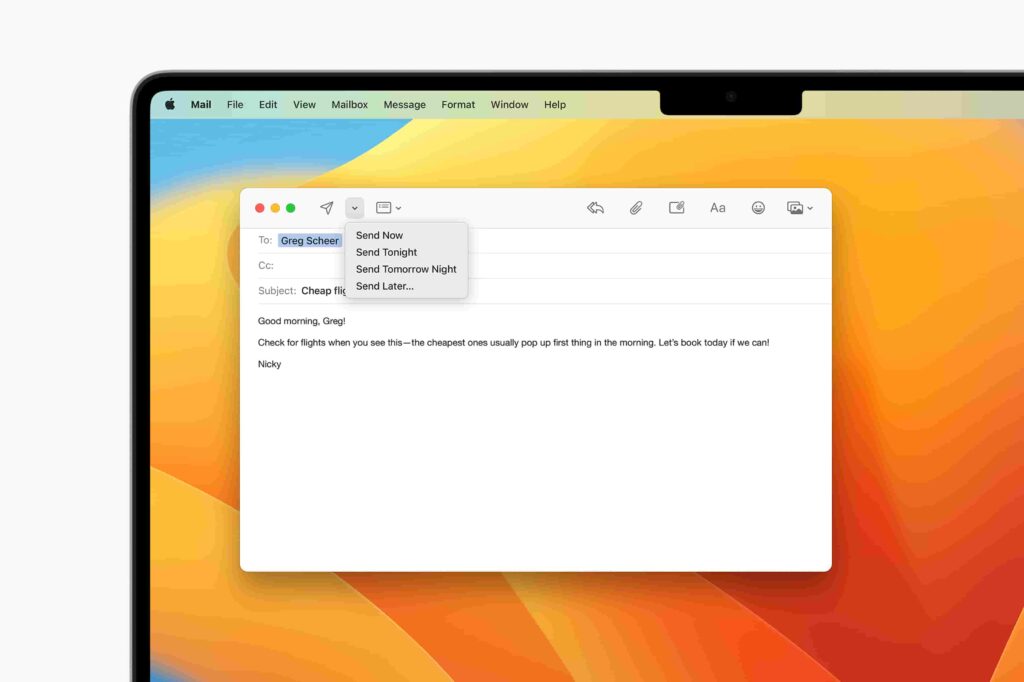
Some Probable Causes of macOS Ventura Apple Mail messages to appear Blank/Empty
- Corrupted preferences files that store your email settings
- Network problems that prevent your Mac from downloading messages from the server
- Incompatible plugins that interfere with Mail’s functionality
- Outdated software versions that have bugs or compatibility issues
- Privacy settings that block remote content or hide your IP address (Such as VPN or Antivirus software)
In this article, we will show you how to troubleshoot and fix blank or empty emails in Apple Mail on macOS Ventura using some simple steps that anyone can follow.
Also Read- 7 Tips To Speed Up Mac After Installing macOS Ventura
Solution 1: Update Your macOS To the Latest Version
As a Mac user, never neglect the significance of maintaining your device updated. With every new software update to macOS, your computer acquires a boost in functionality, an enhancement in power efficiency, and a fix to annoying software glitches.
Thus, it’s also important to keep your macOS updated to the latest version, as this can usually resolve many issues. Apple has newly released macOS 13.2, which could be the solution you need. Updating your macOS is a breeze and can be done by following the steps below:
- Choose System Preferences by clicking the Apple menu on the upper left side of your window.
- From the options, click on Software Update.
- If any updates are available, click on Update Now or Upgrade Now to begin the installation process.
- After that, you have to enter your user password. If so, go ahead and provide it.
- During the installation, your Mac might restart a few times, and you may see a progress bar or a blank screen.
By following these steps, you can ensure your macOS is up-to-date, and in turn, this could resolve any issues you’re experiencing with Mail.
Also Read- Scanner Stopped Working After Upgrade To OS Ventura- Issue fixed
Solution 2: Deleting Unsent Emails in Outbox in Mac Mail App
A Mac user has the same problem with the Mail app where a blank, greyed-out window appears and cannot be closed or typed in.
This issue has been occurring on various MacBook Pro models running macOS Ventura 13.1. Despite trying all the usual fixes like force-quitting Mail, turning off internet accounts, and rebuilding mailboxes, nothing seemed to work.
The user then resorted to contacting Apple tech support and it resolved the issue. So, if you’re experiencing the same problem with the Mail app where a blank, greyed-out window appears and cannot be closed or typed in, here are the steps that you should take to resolve the problem:
- Step 1: Open Mail and go to Preferences.
- Step 2: Click on Accounts and select each internet mail account from the list on the left.
- Step 3: Uncheck the box next to Enable this account in the Advanced option and close Preferences.
- Step 4: Check if the number of blank windows in Mail changes. If it does, you have found the problematic account. If not, repeat steps 2 and 3 for another account until you find it.
- Step 5: Once you have found the problematic account, go back to Preferences and enable it again.
- Step 6: Click on Mailboxes in Mail and select Outbox from the list on the left.
- Step 7: Look for any unsent emails in your Outbox and delete them by dragging them to Trash or pressing Delete on your keyboard.
- Step 8: Quit Mail and reopen it. The problem should be fixed.
Also Read- Wifi Automatically Disconnecting In macOS Ventura [Fixed]
Solution 3: export, delete and import your local Mailboxes
In another scenario, one of the issues that the user experienced was that some emails would emerge blank or incomplete in Mail and that the app would get stuck on “Downloading messages” occasionally.
The user tried different ways to fix the problem, such as switching to another email app (Outlook) which worked for her. So, if you are also someone who is getting the “Downloading messages” notice. You should try this solution.
Here is how you can do it:
- First, export the emails. In the Mail app on a Mac, to export one or more mailboxes, you need to select them and then go to the Mailbox menu and choose “Export Mailbox” and save them as “mbox” files.
- Now, you need to choose a location to save the backup files. Once the backup is complete, you should store the files in a secure place, such as an external hard drive or cloud storage, to prevent loss or accidental deletion.
- After that, delete the ~/Library/Mail folder that contains Mail’s data and settings.
- Log in to your web-based email accounts (e.g., Gmail, work email) and delete as many emails as possible to reduce the number of emails to download.
- Open the Mail app, and it will begin downloading all the emails from the email servers.
- Once all the emails download, add back local mailboxes by importing the mbox files saved earlier.
- Check if the problem with blank or incomplete emails and the “Downloading messages” issue now resolve.
Also Read- File Can’t Be Found Error macOS Ventura [Fixed]
Some Addition Fixes
Rebuild Your Inbox
This is a common issue that transpires when the data file for a mailbox gets somewhat corrupted. But, you can fix it with some simple steps to Rebuild your inbox. Here’s how:
- Open Apple Mail and select the Inbox where the blank message body appears.
- Go to the Mail menu, select Mailbox, and choose Rebuild.
Wait for the process to complete. The view will appear to go blank as Apple Mail reindexes and recaches the entire folder. This could take a few minutes to many hours, relying on how large your mailbox is.
By rebuilding the mailbox, you force Apple Mail to reindex and recache the messages, which should resolve the problem of seeing blank message bodies.
Also Read- Cannot Install Any .pkg Files In macOS Ventura
Force Quit Your Mail app
So, if you remain stuck with an app that is not responding on your Mac. You can quit it easily, here’s what you can do:
- Hold down three keys at the same time: Option (or Alt), Command, and Esc (Escape).
- No, you will notice the Force Quit window.
- Choose the app you want to close and click Force Quit.
If that doesn’t work, you can try quitting it from the Apple menu:
- Switch to an app that’s working fine.
- Now, you need to tap the Apple symbol on the top left side of your window.
- After that select force quit from the menu.
- You’ll notice a checklist of all the apps that are active as of now.
- Select the one you want (e.g. mail) you want to close.
- Click Force Quit. That’s it!
To sum up, if you encounter any troubles with Apple Mail on macOS Ventura, such as blank or partial messages, or if the app is stuck while downloading messages, don’t fret. There are several solutions you can give a shot at, as listed above. You can try deleting any unsent emails or force quitting the app. Give each solution a try and see which one works best for you. Remember, persistence is key when it comes to fixing these kinds of issues!
Also Read- Quick Action Touch Bar Not Working In macOS Ventura [Fixed]







































None of these work. Have had this issue for many OS versions/years at least back to 10.15. Have multiple mailboxes/email addresses from various domains and same happens across all of them.