One scariest and most annoying scenario is when your iPhone won’t charge. Don’t worry, though. There are a few common reasons that are usually simple to fix. While charging your iPhone is a very common task, many Apple users have reported that they are unable to charge their iPhone on Macbook after they have updated to macOS Ventura recently. When they connect their iPhone to Mac, although the battery indicator on their phone indicates charging, the battery percentage stays constant throughout the charging process.
This issue is indeed troublesome when you desperately need to charge your iPhone on Mac in an attempt to prevent it from dying. But remember that even something as simple as charging your phone requires a few parts to function correctly. To find the issue and solve it, you must methodically test each component to rule out possible problems one at a time.
You can tell it’s the cable if your iPhone charges with one cable but not another. You can tell it’s your phone if your cable charges other phones but not yours. Whatever you last adjusted was the issue, so you know what fixed your phone when it began to charge once more.

Also Read: macOS Ventura-External Drive Ejecting (Solved)
if you are also struggling with the same issue, you are at the right place. In this article, we have presented the most viable fixes to resolve the iPhone won’t charge on Macbook after updating to macOS Ventura.
Fix for Updating iPhone won’t charge on Macbook
Here are some methods to resolve typical iPhone charging issues like the one you are facing now.
Check to see whether your phone is charging
Make sure your phone indicates charging after everything else. Check the phone’s display after connecting it, whenever you plug it into your Mac via the USB port. If the battery is dead, give it two hours to charge before checking on it.
On the iPhone’s lock screen, the battery icon should have a lightning bolt next to it or inside it. It is not charging if there is no lightning bolt visible.
Also Read: macOS Ventura: Mail Does Not Attach PDF (Fixed)
Reboot your iPhone and Macbook
Anytime you debug a problem, restarting the system greatly helps. Similarly, it can be particularly helpful in this case as well. Restart your iPhone to see if there is adequate battery life before attempting to charge it again. You can also give your Macbook a reboot in an attempt to get rid of the trivial glitches.
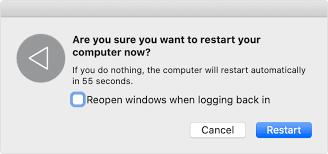
Check your cable
If you’ve owned an iPhone long enough, you’ve undoubtedly seen a frayed or damaged cable – the rubberized outer sheath breaks from continuous bending, exposing the wires. Throw away your cable and buy a new one if it looks like that and isn’t correctly charging your device. However, Lightning cables are frequently misused, and issues are only sometimes visible at first glance. Sometimes wires can snap while still encased in the sheath.
And cheap third-party Lightning cables have been known to stop functioning independently, frequently due to a failing power regulator chip inside the cable.
The easiest way to test your Lightning cable is to try another one, preferably a fully-authorized cable from Apple that is fresh new. There is no decent way to observe any of this visually.
Also Read: macOS Ventura Update Stuck At 52 minutes [Fixed]
Check the USB port
You should also examine your power source as part of the extensive list of potential issues. Ensure that your Mac is fully awake before using the USB port to charge your iPhone.
If the USB port you were using has failed, try another one. Connect it directly to a USB port on the computer rather than attempting to charge it through a USB hub or keyboard port.
If it still doesn’t work, use an AC adapter similar to the one that comes with your iPhone to connect it directly to a power socket and see if it works.

Examine the Lightning port on your iPhone
The Lightning port should be your next suspect if your phone isn’t charging until now. More often than you might imagine, this is the one at fault. After all, we frequently shove the phone, port end first, into lint- and dust-filled pockets, purses, and other spaces. The Lightning connector on your phone is a real magnet for debris that might prevent charging on Macbook.
Take a close look, and if you find anything, gently remove it with a toothpick or any non-metallic, pointed object that will fit in the port. Use compressed air from a can if you have one to blow the port quickly.
Also Read: 3 Ways To Quickly Transfer Files on macOS Ventura?
Perfom a factory reset
Sometimes performing a factory reset on your iPhone solves your issues.
A reset will restore it to its factory default settings and, hopefully, solve any issues you may be experiencing.
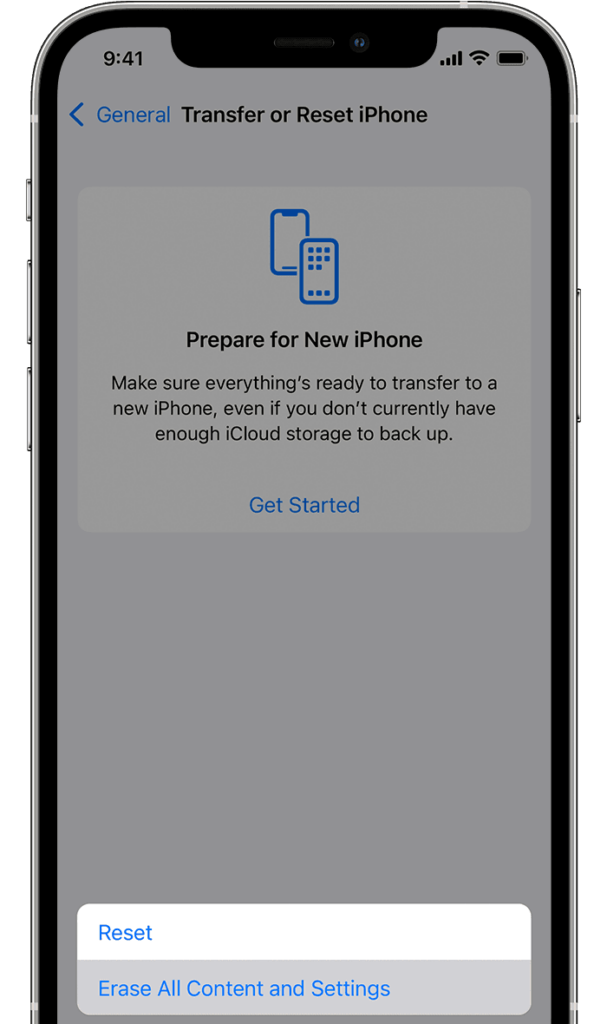
It’s worthwhile to try this last-ditch DIY solution to the problem. Continue to the next stage of the troubleshooting process if it still doesn’t work.
Last Words
If none of these troubleshooting techniques restores functionality to your phone, the iPhone most certainly has a defect. You should call Apple or visit an Apple retail location to get service.
Also Read: Hands-on Weather App In macOS Ventura







































