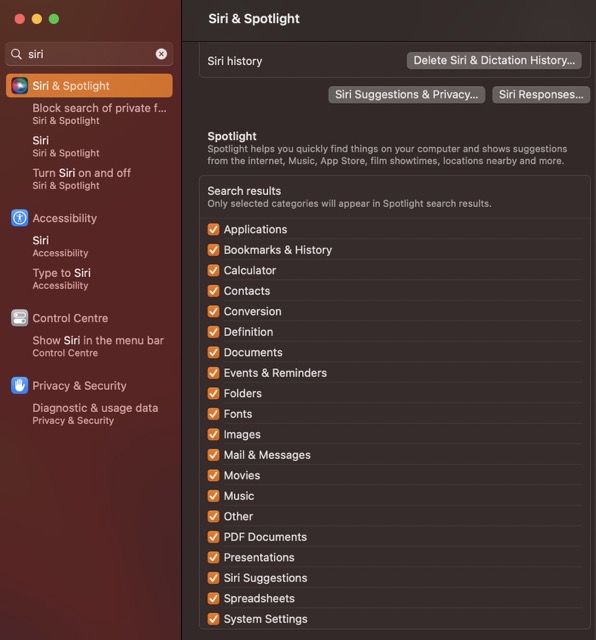After installing a new macOS version, you could encounter several unexpected problems. Some of these issues reappear with almost every macOS update. After upgrading to a new macOS version, the mail search function often fails to operate for many Mac users. Additionally, this problem may emerge out of nowhere, adding to the already puzzling experience for end users. Let’s look at some fast fixes for search issues in Apple Mail.
Some Apple Mail users have reported that the software occasionally fails to display any or all of the user’s inbox contents, including messages, contacts, documents, subjects, attachments, marked items, and more. If you’re someone who has recently upgraded to macOS Ventura and is now having a persistent problem with Mail search. Take advantage of these options for early-stage troubleshooting.
Solution 1: Disengage Siri
Access Siri & Spotlight by selecting System Settings from the main menu. Remove the checkmark from MAIL & MESSAGES. After ten seconds, reselect it again and try. It worked for a few users so it might work for you.
Solution 2: Log Out and Log In Again
Simply log out and back into Apple Mail to eliminate the issue. Apple Mail Account and Apple Mail Server are re-synchronized as usual.
Here are the steps:
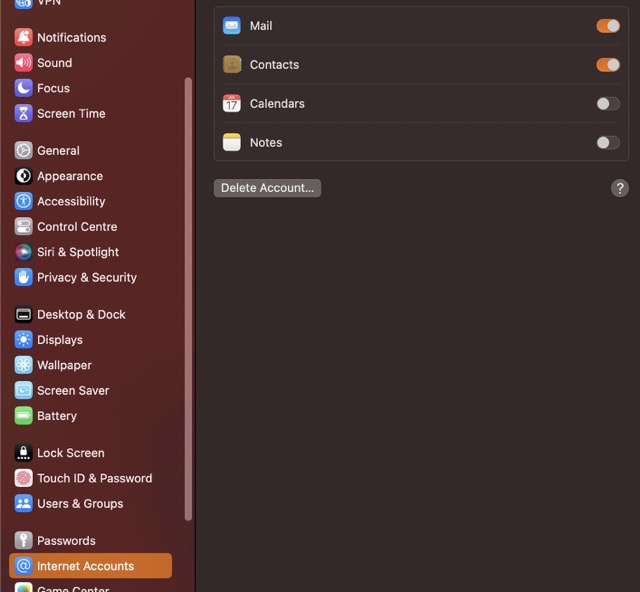
1. Enter your Apple ID and password, then go to your inbox.
To add an account, go to Mail > Accounts.
2. Select the problematic account, and then deactivate the Mail Toggle.
3. Try again, this time being sure you click the box next to “Mail” along the way. In any case, that’s it!
Solution 3: Rebuild Your Inbox
If you’re having trouble finding anything in Apple Mail, a mailbox rebuild may help. The mailbox for the Exchange or IMAP account will be deleted from Mac Mail and then rebuilt from Apple’s server.
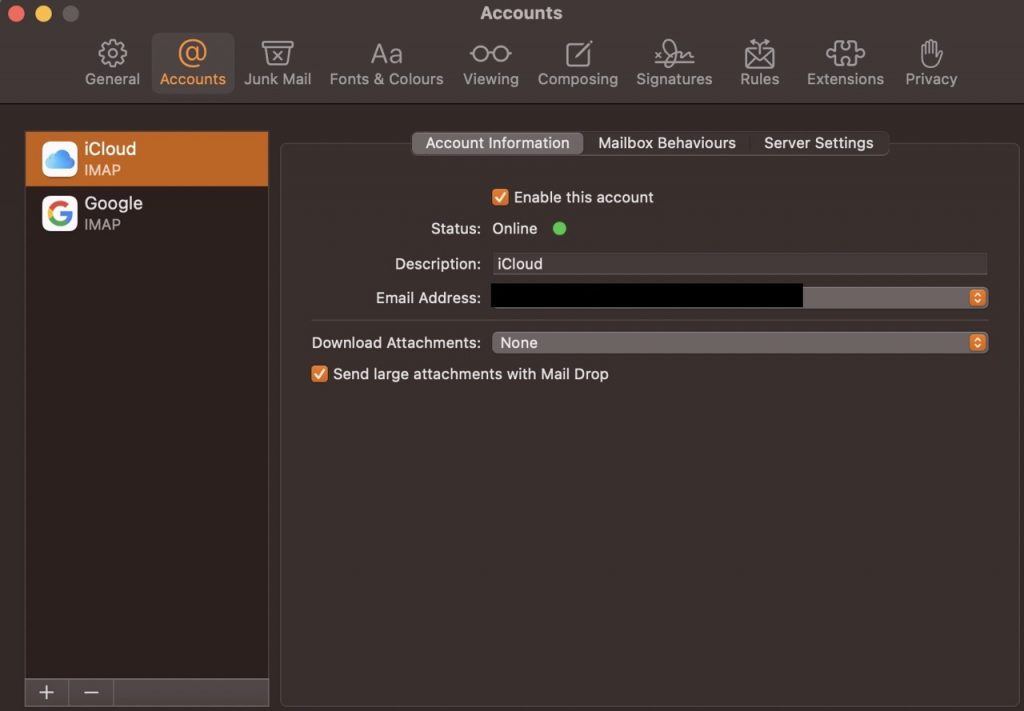
- On the other hand, it looks like your inbox is empty at the moment.
- Just hit Control, Command, and S in Apple Mail.
- Make sure the desired account is active by going to Mail > Preferences > Accounts > Account Information if it is not already marked in the Mail Sidebar.
- Go to your mailbox, then Rebuild.
- This Is It! For instance, if an email’s attachment, document, or message disappears or seems jumbled in your inbox, it should resurface shortly.
Solution 4 : Safe Mode
To solve this problem, try starting up again in safe mode.
- Apple’s Safe Mode is its mighty axe, which may be used to diagnose and repair issues like the search function suddenly stopping working after installing the most recent macOS update.
- Consider starting the Mac in Safe Mode as a potential workaround.
Apple silicon
1. Turn off your Mac.
2. Start up your Mac by pressing and holding the power button until the Startup Disk Utility window appears.
3. Select the disk you want to boot from, hold Shift and select “Continue in Safe Mode.”
4. Get signed into your Mac. There’s a chance you’ll need to re-enter your login information.
Processor by Intel
1. Upon starting your Mac, either by turning it on or restarting it, press and hold the Shift key until the desktop appears.
2. Let go of the key when the login box appears, and enter your Mac’s credentials.
3. You may have to sign in again. Safe Boot should appear in the top right corner of the first or secondary login window.
Solution 5: Reconstruct the Indexes for Mail and Spotlight
Because it is only useful for some Mac users, we didn’t often suggest using this method. It’s worth a shot, but at this point Apple Mail’s broken Search bar is too far gone to fix. What you must do is detailed below.
- Choose Apple Menu > System Preferences.

- Go to Settings > Siri & Spotlight > Select Mail & Messages > Uncheck the Box.
- When you’re finished, close the System Settings window. and keep holding; repeat with Mail & Message to activate it after a few seconds.
- Your Google Account Should Be Disabled and Reactivated
- Select Mail from within Apple’s Mail app and launch it.
- To access your account, go to Settings > Account.
- Select Google, then on the following page, toggle the button under “Mail” to “off” and then “on” again.
Solution 6
Occasionally, your email search feature may stop working. It would appear that this issue happens regularly after updating to a new version of macOS. Pressing Shift when opening Mail might help you fix this problem. Wait a while, then close Mail and reboot the computer. Mailboxes, as well as the Mail and Spotlight indexes, should be rebuilt if the problem persists.
Multiple issues are coming up frequently post Ventura’s rollout. If these fixes do not work, you can either contact apple support or wait for the new update, and hopefully, apple will fix it.