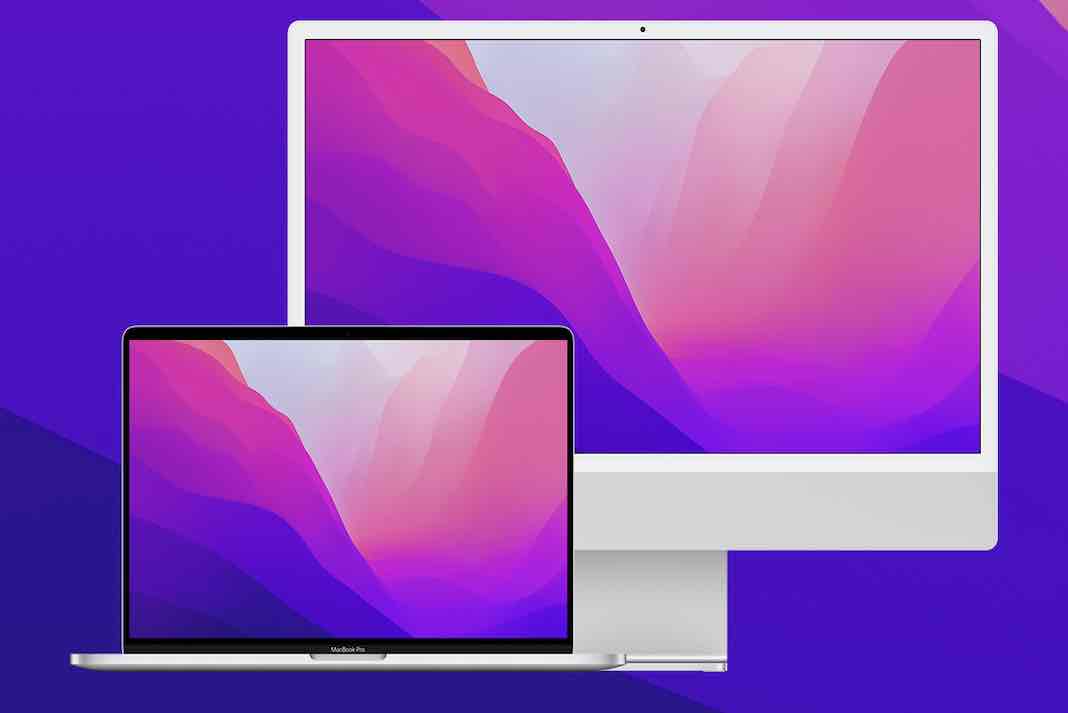macOS Monterey 30 tips and tricks
A slew of new features in MacOS Monterey. There’s a lot to discover in the new Mac operating system from Apple, from large new capabilities like SharePlay to handy minor touches like Shortcuts.
Some of the coolest MacOS Monterey tricks and tips can be found right here. Make sure to read all the way to the end to get the most out of your Mac and discover all the new features it has to offer.
Almost every new version of macOS has a few clever features tucked away in the bowels of the operating system. MacOS Monterey, the newest version, has a few secrets under its sleeve, much like Big Sur did. These tips and tricks can sometimes be found in plain sight, but most of the time they’re buried deep in the system settings. macOS Monterey 30 tips and tricks should begin here.
Also Read: macOS Monterey: Tips & Tricks
1. Safeguard Email Activity
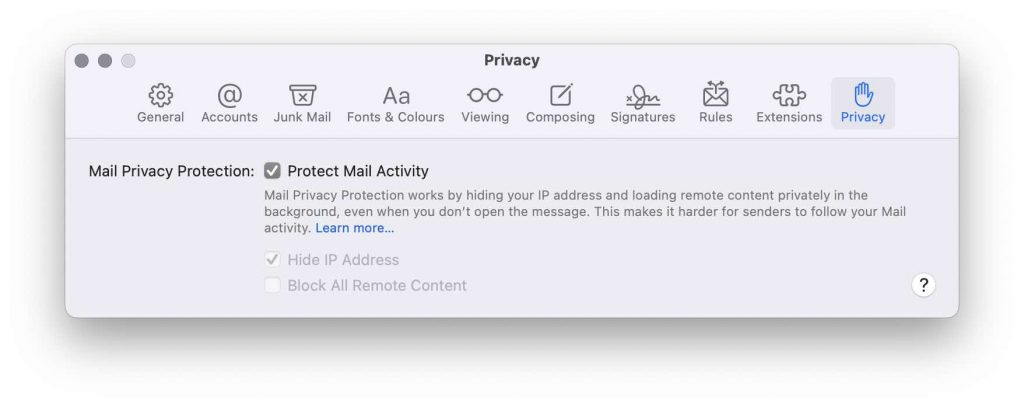
You may now protect your privacy by using a new feature in the Mail app called Mail Privacy Protection. By obscuring your IP address, it prevents email senders from knowing when you open their messages and prevents them from being linked to your other online activities or being used to determine your location.
Also read:How To Burn A CD In MacOS Monterey / Big Sur
2.AirPlay to Mac
If you have an iPhone or iPad and a Mac, you can stream content from one to the other with AirPlay in macOS Monterey. Tap the AirPlay icon in the app’s media playback interface to start playing a song/podcast/video, then choose your Mac from the list of AirPlay devices.
3. Converting a picture to a different format.
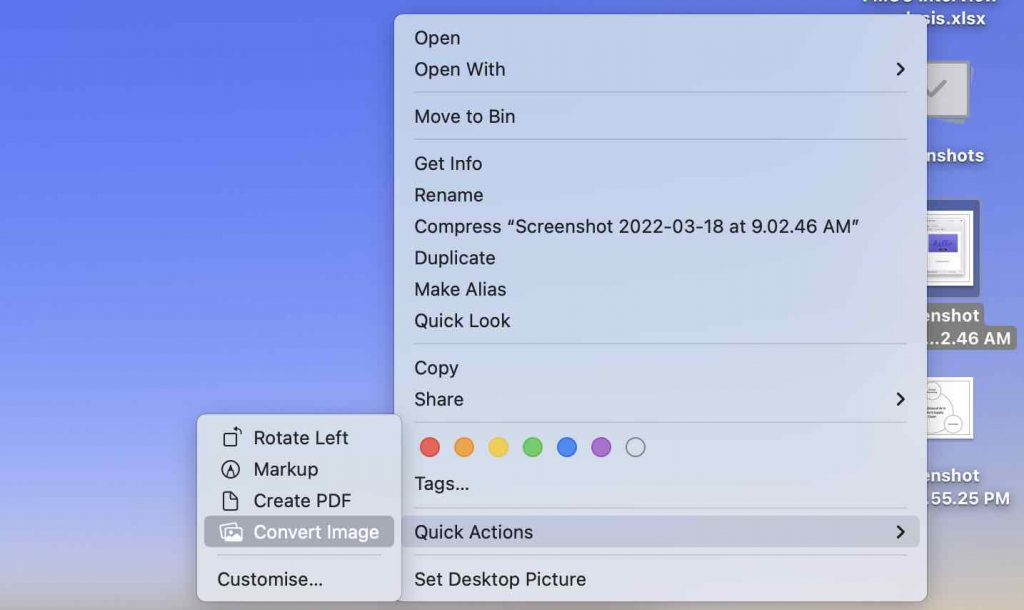
An image file can be converted from one format (such as JPG, HEIC, or PNG) to another using the new pre-installed Convert Quick Action in Finder. Aside from changing the file size, you can also select to keep the file’s metadata in the converted image if you so desire.
4. Create a tab group in Safari.
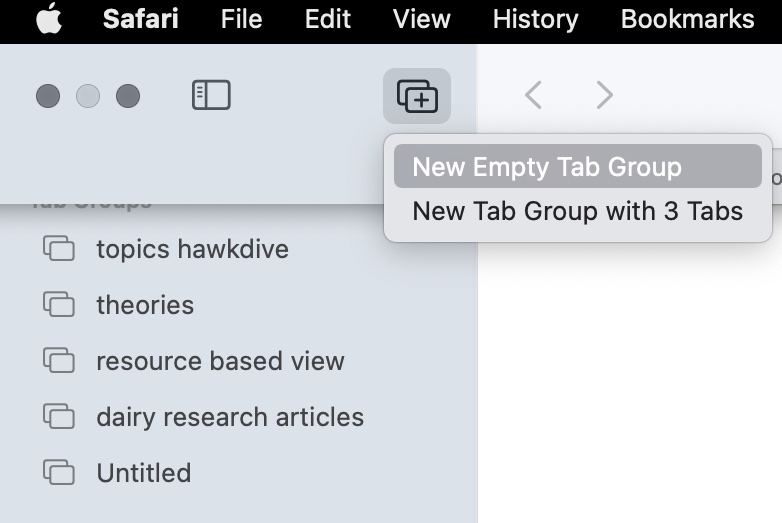
Safari’s Groups are designed to help you better manage your open browser tabs by arranging and preserving them even when they aren’t active. They make it easy to keep and organise tabs that are frequently used, such as those for planning a trip or shopping, or tabs that you visit on a daily basis.
Also Read:macOS Monterey: Tips & Tricks
5. Speed up or slow down the playback of QuickTime files
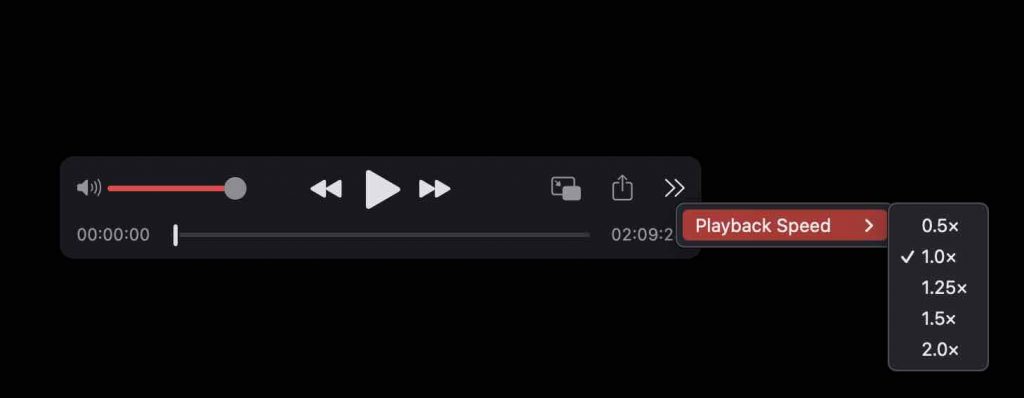
Apple’s native QuickTime Player now lets you customise the speed at which videos playback in macOS. Select the speed you want by clicking on the chevrons in the lower right of the media controls overlay. Speeds range from 0.5x to 2.0x.
6. Delete all the contents and settings
With macOS Monterey, “Erase All Content and Settings” has been added Apple silicon Macs and Intel Macs with T2 security chips (2017-2020 models). If you want to get your Mac back to its factory settings without having to reinstall macOS, this is a great option.
7. Make Certain Contacts Unshared With You
A new “Shared with You” feature in the Messages app allows you to access the material you’ve received in Messages on your Mac. The For You section of Apple Music, for example, has songs that have been shared with you by others. Similar to the “Shared with You” part of the Safari start page, if someone shares a website link, it appears there.
Also read: Tips To Speed Up Mac After Installing macOS Monterey
8. The User Profile of the Memoji
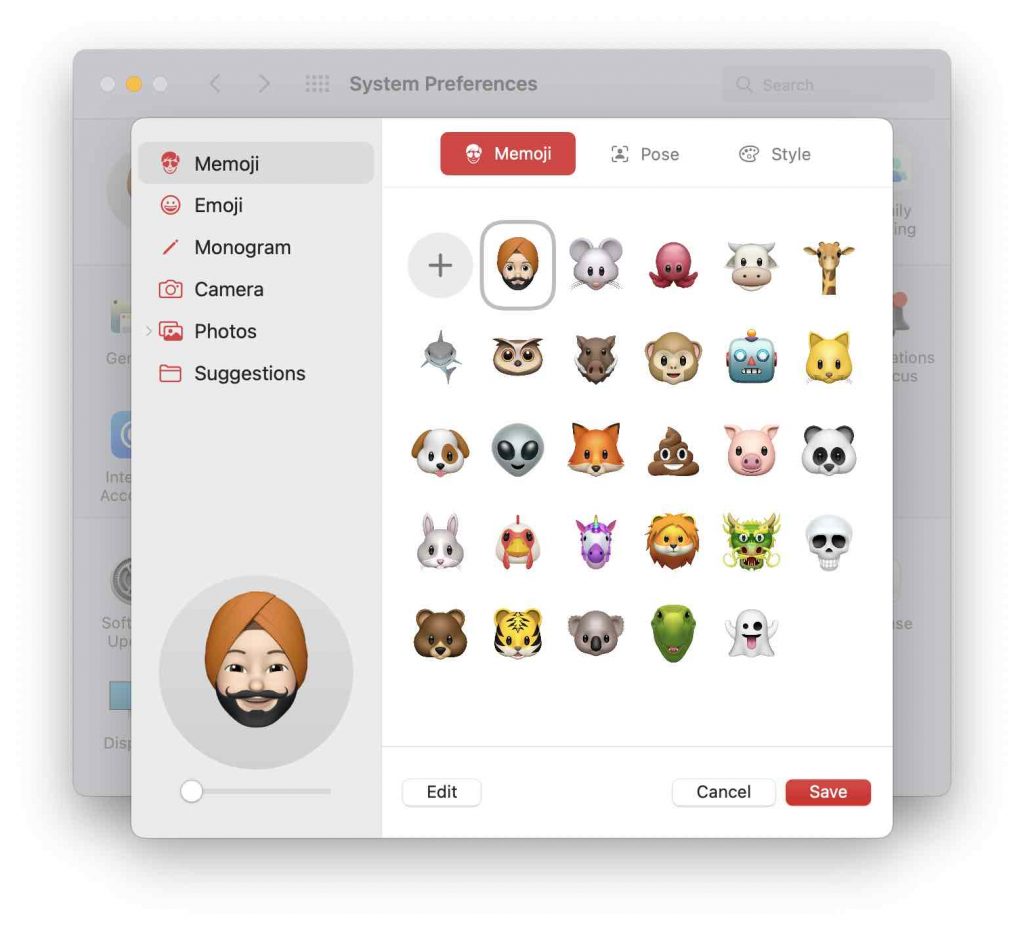
Use an animated Memoji as your Mac user profile in macOS Monterey instead of a regular static picture. You can edit your profile picture by going to System Preferences -> Users & Groups and clicking on the circled profile photo. To personalise your Memoji characters, you can choose from a wide variety of options, including adding your own creations to the gallery. You can even change the glasses and clothing they’re wearing.
9. Interactive Globe and Maps
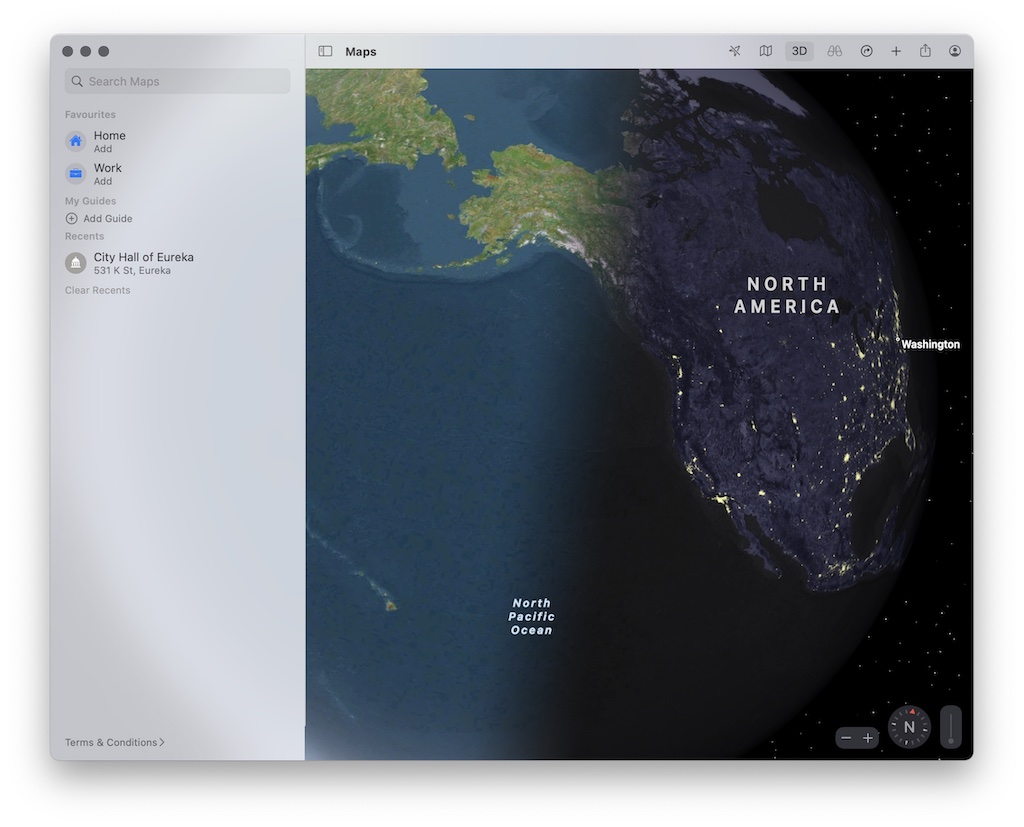
Apple has added a new global view to its Maps app in Monterey, allowing users to pan and zoom around the globe.
10. Links to FaceTime
In Monterey, you may share a link to a FaceTime discussion with anyone, even if they don’t have an Apple device, so that anyone can join you in a FaceTime call. Any non-Apple device, including Windows PCs and Android smartphones, can now be used to join a FaceTime call with you if you have enabled the new link functionality.
Also read:Apple Updates macOS Monterey To Version 12.3 With Universal Control
11. Camera and Microphone Access Points
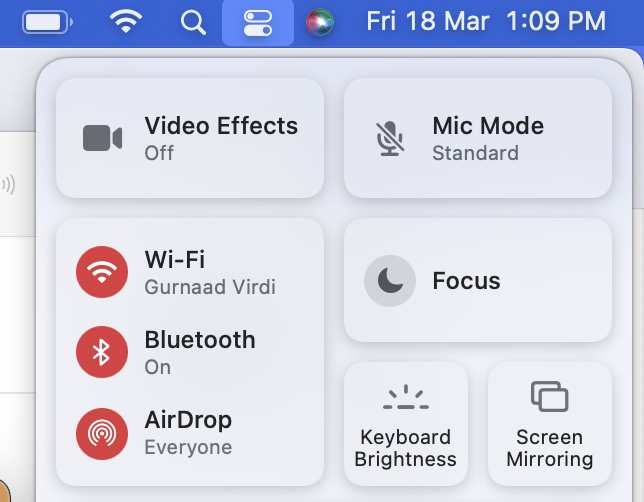
You’ll see a small light in the menu bar next to the Control Center icon if you have the menu bar hidden (if you don’t have the menu bar, it will display in the top-right corner of your desktop).
If an app is actively utilising the camera, a green dot appears, and an orange dot appears if it is currently using the microphone, same like in iOS, You can check which app is using the camera or microphone by clicking the Control Center icon. There is no way for them to be accessed in the background or for apps to capture chats or videos without your permission.
Also Read: How To Optimize MacOS Monterey
12. Access to the entire keyboard
You no longer have to use a mouse or trackpad to operate your Mac thanks to the expansion of Apple’s Full Keyboard Access options. Accessibility -> Keyboard is a menu option in System Preferences.
13.Display Path to File
Now, when holding down the Option key, the path bar will temporarily appear in Finder, allowing you to quickly see where a file or folder is.
14.Add to the Quick Notes.
Quick Notes’ ability to contain connections to emails, online URLs, and the like has already been discussed in detail. This command is very useful when used in conjunction with Safari.
15.In the Finder, select the Shared iCloud Files option.
The Finder sidebar now includes a new Shared collaboration folder where you can easily locate documents shared with you via iCloud or by utilising the collaboration features in Apple’s productivity apps. Sharing-related metadata, such as invitation status and the last time the file was edited, can be displayed to assist you keep track of your shared files.
Also read:[Fixed] Trackpad Not Working After Installing macOS Monterey
16.A Focus Mode for Certain Apps activates automatically.
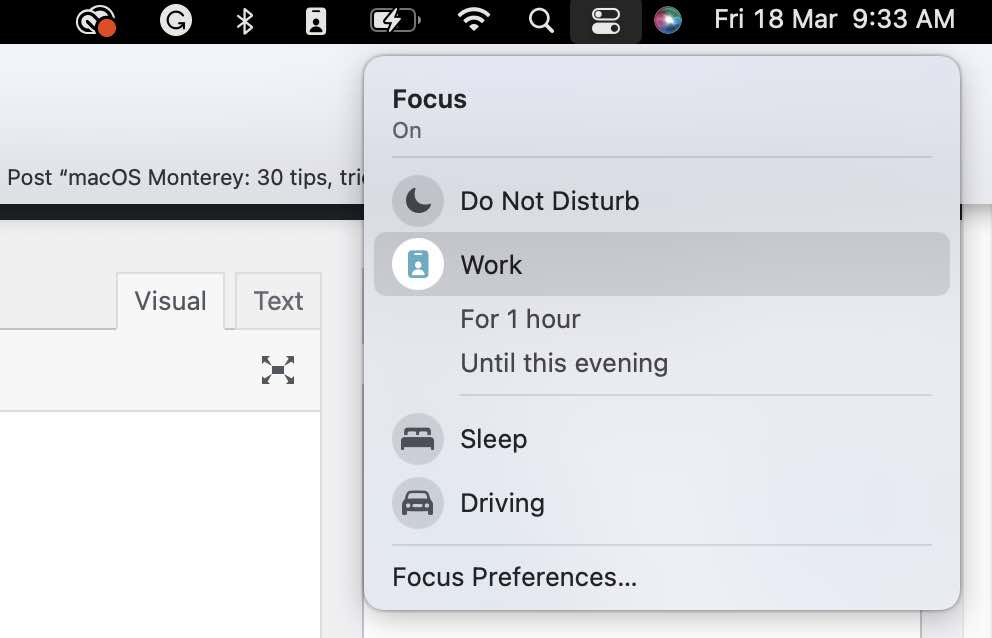
Macs may now be configured to help you focus on a single task with Apple’s new Focus feature in Monterey. When you launch a certain app. For example, Focus mode can be activated so that alerts are filtered based on what you’re doing.
17.Right-click to Translate the Text.
In macOS Monterey, the Translate feature of Safari is available throughout the operating system. To translate text into many languages, simply right-click (Ctrl-click) on the text and choose “Translate.”
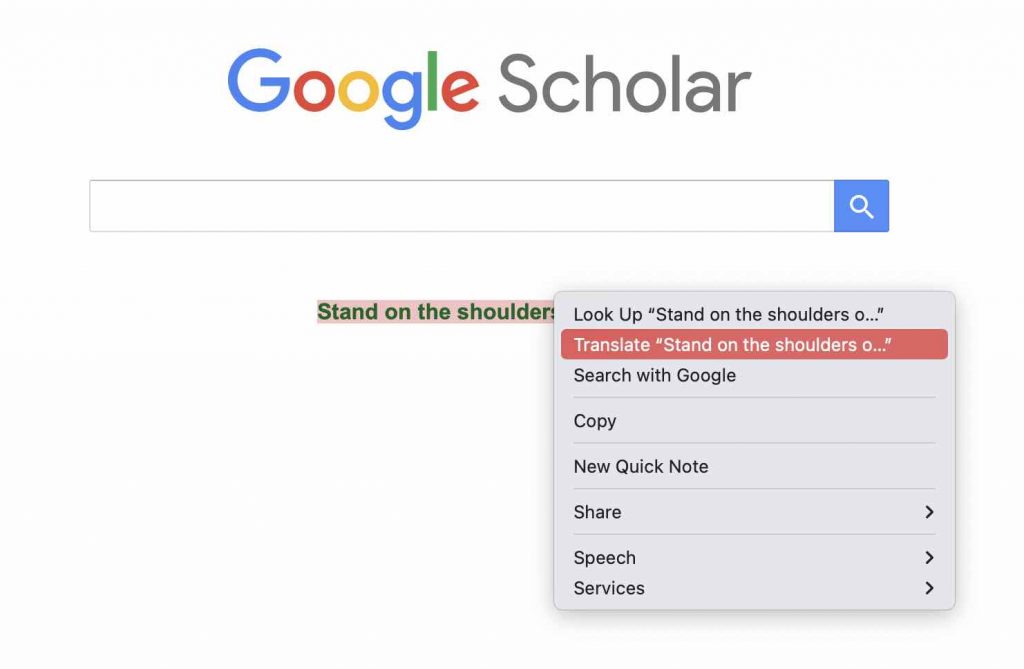
18.Enhance Stereo Effect Spatialization
Spatialize Stereo is a new Apple audio technology that produces a synthetic spatial audio environment out of any non-Dolby stereo mix. After connecting your AirPods Pro or Max headphones to your Mac and playing an audio file on it, you can access it. As a final step, click Control Center and then the Sound volume control. Underneath your headphones, you’ll find a drop-down menu with Spatialize Stereo.
Also read :Tips To Speed Up Mac After Installing macOS Monterey
19.Auto-Scaling Windows
There are many new features in Monterey that make the operating system more display-aware than earlier versions of macOS. If you want to fit a window on a smaller screen, for example, you don’t have to manually shrink it.
20.Show Menu Bar in Full Screen Mode Always
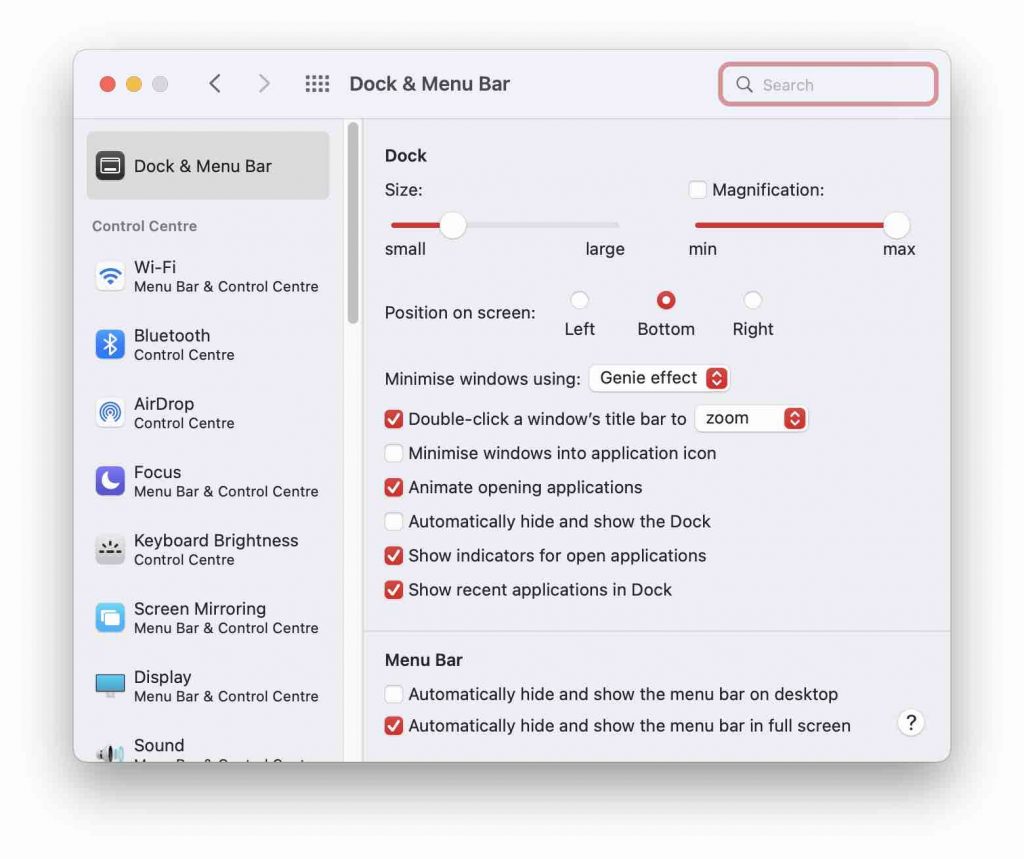
Prior to macOS 10.12, the menu bar was hidden by default when an app was launched in fullscreen mode. Necessitating a mouse hover over the top of the screen to show it. Monterey allows you to keep the menu bar and all of its menus and contents displayed in fullscreen mode.
21.Import Photo Libraries.
Photos can now import from another Photos library in Monterey thanks to an update to the app. In order to do so, go to File -> Import… from the menu bar to open up a file browser.
22.From the Menu Bar, you can control your HomeKit devices.
Using the Shortcuts software on the Mac. You can now add unique shortcuts to other portions of the operating system, such as the dock. There are two ways to make Quick Actions in Finder available: as Quick Actions in Finder and as menu bar items.
23.Change the refresh rate of your MacBook Pro
In order to match the refresh rate of the Liquid Retina XDR display to the video footage you might be editing. A 14-inch or 16-inch MacBook Pro is in need.
24.Use Tags to organise notes and reminders in a more efficient manner.
Tags have been a long-sought feature in both the Reminders and Notes applications. So now you can use hashtags to organise your notes and reminders as well as retrieve stored notes and tasks.
Also read:How To Optimize MacOS Monterey
25.Start the Private Relay
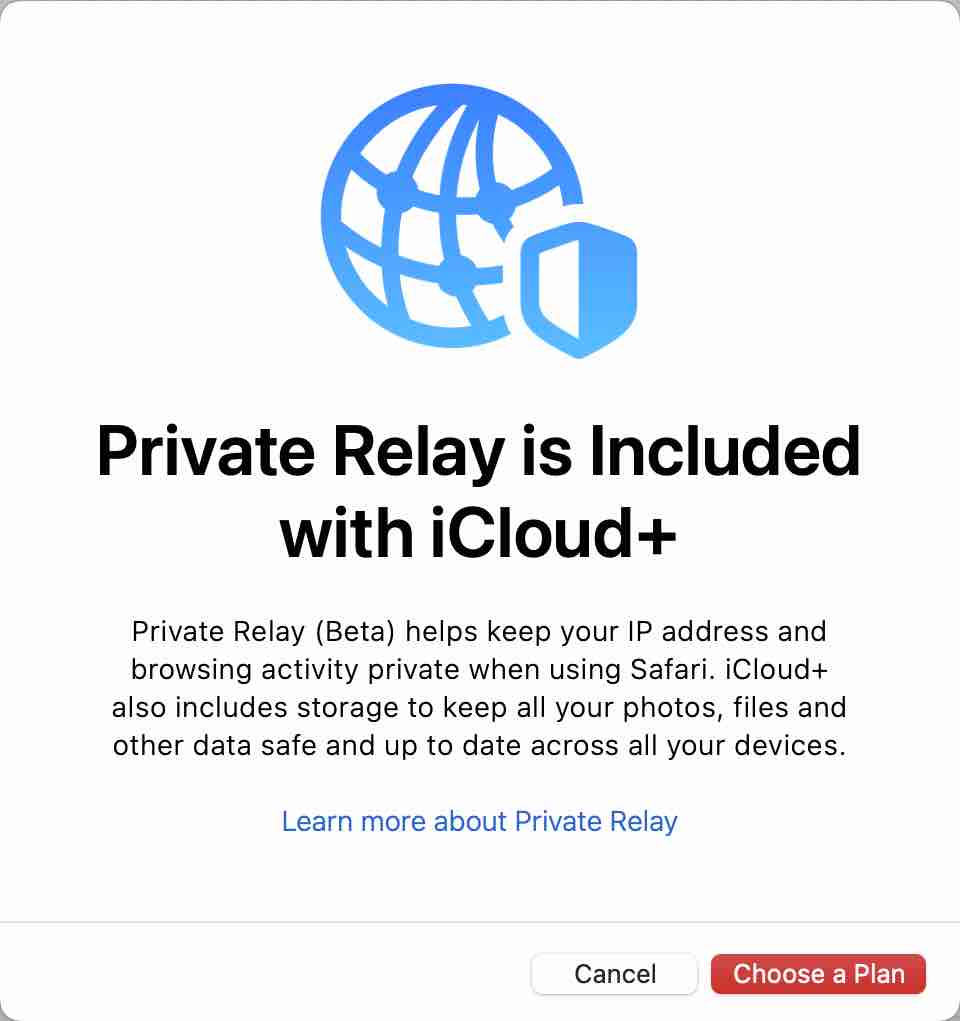
To ensure that no one can access or read your data. Apple includes an option to all premium subscriptions for the service. It is known as iCloud Private Relay for Mac, which encrypts all traffic leaving your machine.
26.Save Pictures in Messages with a Click
With macOS Monterey, saving images received in your Messages app to your Photos library is now easier than ever before. Its one of the macOS Monterey 30 tips and tricks
27. Change the colour of the mouse pointer.
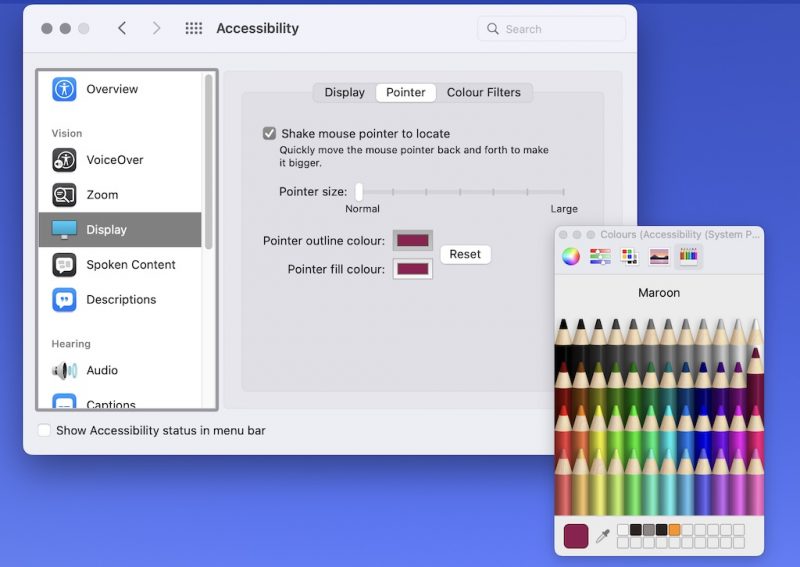
In addition to the conventional white outline and black fill. Apple has made it possible to customise the colour of the mouse pointer.
Also Read:[FIXED] ‘Not Enough Space for macOS Monterey’ Error
28.Disk Utility to manage APFS snapshots.
Individual APFS drive snapshots are now available in the macOS Disk Utility tool. APFS snapshots are read-only copies of their parent APFS volumes taken at a specific point in time. If you know what you’re doing, you can save these snapshots and copy data from them.
29.Test your Network Quality
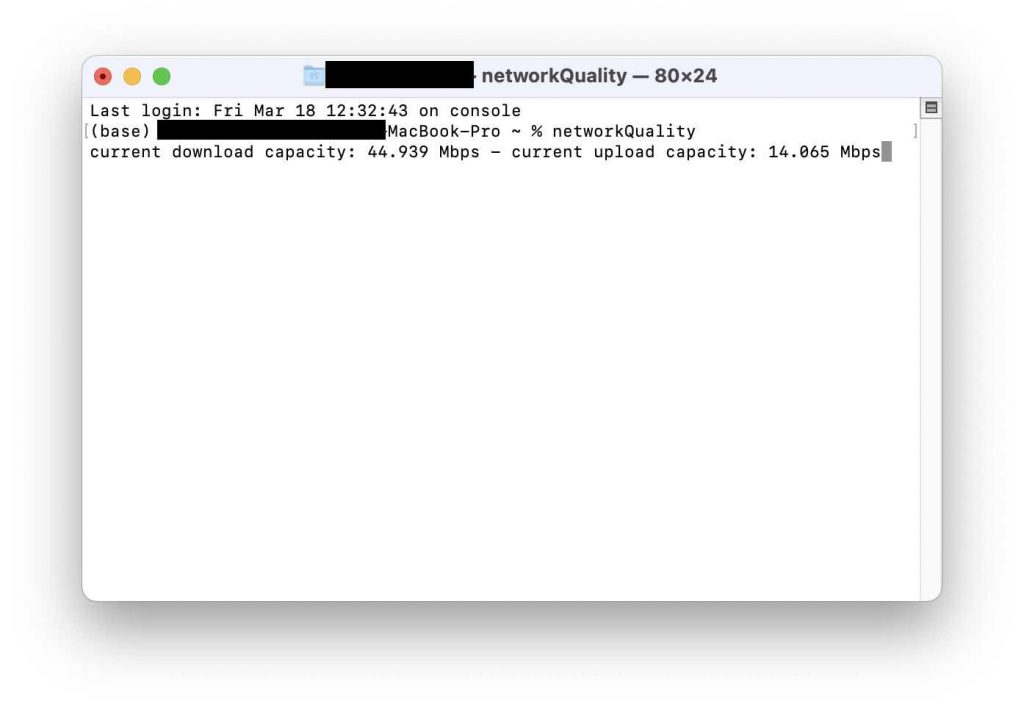
You can now check the speed and reliability of your internet connection right inside macOS. Simply type network quality into the command prompt in a Terminal window.
30. Hello screensaver
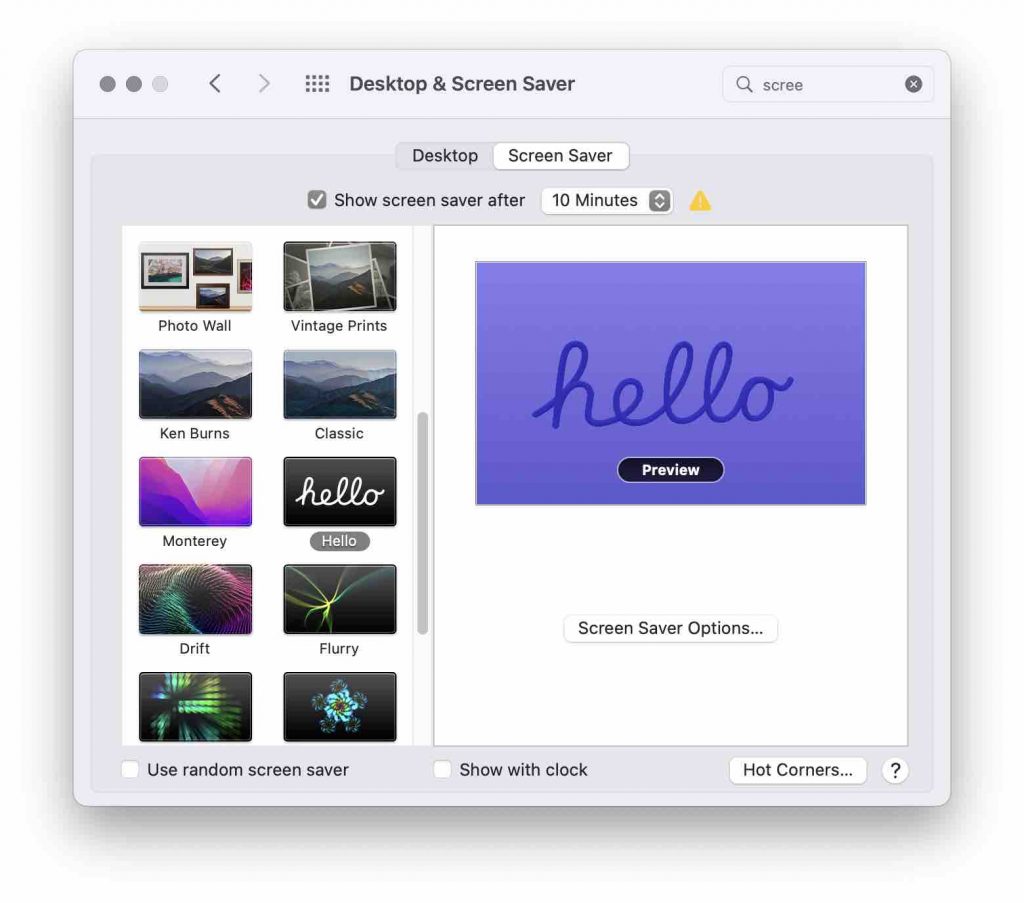
In addition to the two new screen savers included in macOS 12, two others are also available. As with the original Macintosh. “Hello” uses joined-up handwriting to write the iconic word on the screen. While “Monterey” uses simple slow transitions across hills and valleys in various colors of pink, purple and blue.