Mac USB ports not working issue is causing you to stress out. Check out the viable solutions to get it fixed.
Even though the technology has advanced and we thrive in the age of wireless devices and cloud storage mediums, USB ports are that essential component that can never be outdated at all. USB ports let us connect USB drives, keyboards, mouse and other peripherals to our Mac which otherwise would have been impossible. Hence it gives a severe headache when suddenly Mac USB ports are not working.

In such a scenario our workflow is affected and our productivity is decreased. If you are someone who is stuck in a situation where Mac USB ports are not working now, you don’t have to stress at all.
In this article, we have put down some of the most effective hacks that can help fix the malfunctioning USB ports on your Mac. So let’s begin fixing your trouble creating Mac USB.
Also Read: External Hard Drive Not Showing Up On Mac? Try These Fixes
Inspect the hardware connection
Here is all we need to do to check whether the hardware connection is up and running on your Mac. Here is what all you need to do to see the hardware connection is fine.
Try using a different USB Port
We know you must have already tried this hack but in case you missed it in this stressful condition, let’s do it. You need to unplug the USB device- wireless keyboard, external drive, or your PC from the USB port that is not working and then insert it in another USB port of your Mac.
In case you use the latest model of Mac, try switching to the other USB port on the hub or other USB port. Wait for some time and see if the wired peripheral shows up on the Mac screen.
Clean Mac’s USB port
This is another essential hack that you should try. If you rarely clean your Mac, there is a good chance your Mac’s USB ports are a storehouse of dirt and grime. This dirt piles up over time and interferes with the functionality of the USB port. So let’s begin the cleaning of the USB ports of your Mac.
Take a soft-bristled brush or a clean microfiber cloth and very carefully, insert it in the USB port to clean the ports of the dust. Be very patient in the whole process otherwise, the internal components of the USB port may be damaged.
Make sure that the dongle and USB hub is not damaged
There is a good chance that your USB hub is damaged somehow or its cable is at fault. To eliminate the possibility, try connecting your USB drive with some other Mac or desktop and see if the device works perfectly or not. See for any damage signs on the cable of the USB device. If the cable is cut or loose, this may be the probable cause of the failed USB connection. You can replace the cable and try to establish the connection again.

Secondly, if the USB hub is too hot to touch, unplug it the right way and let it cool down. Also, try using the USB hub with some other Mac and try connecting some other USB device to it.
Quit and re-launch apps that use the USB drive
Are you currently working on and any image editing app that is trying to copy an image from the external drive? If this is the situation, you can try quitting such apps for now and try launching these apps again and see if it works.
To quit apps on Mac, right-click on the app you want to quit in the Mac dock and choose the Quit option from the context menu. If you are confused about which app to quit you can quit all the apps at the moment; but don’t forget to save all your work before quitting these apps.
Also Read: How To Fix Mac Keyboard Not Working Issue
Restart your Mac
Many times, some unknown glitches may interfere with the working of the USB port. The probability of this is high if you are using your Mac for a long time without shutting it off for days.
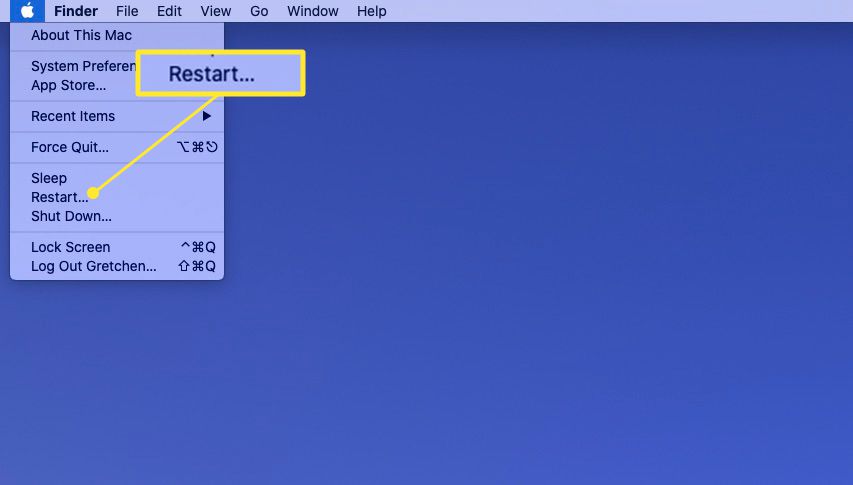
So let’s restart your Mac and see if the USB port works fine now.
- Click on the Apple logo on the top of the Menu bar.
- Now choose Restart from the drop-down menu that expands.
- Wait for some time so that your Mac restarts successfully.
Apart from this, you can also try restarting your Mac in Safe Mode. Now see if the USB port works fine or not.
Read below to know how to restart your Mac in Safe Mode.
Also Read: What is Safe Mode and How to start your Mac in Safe Mode?
Reset your Mac’s SMC and PRAM/NVRAM
If none of the fixes were able to troubleshoot the malfunctioning USB port, this is the last resort. Resetting your SMC and PRAM/NVRAM is a very easy process and don’t worry it won’t erase your data at all.
We have a dedicated guide to help you reset your Mac’s SMC and PRAM/NVRAM. Check out the article by clicking the link below.
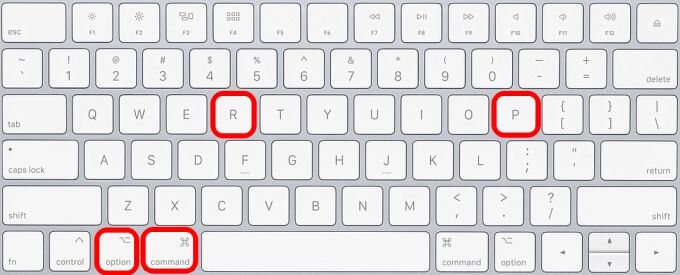
Also Read: How To Reset SMC NVRAM/PRAM On Your Mac
Conclusion
If resetting your Mac’s SMC and PRAM/NVRAM did not fix Mac USB ports not working issue, this means there is some hardware damage to the USB port. Now you need to contact Apple Support to get the malfunctioning USB port fixed. If you have any other questions, comment down below.




















![Samsung’s Innovation Sparks Progress in Science and Industry: Quantum Dots How Samsung’s Engineering Feat Became a Catalyst for Scientific and Industry Advancement [Interview on Real Quantum Dots Part 2.]](https://www.hawkdive.com/media/samsung-tvs-and-displays-samsung-quantum-dots-technology-qled-tvs-quantum-dots-experts-interview-par-218x150.jpeg)
















