Apple has recently released the latest macOS Monterey update on Mac and people are facing a number of issues after upgrading to it. A lot of users have reported that their Mac is overheating and it even turns so hot that it needs to be shut down immediately.
While it is common to experience overheating on older Macs after you upgrade its software. which usually subsides after a few days. But if you are still facing overheating issues on Mac, it needs your attention.
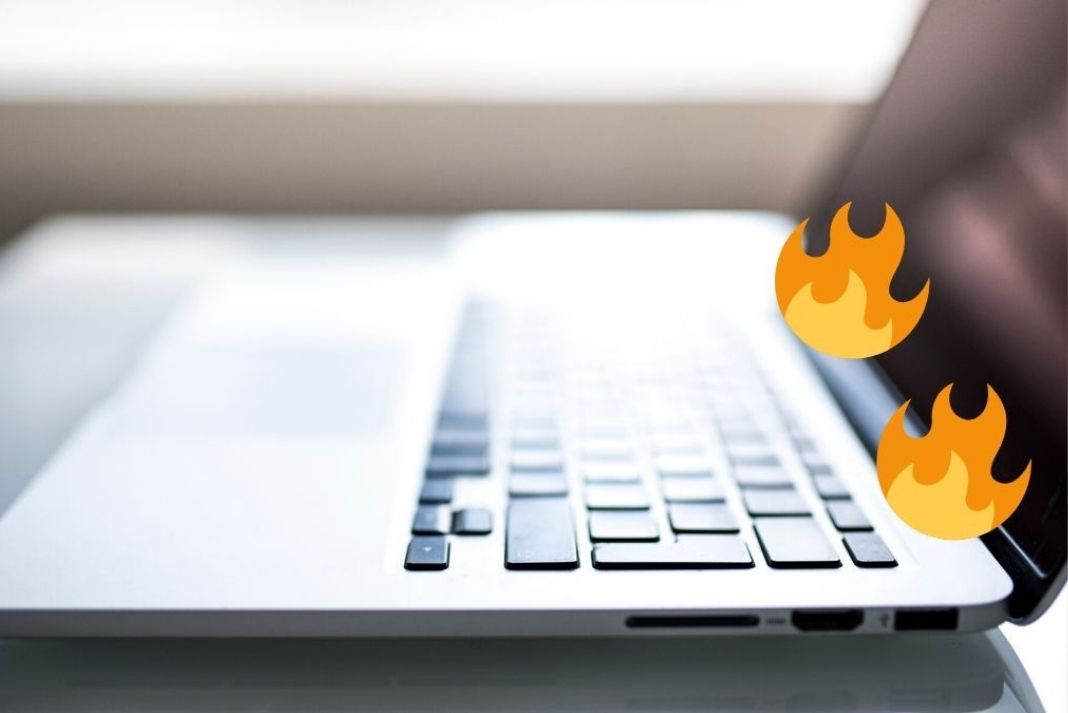
Fortunately, you don’t have to worry about how to fix this issue; in this article, we are presenting some feasible tricks that will surely fix the overheating issue on Mac. Let’s dive into them without wasting any time.
Also Read: iPhone 13 Not Showing Up In Finder On Mac? Try These Fixes
Force Quit The apps which are not active
If you have an app that is not in use right now, it will be better to force quit it for good. This should be done so that apps do not continue running in the background and use the resources of Mac such as battery and Mac’s memory. Follow the steps below to force quit an App:
Click the Apple icon on the top left of the screen, not choose the Force Quit option here. Here you will have to choose those apps that you don’t want to use in the future.
This will reduce your Mac’s burden.
Also Read: How To Set Up A VPN On Mac In 2021?
Update the Apps on Mac
Updating your Mac’s app is a good practice and there are several reasons why you should keep your apps up to date. The prime reason for this is that updated apps have no security loopholes and are better optimized according to your software.

In another way, these optimized apps do not affect your Mac’s battery health and do not cause issues like overheating because battery health and overheating issues are interconnected. To update apps on Mac, go to Mac App Store > Updates. Here you can select all the apps to update or only some as per your need.
Also Read: How To Speed Up Safari Browser On Mac
Use Safari browser Instead of Google Chrome
We understand that Google Chrome can be your favorite browser, it’s mine too but it is not the best choice for Apple devices. As might be aware that Chrome is known to consume a huge amount of Mac’s resources at a time and it can cause overheating on your old Macbook. Hence, it is sensible to switch to the Safari browser which is specially created and optimized to work properly for Apple’s ecosystem.

Here you might be worried about losing your bookmarks and passwords while switching from Google Chrome to Safari. But, it’s not the case, you can easily import your saved information in Chrome to another browser easily. Go to Mac’s taskbar > File > Import Form > Google Chrome.
Make sure your Mac’s charger is in a good condition
If you use a damaged or duplicate charger to juice up your Mac, it is the biggest culprit for creating overheating issues on your Mac. Even though most of the uncertified chargers boast efficient checks and standards to ensure protection against overheating, short circuits; unfortunately they are not able to fulfill their claims.

So it is essential to purchase a certified charger for your Macbook. Moreover, you should also ensure that the charger you are using should not be damaged at all.
Restart Your Mac
If you are still unable to fix the heating issues on Mac, don’t worry! We still have fixes for it. If you are experiencing heating issues after upgrading to Mac, it can be because of not restarting your Mac for a long time. So it’s best to give your Mac a quick reboot so that any random glitches in your Mac can be resolved. Restarting your Mac is a reliable solution to prevent your Mac from overheating because of its long use.

To restart your Mac, click the Apple icon on the top left of the taskbar. Now choose the Restart option. Wait for some time until your Mac reboots. Now use your Mac for some time and see if it is still overheating. We guarantee the overheating issue might have subsided to a greater extent.
Reset your PRAM and NVRAM
There is another method to fix overheating issues on Mac. You can try to reset the PRAM and NVRAM on your Mac. Do not worry; this won’t affect the data and settings of your Mac. Besides, you won’t lose anything at all. Let’s see how to reset PRAM and NVRAM on Mac:
First of all, you need to turn off your Intel-based Mac and restart it again. As soon as you hear the startup sound on your Mac, immediately press the Command, Option, P, and R keys. You should hold these keys until your Mac restarts and you hear the startup sound again.
Conclusion
That’s all about fixing the overheating issues on Mac. We hope now your mac will work properly without overheating anymore. Apart from this, you should also follow practices like keeping your Mac clutter-free and keeping the software up to date. If you have any other questions, let us know n the comments. We will be happy to help.





































Hi, Taibah,
After updating from BigSur OS to Monterey OS, I have tried all of these options over the past three days but the issue was not resolved, which is overheating and constant fan running (loud noise). My MacBook pro is 2020 intel processor.
FS