In this guide, we will try to fix the Mac not restarting after upgrading to the macOS Monterey issue.
Apple rolled out the macOS Monterey last year that introduced several useful features. But that’s now it, macOS Monterey brought along several bugs and issues that are constantly hogging the Mac owners. Many Mac users are unable to complete the simplest of the tasks and are even unable to use the basic features such as Wi-Fi and Bluetooth.
In the same context, several users on the online forums have mentioned that they are unable to restart their Mac after they’re recently upgraded to macOS Monterey.
While this issue looks very complicated, thankfully, the issue can be fixed easily.
If you have a MacBook Pro, MacBook Air, or even an iMac that refuses to boot up after upgrading to macOS Monterey, go through this article to find out what can be done to fix the Mac not restarting problem.
Also Read: Universal Control Not Working Between Mac And iPad? Try These fixes

Ensure that the Mac has significant power
There are numerous reasons why your Mac is unable to reboot itself. However, before we move ahead and try some real fixes, it is important not to ignore the basics. Bring the Mac charger and plug in your Mac to ensure that it has enough juice.
Also Read: Touch ID Not Working After Upgrading To macOS Monterey
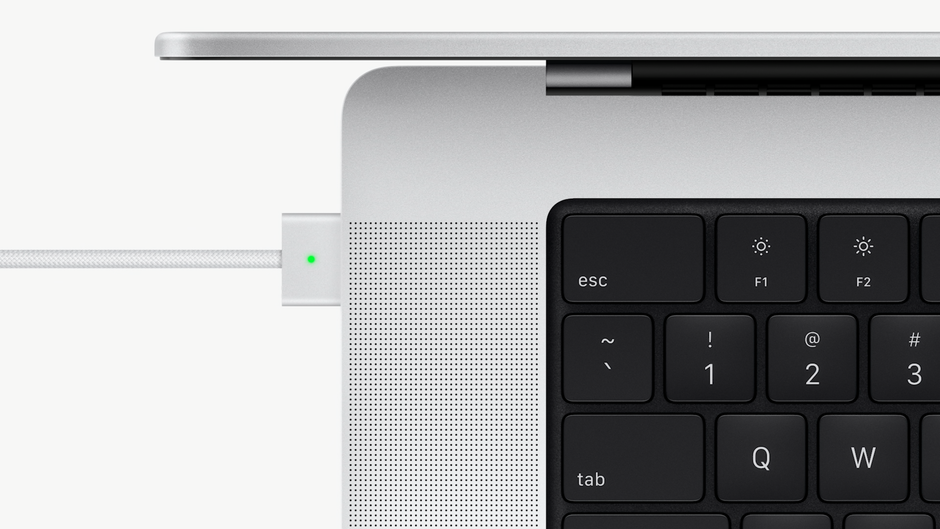
When you will restart your Mac, look for the following indications:
- startup tune
- fan noise
- light indicators for the Caps Lock button and others.
If none of these signs appear, it’s probably because the battery is discharged.
Check for hardware issue
Mac is composed of several hardware components and when you reboot your Mac, several small parts work together to complete the reboot process.
If your Mac fails to reboot even after it is plugged in, it is essential to make sure that all the hardware components are working as they should be.
This is what you need to do:
- First of all, check Mac’s cable and see if it is not damaged.
- Next, see that the power socket is not burned.
- You should also ensure that the power socket is working properly; try using some other socket.
- Have you installed any hardware component recently such as RAM? If yes, make sure that the component is supported and working as it should.
Also Read: How To Find Mac Address On Windows 11 PC
Perform a power cycle
Power Cycle on a Mac means that you have to force your Mac to restart after making it lose its power. This procedure has been proven useful to make sure that the Mac works as intended on restart after it failed to start previously.
Here’s how to perform a power cycle on Mac:
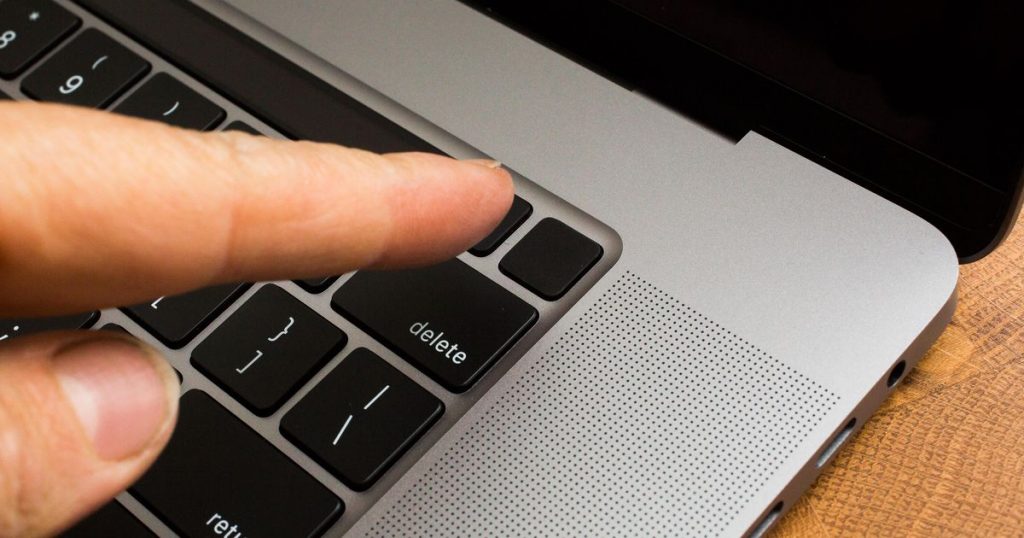
- On Mac with a Non-Removable battery, long-press the power button for at least 10 seconds. Wait patiently before pressing the power button to power it on.
- If you own a Mac with a removable battery, you should shut down your Mac and then remove its battery. Wait for at least 10 seconds and then reinstall the battery to restart your Mac.
- For Desktop Mac that refuses to start, remove the power plug and then wait for at least 10 seconds. Now plug in the cord back and start your Mac.
Reset the SMC
If the above methods did not help you restart your Mac, it’s time to reset the System Management Controller (SMC) chipset. However, you can only reset the Mac SMC if you have an Intel Mac. In case you own one of those newer Macs with the M1 processor, skip to the next step as it does not have an SMC that can be reset.
Resetting your Mac’s SMC is very easy and does not take up a lot of time. Moreover, you don’t have to be an expert to reset your Mac’s SMC for good.
In case you do not know the exact procedure of resetting the Mac’s SMC, don’t be disheartened. Go through the article given here to learn how to reset your Mac’s SMC.
Also Read: How To Fix High CPU Usage After Upgrading To macOS Monterey?
Restore your Mac using Recovery mode
If your Mac is not restarting after you reset the SMC, there is a good possibility that some problem is bugging the hard drive. To find out and remove the exact cause of the problem, you should go for the Disk Utility tool. This tool is native to Mac and does wonders when you need to fix disk-related problems.
Moreover, you can also try running the Mac in Recovery Mode to try fixing the problem. Here’s are the steps of how you can enter the Recovery Mode from the disk utility software.
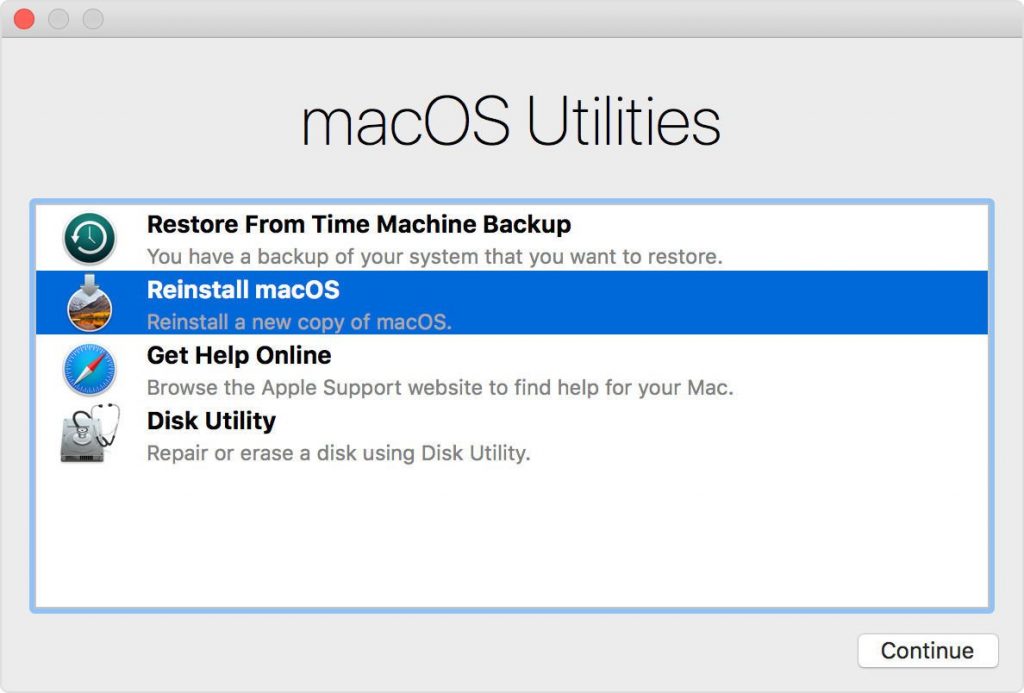
- First of all, ensure your Mac is turned off and shows no signs of life.
- In the case of Intel Macs, turn on your Mac and then long-press the Cmd + R keys after you hear the start-up noise. On the other hand, if you own M1 Mac, long-press the power button to bring up the startup window options.
- Now choose Options and then press the Continue button.
- Next, choose Disk Utility in the macOS utility window.
- Next, click on Mac’s hard drive and press the Run button.
- Wait till the scan gets completed.
Wrapping Up
Hopefully, your Mac not restarting issue is fixed now. In case you were not successful in doing so, you have two options. You can downgrade from macOS Monterey to Big Sur or contact Apple Support to get expert help regarding this issue. Hope this helps!






































