In this article, we have addressed the Mac that keeps freezing after installing the macOS Monterey issue.
Each continuous update of macOS Monterey comes with new features but also brings more convenience to the users. Sometimes it leads to problems that may annoy the users. Similar to the previous issues we’ve addressed on our blog, Mac users have stated that their Mac keeps freezing after installing macOS Monterey. To help you get rid of this issue, in this article, we have mentioned some easy fixes that you can try If your Mac often freezes after installing macOS.
If your Mac is also suffering from this issue, keep reading below.
Also Read: [Fixed] Trackpad Not Working After Installing macOS Monterey

Turn off location services
When you’re using a WiFi connection, the system periodically checks your current location, and your Mac and other apps are in use suddenly freeze after a few seconds. So disabling location service will improve system speed because when you disable it, apps using location service will be stopped automatically, and hence speed will be good. To disable it, follow the steps below:
- Open System Preferences
- Tap Security & Privacy
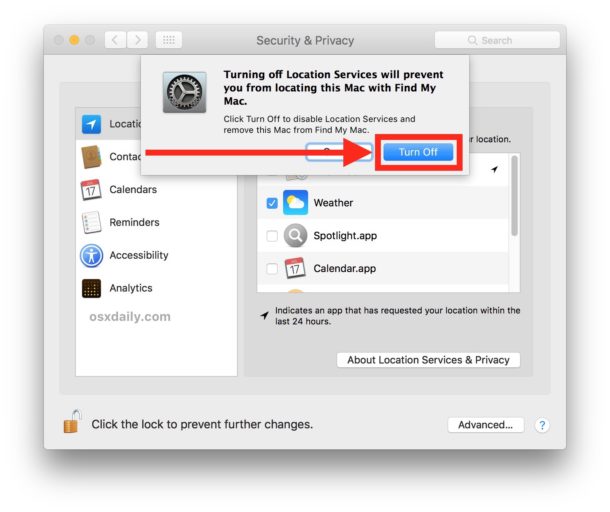
- Turn on the privacy, you will see location services in the next step
- Turn Off the Location Services.
Also Read: Tips To Speed Up Mac After Installing macOS Monterey
Force close the app
If your Mac doesn’t respond properly or the app crashes, you need to close the app and relaunch it. It is not a very difficult task to force close the application and there are various ways to force close the applications. Follow the methods below to force close the application:
- Click the Apple logo on the top-left
- Click Force Quit the app option. Alternatively, you can use the keyboard shortcut Shift+Option+Command+ESC.
Disable reopen windows option
When your Mac freezes after signing in, uncheck the “Reopen Windows when you sign in again” option.
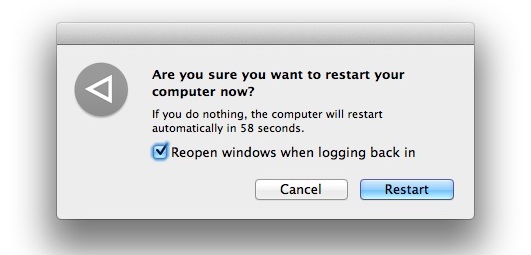
In general, you can switch off your device and reconnect, it is the best way one can do to avoid freezing the device, in the next step your Mac will first recall all the applications which are running in the background, so it might take a long time to access the screen or use any other application.
Also Read: [FIXED] ‘Not Enough Space for macOS Monterey’ Error
Restart Mac in Safe Mode
Usually, when a system or device becomes unresponsive, the first thing we all do is switch off and then restart the device or the other option we could do is reboot the device in safe mode for much better results.
Follow the steps below to restart your Mac in Safe Mode:
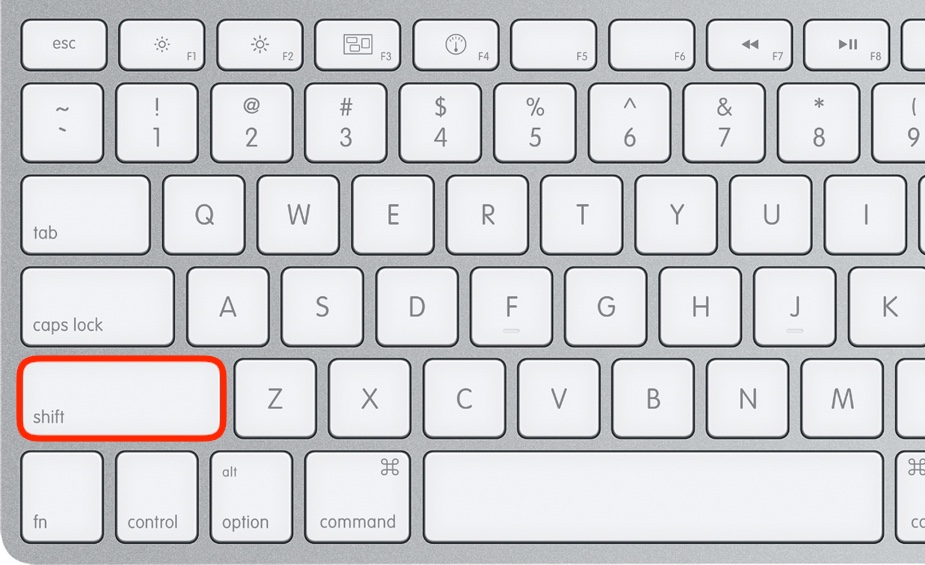
- First of all, turn Off the device.
- Then, press the power button directly on Mac, MacBook, and iMac.
- Turn on the Mac and press the Shift key when you hear the sound of the Apple logo appears.
- Wait for the system to enter Safe Mode
- Sign in to Mac and in the top right corner, you will see a safe mode icon.
Disconnect the Peripheral Devices
If your mac is connected to additional Peripheral devices like printers, speakers, and others then you must disconnect it. This is because if these devices are not compatible with the system they tend to freeze the system. It is obvious if more devices would be connected, it would be the main reason for slow speed and Mac freezing.
Also Read: How To Fix High CPU Usage After Upgrading To macOS Monterey?
Apple Diagnostics and Apple Hardware Testing
Apple hardware testing is useful when you have doubts about any system hardware. This Apple hardware test will give you complete information about which part of the system is holding you back. Follow the steps below to continue:
Remove or disconnect all external devices connected to the Mac except the keyboard, Ethernet connection, mouse, AC outlet, and monitor. Apart from these, if any other peripheral is left connected, it will throw an error.
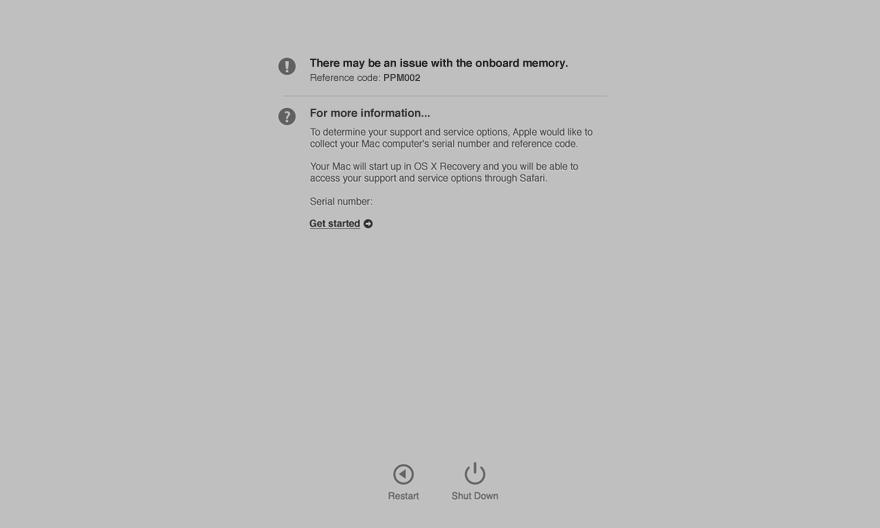
- Now, shut down your Mac completely.
- Next, reboot your Mac and long-press the D key until the Apple Hardware Test icon appears on the screen.
- Then, you need to select the language that is right for you by using the mouse or the up and down arrows.
- Now to start testing click on the test button.
- As soon as the test is complete, you will be able to see the results on the screen.
- Then you need to restart the machine or restart the device to exit the test.
Also Read: Cannot Install MacOS Monterey on Mac? Try These Solutions
Remove or uninstall unused apps
There are many benefits to uninstalling unused apps. These apps will only increase the storage space, so after deleting such apps, the RAM will remain free, and the device will work perfectly.
Apps in the App Store can be deleted by following the procedure below:
- On the dock, press and hold the app you want to remove until it starts to vibrate, then delete the app.
- Later, if you want to download it, you can access this application from the app store.
- Check Activity Monitor to check all the apps running on Mac
Also Read: Wi-Fi Not Working After macOS Monterey Upgrade
Conclusion
That’s all in this guide! Hope the above-mentioned fixes will work for you, follow the methods stepwise to resolve Mac freezing issues yourself. With this signing off!







































